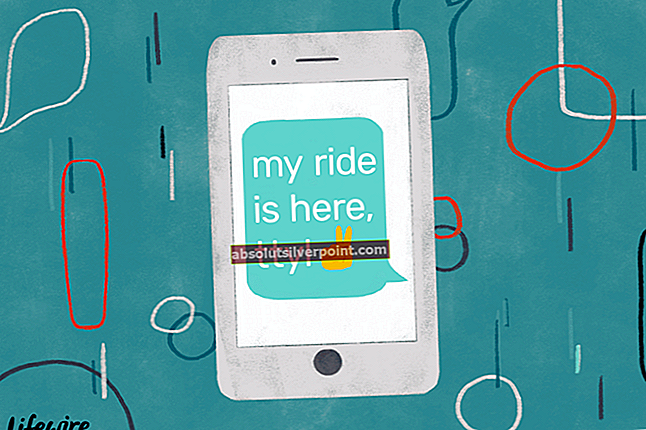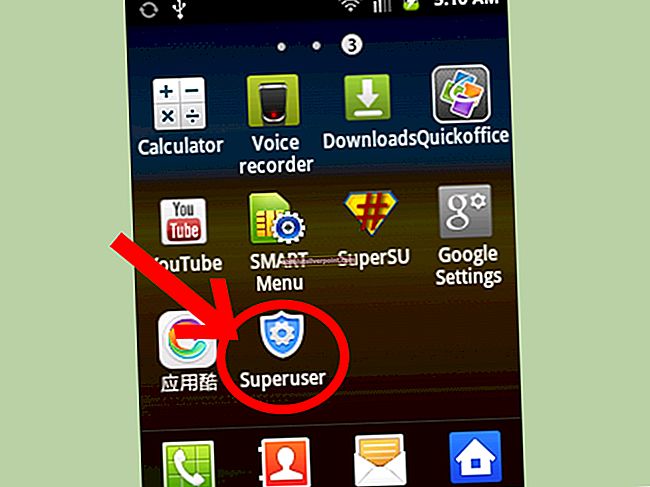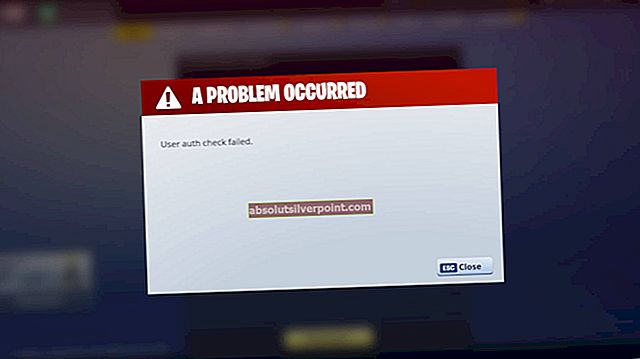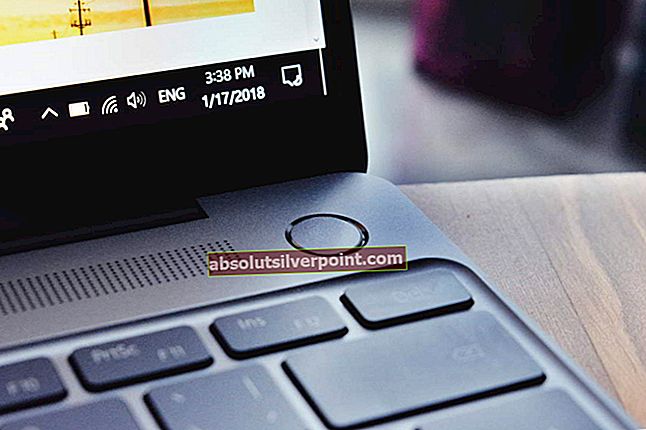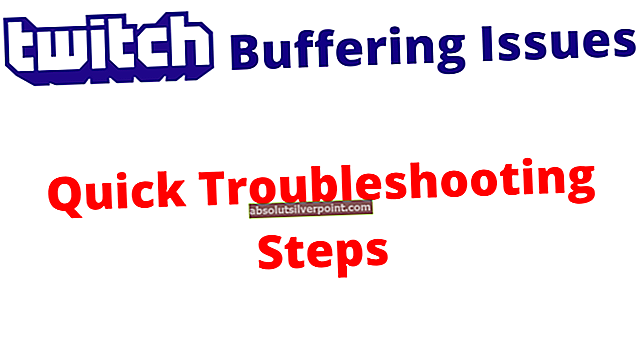- Įvadas
- 1 taisymas: įdiekite naujausią „Oculus Patch“
- 2 taisymas: pakeiskite datą ir laiką
- 3 taisymas: paleiskite programą iš katalogo
- 4 taisymas: iš naujo paleiskite „Oculus VR Runtime Service“
- Galutinis pataisymas: iš naujo įdiekite programinę įrangą

Šią klaidą oficialiai pripažino „Oculus“ ir jie išleido naujinį, kad išspręstų problemą. Jei jūsų „Oculus“ aparatūra vis dar neveikia (atsižvelgiant į laiko tarpą), ją taip pat siūloma pakeisti. Prieš tęsdami sprendimą įsitikinkite, kad jūsų ausinės yra tinkamai prijungtos prie kompiuterio ir kad laisvų rankų įranga veikia be jokių problemų. Be to, įsitikinkite, kad diegimas buvo atliktas naudojant administratoriaus teises ir kad jis įdiegtas teisingame kataloge.
Įdiegiamas oficialus „Oculus“ pleistras
„Oculus“ oficialiai pripažino savo prietaisų problemą ir po intensyvių bandymų išleido naują pleistrą, kuris bus įdiegtas kaip pakeitimas. Jei problema vis dar išlieka net įdiegus naujausią pataisą, „Oculus“ vartotojai turi teisę į „USD“ „Oculus“ parduotuvės kreditą 15 USD. Tai apėmė visus, kurie naudojo savo „Oculus“ bet kur nuo vasario 1 d. Iki kovo 7 d.
Tačiau oficialus pleistras išsprendė problemą daugumai vartotojų, nereikėdamas daug nuveikti. Norėdami atsisiųsti pleistrą, eikite į oficialią „Oculus“ svetainę ir atsisiųskite išleistą pleistrą. Atsisiuntę pleistrą, dešiniuoju pelės mygtuku spustelėkite jį ir pasirinkiteVykdyti kaip administratorių”.
Jei antivirusinė programinė įranga neleidžia programinei įrangai įdiegti modulių, atblokuokite failą ir tęskite diegimą. Kai taisymas bus vykdomas, spustelėkite Remontas variantą. Dabar bus išanalizuota esama „Oculus“ programinė įranga ir pakeisti konkretūs moduliai. Paleiskite kompiuterį visiškai ir patikrinkite, ar problema išspręsta.
Patarimas: Jei remontas neveikia, pašalinkite esamą programinę įrangą ir dar kartą atsisiųskite visą programinės įrangos paketą iš oficialios svetainės.
Datos ir laiko keitimas
Dar vienas stebinantis sprendimas, kuris pasiteisino daugeliui vartotojų, buvo datos ir laiko pakeitimas į ankstesnę vertę. Tai atgaus neteisingą laiką jūsų sistemoje ir Gegužė padaryti kai kuriuos kitus programinės įrangos modulius netinkamais naudoti, pvz., „Netflix“ ar „Store“. Visada galite bet kada atšaukti pakeitimus, kai jaučiate poreikį.- Paspauskite „Windows + S“, dialogo lange įveskite „settings“ ir atidarykite programą.
- Patekę į „Settings“, spustelėkite Laikas ir kalba.

- Atžymėkite parinktį „Nustatyti laiką automatiškai“ ir „Nustatyti laiko juostą automatiškai“.

- Dabar spustelėkite Keisti po Pakeiskite datą ir laiką ir nustatykite laiką į ankstesnę datą. Pageidautina beveik 2018 m. Pradžioje arba 2017 m. Pabaigoje.

- Spustelėkite Keisti, kad įgyvendintumėte pakeitimus ir iš naujo paleiskite kompiuterį. Dabar prijunkite „Oculus“ ir bandykite paleisti jo programinę įrangą ir patikrinkite, ar problema išspręsta.
Pastaba: Jei laiko pakeitimas neveikia, grąžinkite pakeitimus ir nustatykite teisingą laiką. Jei tai neištaisys, tai gali sukelti neigiamų pasekmių.
Programos paleidimas iš katalogo
Jei klaida vis tiek išlieka net ir atlikus du pirmiau nurodytus metodus, galime pabandyti paleisti programą rankiniu būdu naudodami „File Explorer“. Taip pat yra keletas susiejimo problemų, kai vykdomasis failas, esantis kaip spartusis klavišas, neatitinka tinkamos programos. Kai mes pereisime į tinkamą katalogą ir jį paleisime, programa bus paleista iš tinkamo darbo katalogo ir, tikiuosi, klaida bus išspręsta.- Paspauskite „Windows + E“ paleisti „File Explorer“ ir pereiti į šį katalogą:
C: \ Program Files \ Oculus \ Support \ oculus-runtime \ OVRServer_x64.exe
Jei turite kitą katalogą, kuriame įdiegta sistema, eikite į tą katalogą ir raskite failą.
- Dešiniuoju pelės mygtuku spustelėkite jį ir pasirinkite Vykdyti kaip administratorių.
Paleiskite „Oculus VR Runtime Service“ iš naujo
Kitas daugeliui žmonių tinkantis sprendimas yra „Oculus VR Runtime Service“ paleidimas iš naujo. Gali būti, kad šiuo metu vykdoma paslauga nėra paleista teisingais parametrais ir todėl pateikia klaidą. Kai mes priverstinai perkrauname paslaugą, visi parametrai vykdymo metu imami iš kompiuterio ir, jei visi failai neturi vientisumo problemų, klaida išsprendžiama.- Paspauskite „Windows + S“, įveskite „paslaugos.msc“Dialogo lange ir paspauskite Enter.
- Paspaudę paslaugų skirtuką, ieškokite paslaugos „„Oculus VR Runtime Service““. Dešiniuoju pelės mygtuku spustelėkite jį ir pasirinkite

- Patekę į savybes, spustelėkite Dabar palaukite kelias minutes ir spustelėkite Pradėti.
- Dabar pabandykite paleisti programą ir pažiūrėkite, ar problema išspręsta.
Iš naujo įdiekite programinę įrangą
Jei visi pirmiau minėti metodai neveikia, iš naujo paleiskite kompiuterį ir visiškai pašalinkite programinę įrangą iš savo kompiuterio. Pašalinę ją iš programų katalogo, rankiniu būdu ištrinkite vietoje saugomus failus ir atsisiųskite naują kopiją iš svetainės.- Paspauskite „Windows + R“, įveskite „appwiz.cpl“Dialogo lange ir paspauskite Enter.
- Ieškokite „Oculus“ programinės įrangos, dešiniuoju pelės mygtuku spustelėkite ją ir pasirinkite Pašalinti.

- Pašalinę iš naujo paleiskite kompiuterį ir atsisiųsdami naują kopiją iš oficialios svetainės, įdiekite paketą ir pabandykite jį paleisti.