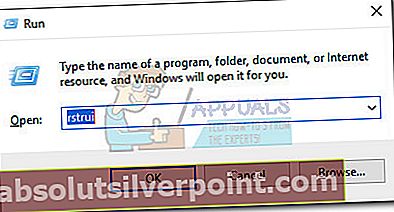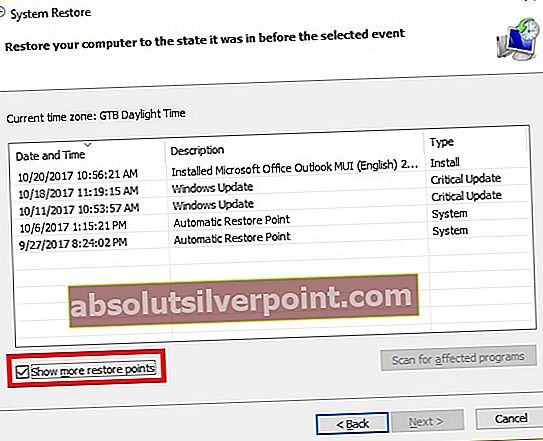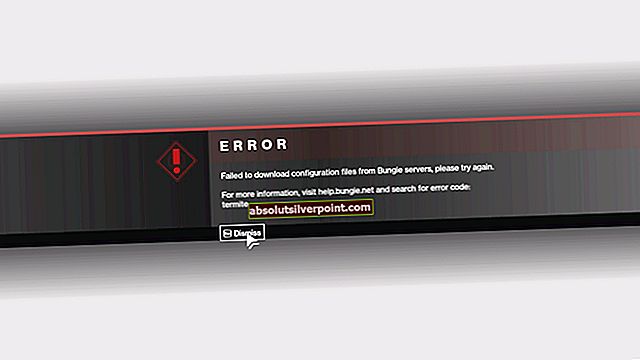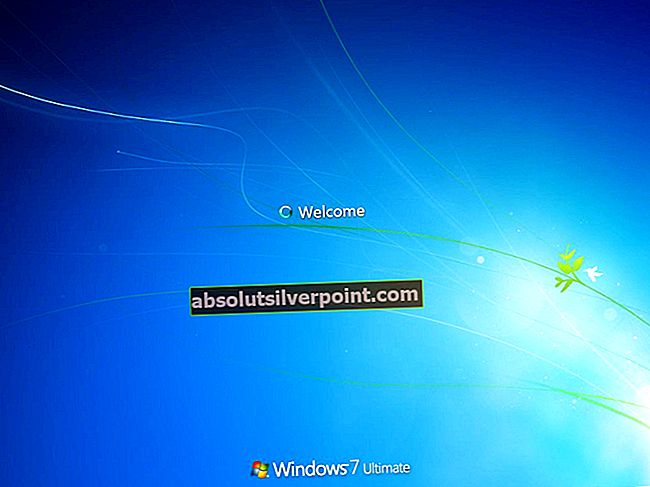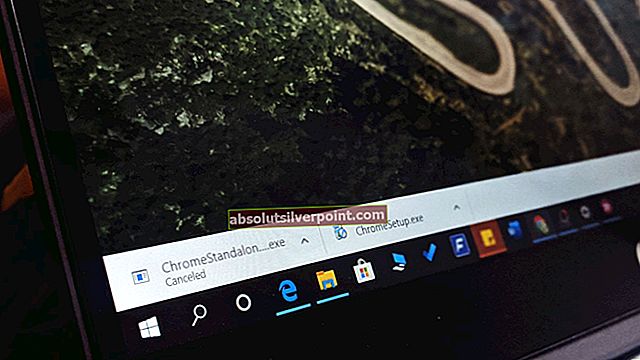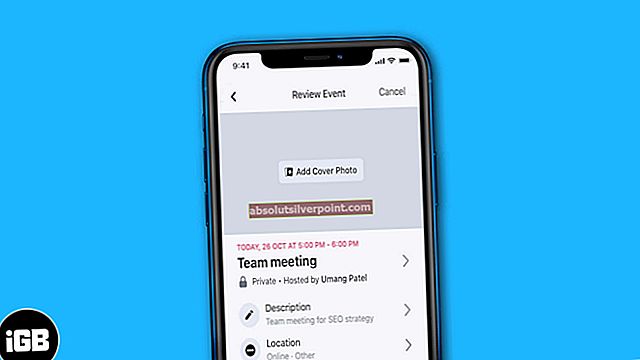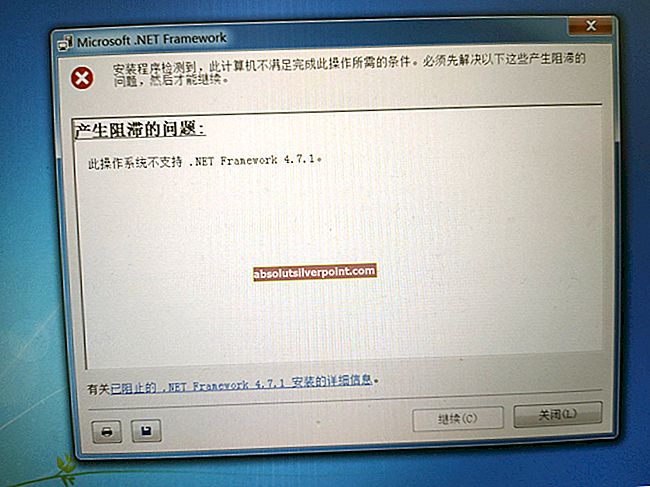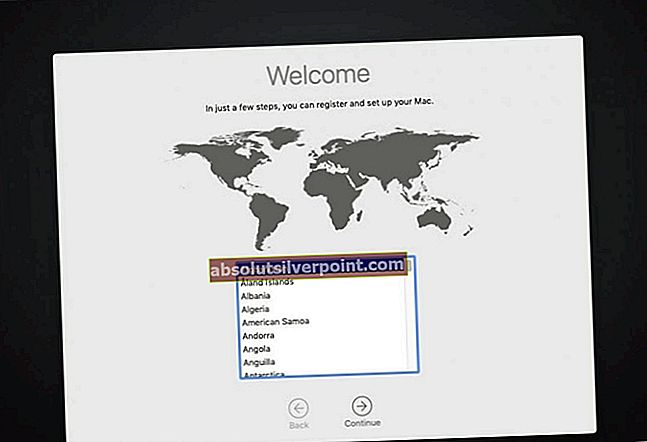Kai kurie vartotojai susisiekė su mumis APSDaemond.exe langas, kuriame yra „Programos negalima paleisti, nes jūsų kompiuteryje trūksta MSVCR80.dll“ klaida. Nepaisant klaidos pranešimo, ši konkreti problema neturi nieko bendro su trūkstamu DLL failu ir greičiausiai ją sukėlė „Windows“ naujinys, trukdęs kai kuriems „iTunes“ komponentams. Dar daugiau, kai tik iškyla ši problema, vartotojai praneša, kad praranda galimybę atidaryti „iTunes“, taip pat iš naujo įdiegti programą įprastais kanalais.

Jei šiuo metu kovojate su problema, gali padėti toliau pateikti metodai. Mums pavyko nustatyti kelis galimus pataisymus, kurie leido kitiems panašioje situacijoje esantiems vartotojams išspręsti problemą. Vykdykite kiekvieną galimą pataisymą, kol susidursite su metodu, kuris sugeba išspręsti problemą. Pradėkime.
1 metodas: nustatykite „Apple Mobile“ paslaugą į automatinę
Kaip paaiškėja, kai kurie „Windows“ naujiniai (nesame tikri, kuris iš jų) palengvina kai kuriuos programinės įrangos konfliktus, kurie keičia „Apple Mobile“ paslauga nuo Automatinis į Sustabdyti. Be „Apple Mobile“ paslaugą, „iTunes“ veiks netinkamai ir atsisakys iš naujo įdiegti.
Čia yra trumpas vadovas, kaip pakeisti „Apple Mobile“ paslaugų elgseną į numatytąją, kad būtų išspręstaAPSDaemon.exe - sistemos klaida sutrikimas:
- Paspauskite „Windows“ klavišas + R atidaryti „Run“ langą. Įveskite „paslaugos.msc“Ir pataikė Įveskite atidaryti Paslaugos langas.
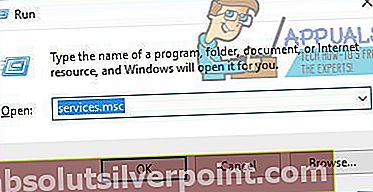
- Slinkite žemyn per Paslaugos suraskite ir suraskite „Apple Mobile“. Tai arba vadinama „Apple“ mobiliųjų įrenginių tarnyba arba „Apple Mobile“.
- Kai tai padarysite, dešiniuoju pelės mygtuku spustelėkite „Apple Mobile“ (arba „Apple“ Mobiliojo prietaiso paslauga) ir pasirinkite Savybės.
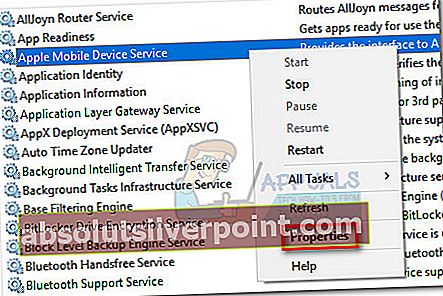
- Savybėmis „Apple Mobile“, eikite į Generolas skirtuką, eikite į išskleidžiamąjį meniu, susietą su Paleidimo tipas ir nustatykite jį į Automatinis. Tada paspauskite Taikyti kad išsaugotumėte pakeitimus.
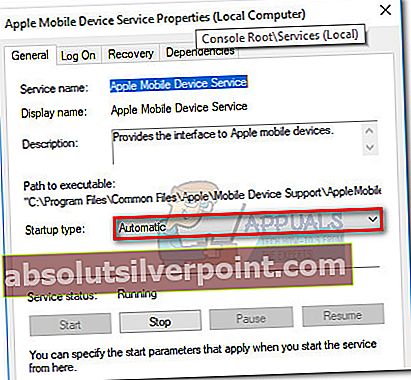
- Iš naujo paleiskite kompiuterį ir prieš atlikdami šiuos veiksmus pabandykite atidaryti „iTunes“, iš naujo įdiegti jį ar bet ką, kas jums buvo padaryta.
Jei problema vis dar neišspręsta, pereikite prie 2 metodas.
2 metodas: pašalinimas naudojant oficialius dokumentus
Jei 1 metodas buvo biustas, jums gali tekti patirti kai kuriuos atvejus, kai prieš iš naujo įdiegdami „iTunes“ turite visiškai pašalinti visus „iTunes“ ir „iTunes“ susijusius programinės įrangos komponentus.
Štai trumpas „iTunes“ ir visų susijusių komponentų pašalinimo vadovas:
- Paspauskite „Windows“ klavišas + R atidaryti „Run“ langą. Įveskite „appwiz.cpl“Ir pataikė Įveskite atidaryti Programos ir funkcijos.

- Į Programos ir funkcijos, spustelėkite Leidėjas skirtuką, kad galėtumėte lengvai peržiūrėti visus „Apple“ programinės įrangos produktus. Dešiniuoju pelės mygtuku spustelėkite kiekvieną programinę įrangą, kurią pasirašėte „Apple“ ir spustelėkite Pašalinti kad pašalintumėte jį iš savo sistemos.
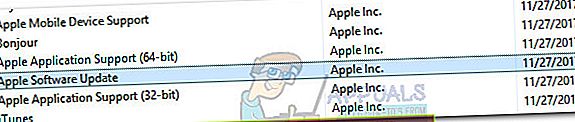
- Pašalinę „iTunes“ ir visus susijusius komponentus, iš naujo paleiskite sistemą.
- Kai jūsų kompiuteris bus paleistas, atidarykite kitą „Run“ langą („Windows“ klavišas + R), įveskite „%programos failus%“Ir pataikė Įveskite.
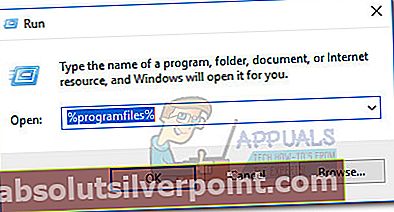
- Pašalinę „iTunes“ ir susijusius komponentus, turėtumėte pašalinti visus toliau nurodytus aplankus. Atsižvelgdami į tai, ieškokite šių aplankų Programos failus ir jei tokių yra, ištrinkite:
„iTunes“
Labas
„iPod“
- Įsitikinę, kad aukščiau paminėti aplankai yra pašalinti, atidarykite Bendri failaiaplanką (taip pat yra po Programos failus) ir tada dukart spustelėkite „Apple“ aplanką. Ištrinkite šiuos aplankus, jei jie vis dar egzistuoja:
Mobiliųjų įrenginių palaikymas
„Apple“ programų palaikymas
„CoreFP“
Jei čia nerandate „Apple“ aplanko, atidarykite Programos failai (x86) aplanką. Pastaba:
Pastaba: - Tada ištuštinkite savo Šiukšliadėžėir dar kartą perkraukite kompiuterį.
- Atsisiuntę kompiuterio atsarginę kopiją, galite pradėti iš naujo įdiegti „iTunes“ ir visus susijusius komponentus. Jums neturėtų kilti jokių problemų.
3 metodas: sistemos atkūrimo naudojimase taškas
Jei pirmieji du metodai neleido atsikratyti APSDaemon.exe - sistemos klaida,naudojant a Sistemos atkūrimo taškas leis pakeisti pakeitimus, kuriuos sukėlė Windows "naujinimo ant „iTunes“.
Pastaba:Sistemos atkūrimo yra atkūrimo įrankis, leidžiantis „Windows“ vartotojams pakeisti tam tikrus jų OS pakeitimus. Pagalvokite apie tai kaip apie „anuliavimo“ funkciją.
Štai trumpas ankstesnio naudojimo vadovas Sistemos atkūrimo taškas pataisytiAPSDaemon.exe - sistemos klaida:
- Paspauskite „Windows“ klavišas + R norėdami atidaryti komandą Vykdyti. Tipas „Rstrui“ir pataikė Įveskite atidaryti Sistemos atkūrimo. Paspauskite „Windows“ klavišas + R norėdami atidaryti komandą Vykdyti. Tipas rstruiir pataikė Įveskite atidaryti Sistemos atkūrimo.
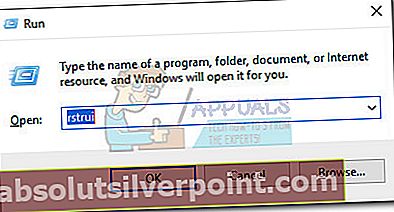
- Rezultatas Kitas pirmajame lange ir pažymėkite šalia esantį laukelį Rodyti daugiau atkūrimo taškų. Pasirinkite atkūrimo tašką prieš tai, kai kilo problemų su „iTunes“ ir spustelėkite Kitas mygtuką.
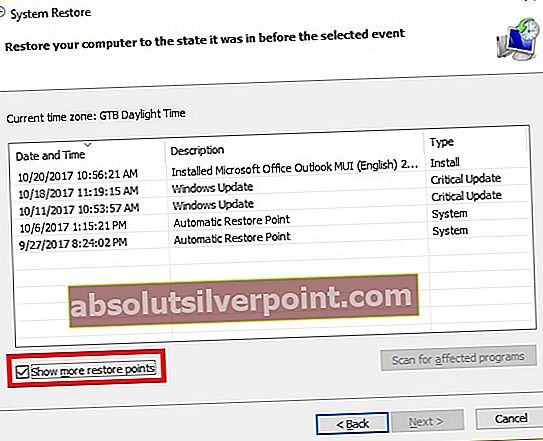
- Rezultatas Baigtiir tada spustelėkite Taipprie kito raginimo pradėti atkūrimo procesą. Kai atkūrimas bus baigtas, jūsų kompiuteris bus automatiškai paleistas iš naujo. Kai jūsų OS bus atkurta ankstesnė versija, pamatysite, ar galite atidaryti „iTunes“ arba iš naujo įdiegti programinę įrangą.
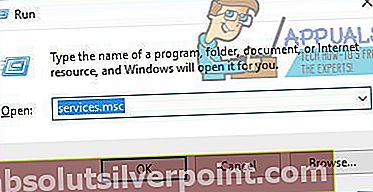
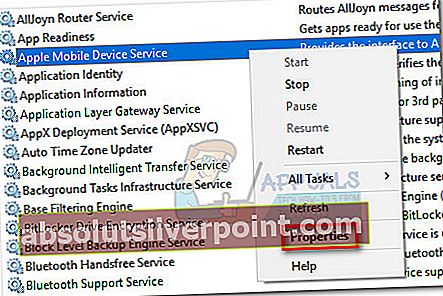
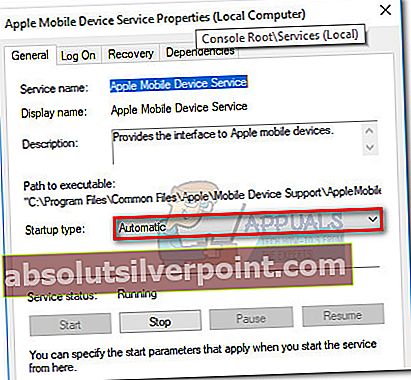

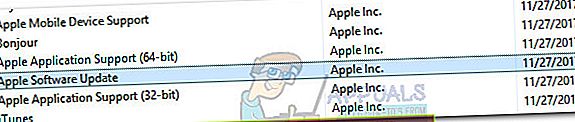
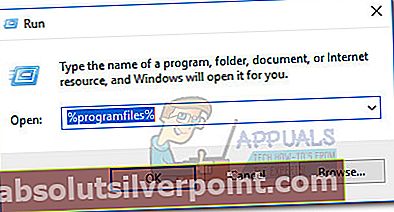
 Pastaba:
Pastaba: