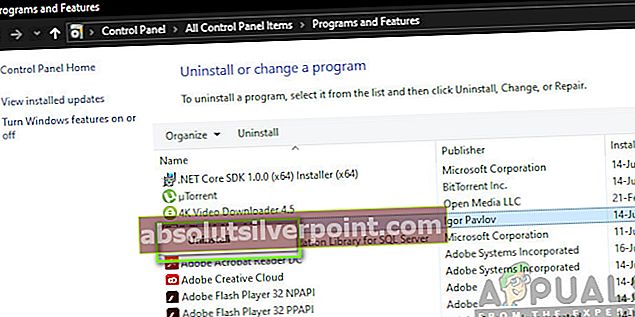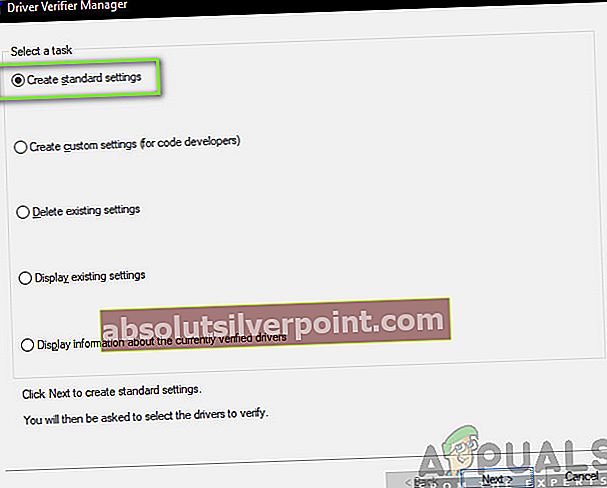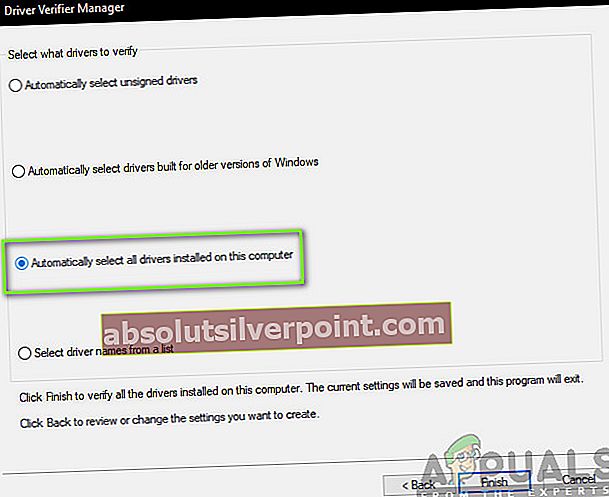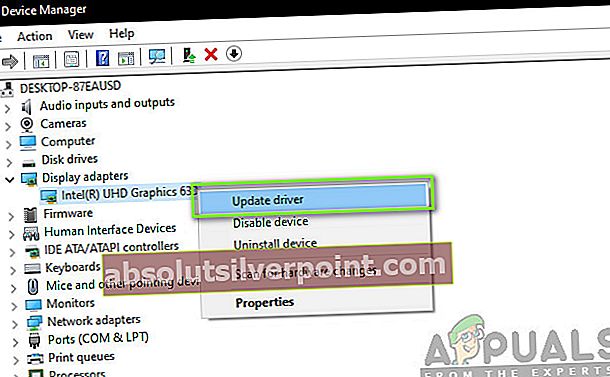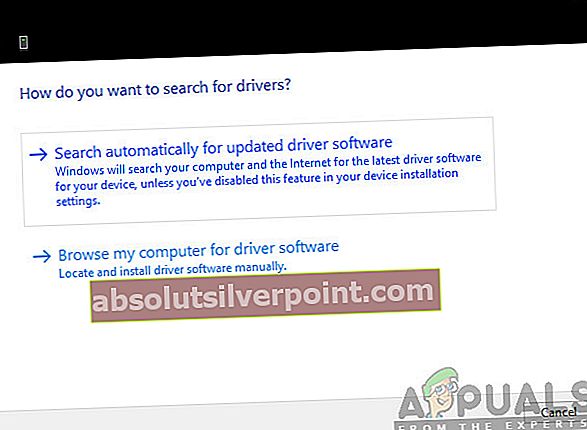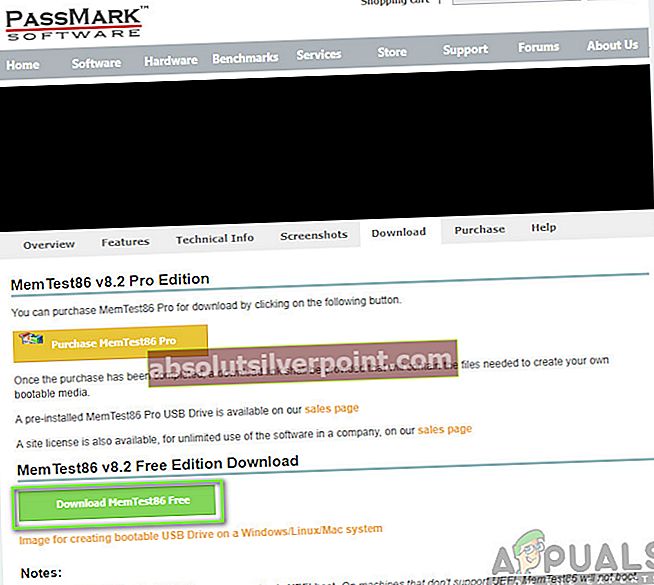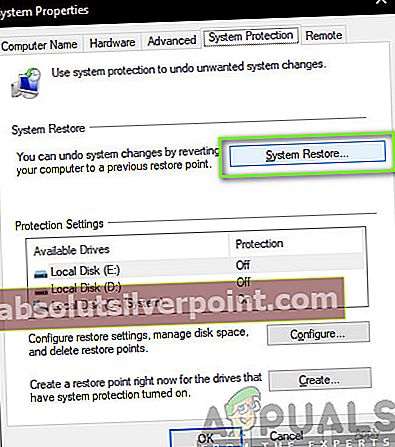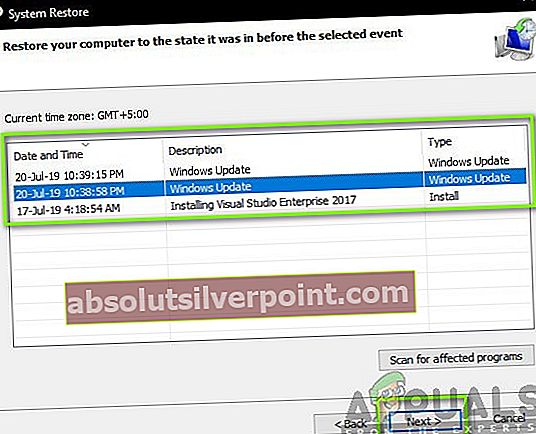Vartotojai patiria klaidos pranešimą „Branduolio režimo kaupo korupcijos klaida“, Kai jie paprastai naudojasi savo kompiuteriais arba atlieka intensyvią procesoriaus veiklą. Šis mėlynas mirties ekranas yra labai įprastas ir „paprastai“ nereiškia rimtų problemų su jūsų operacine sistema.

Tačiau neseniai susidūrėme su keliais atvejais, kai šis BSOD vis kartodavosi, kai tik vartotojai pradėjo ar atliko tą patį veiksmą, kuris iš pradžių sukelia klaidą. Šiame straipsnyje mes išnagrinėsime visas galimas priežastis, kodėl atsiranda šis klaidos pranešimas, ir tai, kokių būdų galite atlikti, kad išspręstumėte problemą.
Kas sukelia BSOD „Kernel Mode Heap Corruption Error“?
Gavę keletą vartotojų pranešimų ir atlikę savo tyrimą, priėjome išvadą, kad BSOD sukelia keli skirtingi klausimai. Kai kurios priežastys, kodėl galite patirti šią problemą, yra:
- Pasenusios grafikos tvarkyklės: Šį klaidos pranešimą dažniausiai sukėlė pasenusios arba sugadintos grafikos tvarkyklės. Kai tik vartotojai pradėjo žaidimą ar bet kokią grafinę programą, atsirado mėlynas ekranas.
- Sugadinti sistemos failai: Kitas tyliai pastebimas klausimas buvo tas, kur „Windows“ failai buvo sugadinti ir kėlė problemų kompiuteryje. Paprastai paleidus sistemos failų tikrintuvą problema išsprendžiama akimirksniu.
- Konfliktai su nestabilia programine įranga: Kita priežastis, kodėl vartotojai gali susidurti su BSOD, yra ta, kai konkreti programinė įranga prieštarauja kompiuteriui ir jei atsiranda varžybų sąlyga arba programinė įranga keičia svarbius parametrus, kompiuteris gali susidurti su BSOD.
- Aparatinės įrangos problemos: Negalima ignoruoti sugadintos aparatūros galimybės. Jei yra sugedusi RAM arba yra kokių nors netinkamai veikiančių modulių, sistema negalės jų valdyti ir dėl to sukelti BSOD.
Prieš pradėdami nuo sprendimų, įsitikinkite, kad esate prisijungę kaip administratorius. Be to, įsitikinkite, kad turite aktyvų interneto ryšį ir išsaugojote visą savo darbą.
1 sprendimas: patikrinkite, ar nėra nesuderinamos / nesuderinamos programinės įrangos
Pirmas dalykas, kurį turėtumėte patikrinti, yra tai, ar jūs patiriate BSOD dėl probleminių programų, įdiegtų jūsų kompiuteryje. Ši problemiška programinė įranga dažniausiai susiduria ar keičia kritinius sistemos parametrus, kurie savo ruožtu sugenda kompiuterį.
Šiame sprendime jūs turite nustatyti kuri programinė įranga sukelia problemą. Ši programinė įranga gali būti naujausia, kurią įdiegėte, arba programinė įranga, kuri veikė, kai patyrėte BSOD.
- Paspauskite „Windows + R“, įveskite „appwiz.plg“Dialogo lange ir paspauskite Enter.
- Čia bus išvardytos visos jūsų kompiuteryje įdiegtos programos. Dešiniuoju pelės mygtuku spustelėkite probleminę programą ir atitinkamai ją pašalinkite.
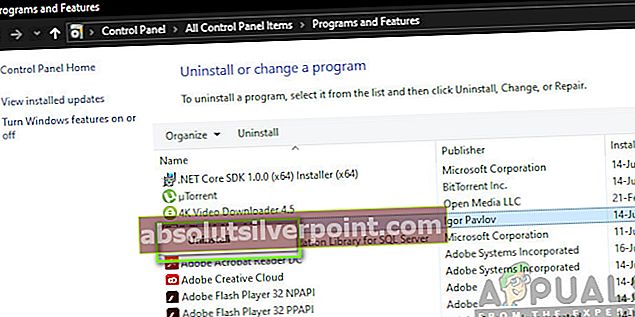
- Perkrauti po pašalinimo proceso ir patikrinkite, ar problema išspręsta.
2 sprendimas: Tikrinti, ar tvarkyklėse nėra klaidų
Tvarkyklės yra pagrindiniai komponentai, kurie palaiko ryšį tarp operacinės sistemos ir aparatinės įrangos. Jei jie yra klaidų konfigūracijose arba yra sugadinti, jūs patirsite daugybę klaidų ir problemų, tokių kaip aptariama. Čia pabandysime paleisti tvarkyklės tikrintuvą saugiuoju režimu ir išsiaiškinsime, ar jis aptinka klaidų. Jei taip, tai galite lengvai juos ištaisyti atnaujindami tvarkykles į naujausią versiją.
- Paspauskite „Windows + S“, dialogo lange įveskite „komandų eilutė“, dešiniuoju pelės mygtuku spustelėkite programą ir pasirinkiteVykdyti kaip administratorių.
- Patekę į padidintą komandų eilutę, vykdykite šią komandą:
tikrintojas

- Pasirinkite „Sukurkite standartinius nustatymus“Ir paspauskite„Kitas" Pereiti.
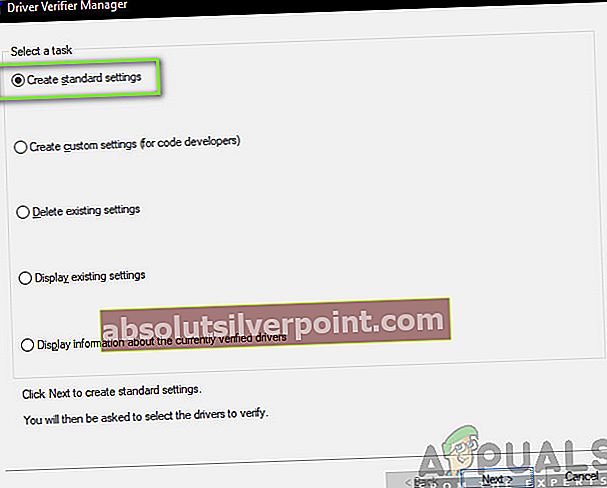
- Pasirinkite „Automatiškai pasirinkti visas tvarkykles, įdiegtas šiame kompiuteryje“Ir spustelėkite„Baigti“. Dabar „Windows“ ieškos klaidų. Geras patarimas būtų padaryti atsarginę duomenų kopiją prieš tęsiant. Kai būsite paraginti iš naujo paleisti kompiuterį, atlikite tai.
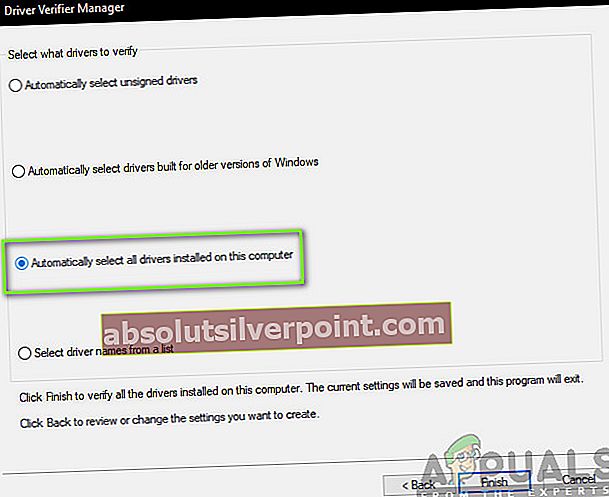
- Kai „Windows“ kitą kartą bus paleista iš naujo, ji išanalizuos visas jūsų kompiuteryje įdiegtas tvarkykles. Jei aptiks kokių nors problemų, ji apie tai jums praneš. Tai gali užtrukti, todėl būkite kantrūs ir leiskite procesą užbaigti.
Jei randama sugedusių tvarkyklių, galite jas atnaujinti atlikdami toliau nurodytus veiksmus.
3 sprendimas: atnaujinti tvarkykles
Jei naudojant ankstesnį sprendimą nustatoma, kad įdiegtos tvarkyklės yra blogos, galime pabandyti jas atnaujinti į naujausią interneto versiją. Jei kuri nors iš pagrindinių tvarkyklių yra klaidų būsenose ir sistema bando jomis naudotis, susidursite su tokiomis problemomis kaip aptariama. Čia mes eisime į įrenginių tvarkyklę ir atnaujinsime tvarkykles rankiniu būdu.
Jei tvarkyklės negali atnaujinti, mes galime rankiniu būdu įdiegti tvarkykles, atsisiuntę jas iš gamintojo svetainės.
- Paspauskite „Windows + R“ paleisti Bėk Įveskite „devmgmt.msc“Dialogo lange ir paspauskite Enter. Taip bus paleista jūsų kompiuterio įrenginių tvarkyklė.
- Čia bus išvardyti visi jūsų kompiuteryje įdiegti įrenginiai. Naršykite po visus tvarkykles ir nustatykite, kuris iš jų sukelia problemą. Čia mes parodysime, kaip atnaujinti ekrano adapterius.
- Spustelėkite Ekrano adapteriai išskleidžiamasis meniu, kad pamatytumėte įdiegtą ekrano kortelę. Dešiniuoju pelės mygtuku spustelėkite jį ir pasirinkite „Atnaujinti tvarkyklę”.
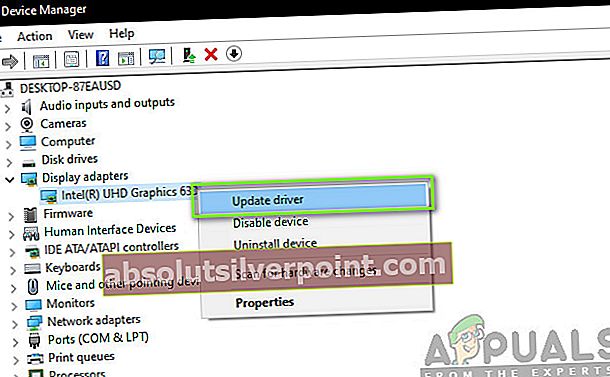
- Dabar „Windows“ pasirodys dialogo langas, kuriame bus klausiama, kokiu būdu norite atnaujinti tvarkyklę. Pasirinkite pirmąją parinktį (Automatiškai ieškokite atnaujintos tvarkyklės programinės įrangos) ir tęskite. Jei negalite atnaujinti tvarkyklių, galite apsilankyti savo gamintojo svetainėje, atsisiųsti tvarkykles rankiniu būdu ir pasirinkti antrąją parinktį.
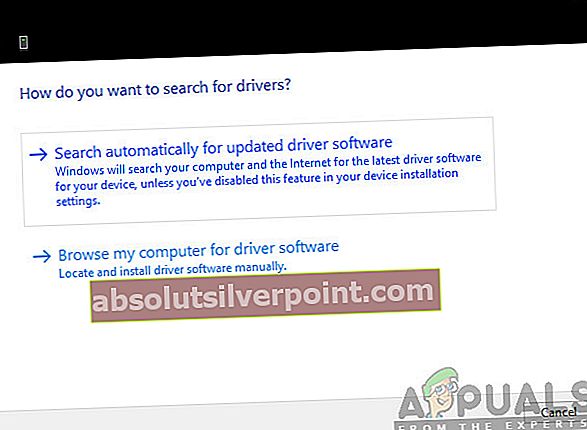
- Prieš paleisdami kompiuterį iš naujo, atnaujinkite visas tvarkykles. Paleidę iš naujo patikrinkite, ar problema išspręsta.
4 sprendimas: Patikrinkite blogų sektorių RAM atmintį naudodami „Memtest86“
Remiantis mūsų apklausa, nemažai vartotojų, patyrusių šį klaidos pranešimą, turi problemų savo RAM komponentuose. Prieš vykdydami RAM testą, turėtumėte įsitikinti, kad jis tinkamai įdėtas į lizdo vidų. Be to, įsitikinkite, kad naudojamas teisingas lizdas (pavyzdžiui, kai kuriose sistemose turite naudoti 1 ir 3 lizdus, jei turite 2 RAM modulius).
Be to, kai įkeliate memtest86, vykdote atminties diagnostiką, kad patikrintumėte savo RAM skaitymo ir rašymo našumą. RAM moduliai bus išbandyti keletą kartų jūsų kompiuteryje.
- Eikite į 86 oficialioje svetainėje ir atsisiųskite modulį.
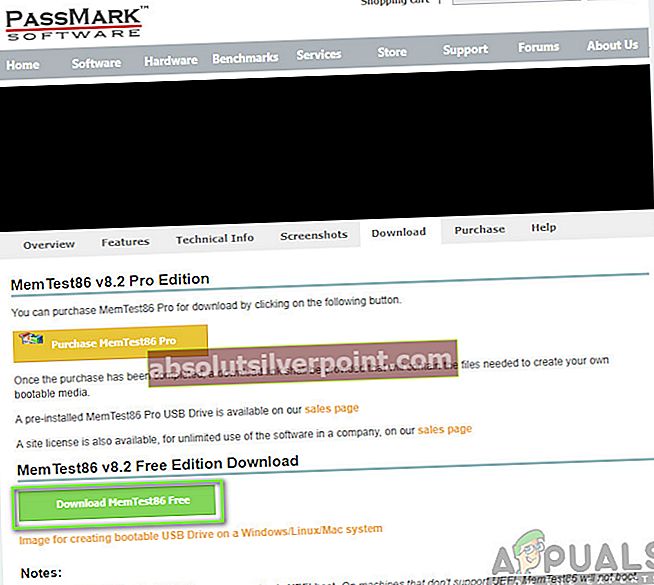
- Atsisiuntę modulį, paleiskite jį ir pasirinkite įkeliamą USB diską įdėta į jūsų kompiuterį.
Pastaba: Kai sukursite įkrovos diską, skirtą „memtest“, visas jo turinys bus ištrintas.
- Sukūrę įkrovos įrenginį, iš naujo paleiskite kompiuterį ir leiskite kompiuteriui įkelti šį įkrovos įrenginį. Įkėlus programą, atlikite atminties testą.
5 sprendimas: atlikite sistemos atkūrimą
Net jei atlikote visus sprendimus, vis tiek susiduriate su mėlynu ekranu, galime pabandyti atkurti sistemą. Atkuriant sistemą, bus įkelta paskutinė gerai žinoma „Windows“ konfigūracija, jei kompiuteryje bus padaryta sistemos ekrano kopija.
Pastaba: Sistemos atkūrimas galioja tik tuo atveju, jei ši klaida atsirado po „Windows“ naujinimo. Jei taip nėra, atsarginę duomenų kopiją galite atlikti naują „Windows“ diegimą.
Štai metodas, kaip atkurti „Windows“ iš paskutinio atkūrimo taško.
- Paspauskite „Windows + S“ paleisti pradžios meniu paieškos juostą. Įveskite „atkurti“Dialogo lange pasirinkite pirmąją rezultatą.
- Vienas atkūrimo nustatymuose paspauskite Sistemos atkūrimo lango pradžioje po sistemos apsaugos skirtuku.
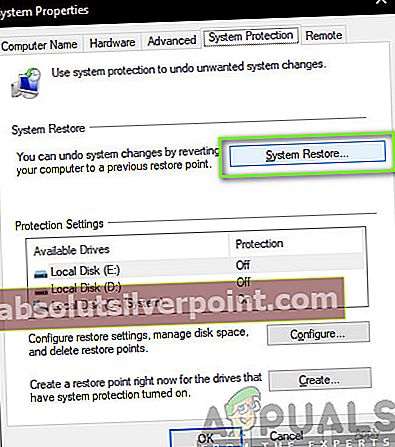
- Ateis vedlys, vedantis jus per procesą. Paprastai yra rekomenduojami atkūrimo taškai arba pasirinktiniai, kurie yra sukurti laiku.
- Jei norite pasirinkti pasirinktinį atkūrimo tašką, spustelėkite parinktį ir pasirinkite atkūrimo tašką iš galimų parinkčių sąrašo. Jei turite daugiau nei vieną sistemos atkūrimo tašką, jie bus pateikti čia.
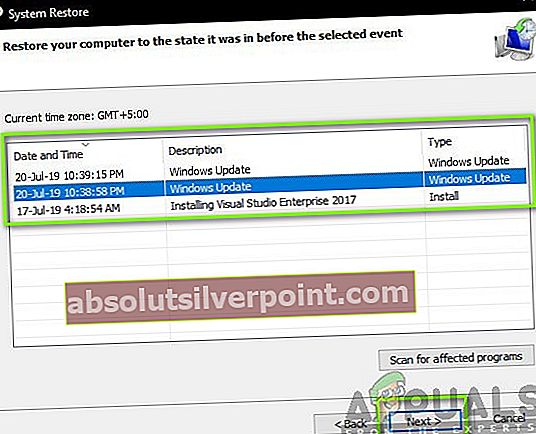
- Dabar „Windows“ paskutinį kartą patvirtins jūsų veiksmus prieš pradedant sistemos atkūrimo procesą. Išsaugokite visus savo darbus ir atsargines svarbių failų bylas tam atvejui ir tęskite procesą.
- Sėkmingai atkūrę, prisijunkite prie sistemos ir patikrinkite, ar vis dar gausite mėlyną mirties ekraną.
6 sprendimas: išvalykite diegdami „Windows“
Jei nepavyksta išnaikinti visų aukščiau nurodytų metodų BSOD, nelieka nieko kito, kaip įdiegti naują „Windows“ kopiją kompiuteryje. Čia turėtumėte įsitikinti, kad sukūrėte failų atsarginę kopiją atidarydami kompiuterį „Sade“ režimu.
Peržiūrėkite mūsų straipsnį apie tai, kaip įdiegti „Windows 10“ savo kompiuteryje. „Rufus“ arba „Windows“ medijos kūrimo įrankiu galite lengvai padaryti „Windows“ įkeliamą. Atkreipkite dėmesį, kad kai kietajame diske įdiegsite naują „Windows“ versiją, visi esami duomenys bus ištrinti.