Jums reikės daugybės žiniatinklyje pateikiamų pataisymų ir patobulinimų atidarykite komandų eilutės langą kaip administratorius. Netechniniams asmenims tai gali būti painu, nes daugelyje straipsnių neminimi tikrieji pakeltos komandinės eilutės atidarymo veiksmai.

Dažniausiai atidaryti komandų eilutės langą kaip įprastam vartotojui yra daugiau nei pakankamai. Tačiau jums reikia kai kurių situacijų administracines privilegijas - turėsite atlikti tam tikrus veiksmus padidintame komandos eilutės lange.
Kas yra padidinta komandinė eilutė?
Padidintas komandinės eilutės režimas buvo įdiegtas kartu su „Windows Vista“. Siekdama apsaugoti vartotoją nuo tų potencialiai žalingų komandų, „Microsoft“ apribojo kai kurių komandų funkciją tik padidinto režimo režimu. Tai reiškia, kad kai kurios komandos veiks tik tol, kol jas paleisite iš padidintos komandų eilutės.
Pažvelgus į pradinį tašką, galite lengvai atskirti įprastą komandinės eilutės langą nuo padidinto. Paaukštinta komandinė eilutė prasideda Sistema32 aplanką, o įprastas komandinės eilutės langas prasideda Vartotojo profilis aplanką.
Kaip ir daugumoje su „Windows“ susijusių dalykų, padidintą komandų eilutę galite atidaryti keliais skirtingais būdais. Nors daugumą šiame straipsnyje pateikiamų metodų galima pakartoti senesnėse „Windows“ versijose, atminkite, kad šis straipsnis buvo pritaikytas specialiai „Windows 10“.
Čia pateikiamas įvairių metodų, kuriuos galima naudoti norint atidaryti padidintą komandų eilutę, sąrašas:
1 metodas: padidintos komandinės eilutės atidarymas per meniu Pradėti
Tai standartinis požiūris, kurį naudoja dauguma žmonių. Tai neabejotinai ilgiausias maršrutas, tačiau jį galima laikyti paprasčiausiu metodu, nes visi veiksmai atliekami per vartotojo sąsają.
Čia yra trumpas vadovas, kaip atidaryti aukštesnę komandų eilutę per Pradėti Meniu:
- Spustelėkite Pradėti meniu apatiniame kairiajame kampe. Taip pat galite paspausti „Windows“ klavišą, kad gautumėte tą patį rezultatą.
- Atidarę meniu Pradėti, įveskite „cmd“, Kad automatiškai būtų naudojama paieškos funkcija. Palaukite, kol bus sugeneruoti paieškos rezultatai, tada dešiniuoju pelės mygtuku spustelėkite Komandų eilutė ir pasirinkite Vykdyti kaip administratorių.
 Pastaba: Taip pat galite naudoti „Ctrl“ + „Shift“ + „Enter“ klaviatūros derinys, jei norite, kad nebūtų dešiniuoju pelės klavišu.
Pastaba: Taip pat galite naudoti „Ctrl“ + „Shift“ + „Enter“ klaviatūros derinys, jei norite, kad nebūtų dešiniuoju pelės klavišu.
Tai yra klasikinis požiūris. Jei ieškote greitesnio būdo, pereikite prie kitų toliau pateiktų metodų.
2 metodas: padidintos komandos eilutės atidarymas per „Power User“ meniu
Jei naudojate „Windows 8“ arba „Windows 10“, galite atidaryti padidintą komandų eilutę tiesiai iš „Power User“ meniu.
Pastaba: Atminkite, kad „Power User“ meniu nepasiekiamas senesnėje nei „Windows 8“ „Windows“ versijoje.
Norėdami pasiekti „Power User“ meniu, dešiniuoju pelės mygtuku spustelėkite pradžios piktogramą arba paspauskite „Windows“ klavišas + X. Tada tiesiog spustelėkite Komandinė eilutė (administratorius) atidaryti aukštesnę komandinę eilutę. Tada jūsų bus paprašyta patvirtinti administravimo teises per Vartotojo abonemento kontrolė (UAC) langas - paspauskite Taip, kai norite atidaryti Komandos eilutę.

Atminkite, kad jei atnaujinote „Windows 10“ versiją su „Creators Update“, pamatysite „Windows Powershell“ (administratorius) vietoj Komandinė eilutė (administratorius). Šį pakeitimą „Microsoft“ įgyvendino siekdama suvilioti daugiau vartotojų pereiti prie „Powershell“.
Jei norite grąžinti seną elgesį, galite sekti šį straipsnį (čia) pakeisti „Windows Powershell“ (administratorius) suKomandinė eilutė.
Bet jūs taip pat galite spustelėti„Windows Powershell“ (administratorius)tada įveskite „cmd“ viduje Padidėjęs „Powershell“ langas perjungti į Padidėjusi komandinė eilutė langas.

3 metodas: naudodamiesi langeliu Vykdyti atidarykite aukštesnę komandinę eilutę
Kitas būdas apeiti atidarymą Padidėjusi komandinė eilutė langas yra naudoti paleidimo laukelį. Paprastai atidarius komandų eilutę iš lango Vykdyti nebus administravimo privilegijų, tačiau mes turime tai išspręsti.
Norėdami atidaryti Komandos eilutės langą per langą Vykdyti, paspauskite „Windows“ klavišas + R atidaryti meniu Vykdyti. Tada įveskite “ cmd “, Bet užuot spaudęs Įveskite tiesiogiai, paspauskite „Ctrl“ + „Shift“ + „Enter“ atidaryti jį su administravimo teisėmis. Tada būsite paraginti UAC (User Account Control) lange, kuriame turėsite paspausti Taip.
4 metodas: sukurkite padidintą komandų eilutės spartųjį klavišą
Jei pastebite, kad vykdote komandų eilutės komandą, kuriai reikalingos administratoriaus teisės, yra prasminga sukurti specialųjį nuorodą paaukštintai komandų eilutei. Tai neabejotinai yra pats efektyviausias būdas atidaryti komandų eilutės langą, tačiau jį nustatyti reikia šiek tiek laiko.
Čia pateikiamas trumpas vadovas Padidėjusi komandinė eilutė:
- Dešiniuoju pelės mygtuku spustelėkite bet kurioje laisvos vietos vietoje (darbalaukyje ar aplanke) ir pasirinkite Naujas> Spartusis klavišas.
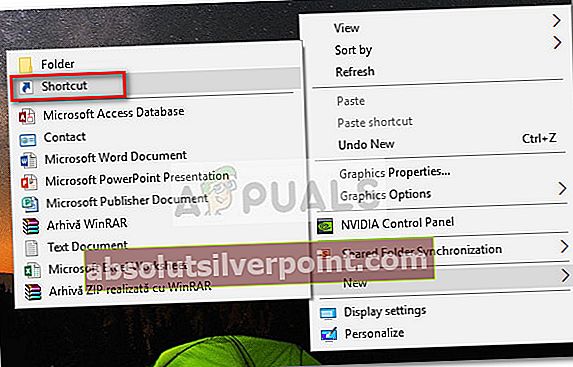
- Laukelyje tiesiaiĮveskite elemento vietą„Tipas“ CMD “Ir paspauskite Kitas mygtuką.
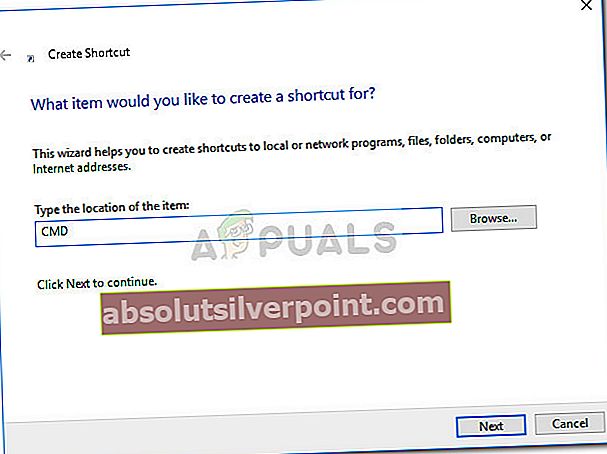
- Kitame mygtuke suteikite naujai sukurtai nuorodai pavadinimą ir paspauskite Baigti mygtuką, kad užbaigtumėte procesą.
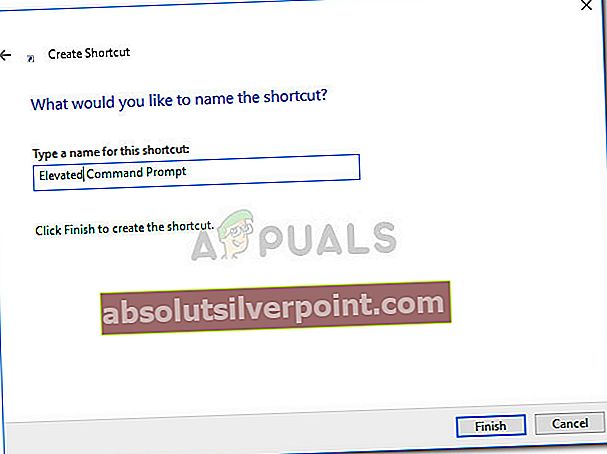
- Tada dešiniuoju pelės mygtuku spustelėkite naujai sukurtą nuorodą ir pasirinkite Savybės. Tada eikite į Trumpesnis kelias skirtuką ir spustelėkite Išplėstinė mygtuką.
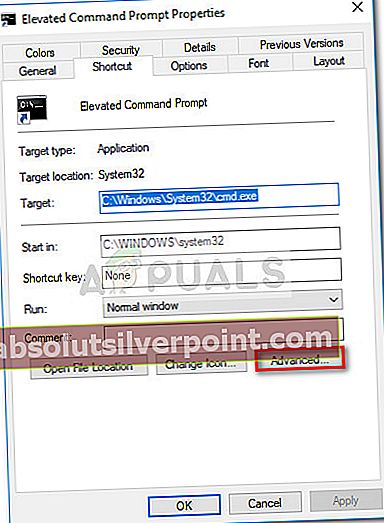
- Lange Išplėstinės ypatybės pažymėkite langelį šalia Vykdyti kaip administratorius ir paspauskite Gerai. Galiausiai spustelėkite Taikyti kad išsaugotumėte pakeitimus.
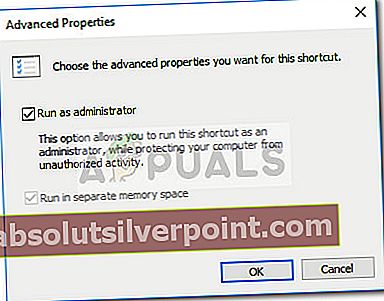 Viskas. Jūsų padidintos komandos eilutės langas sukonfigūruotas ir paruoštas naudoti. Tačiau nepamirškite, kad net jei nustatysite jį vykdyti su administratoriaus teisėmis, vis tiek būsite paraginti UAC lange.
Viskas. Jūsų padidintos komandos eilutės langas sukonfigūruotas ir paruoštas naudoti. Tačiau nepamirškite, kad net jei nustatysite jį vykdyti su administratoriaus teisėmis, vis tiek būsite paraginti UAC lange.
 Pastaba: Taip pat galite naudoti „Ctrl“ + „Shift“ + „Enter“ klaviatūros derinys, jei norite, kad nebūtų dešiniuoju pelės klavišu.
Pastaba: Taip pat galite naudoti „Ctrl“ + „Shift“ + „Enter“ klaviatūros derinys, jei norite, kad nebūtų dešiniuoju pelės klavišu.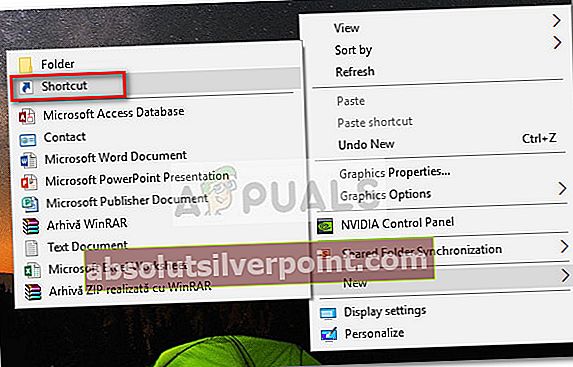
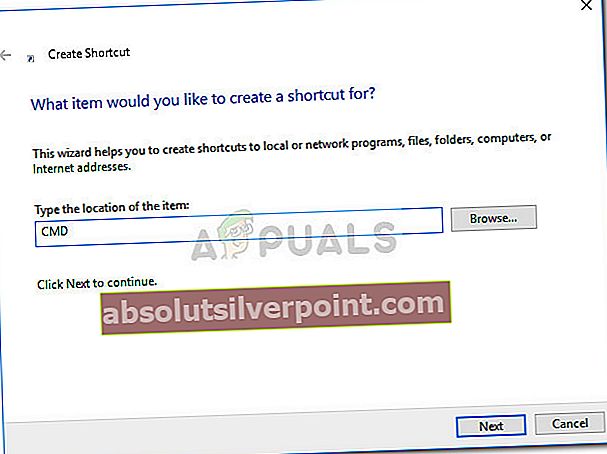
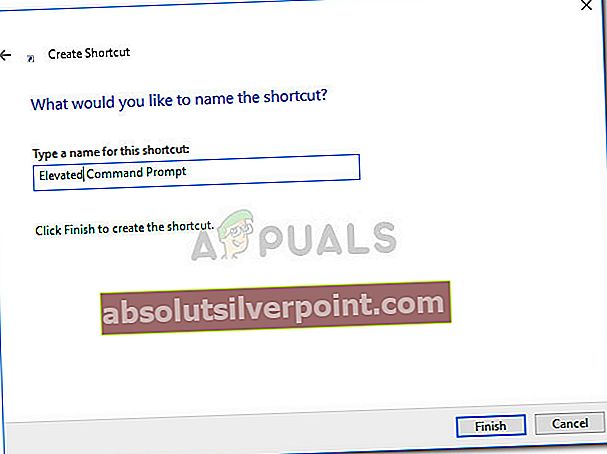
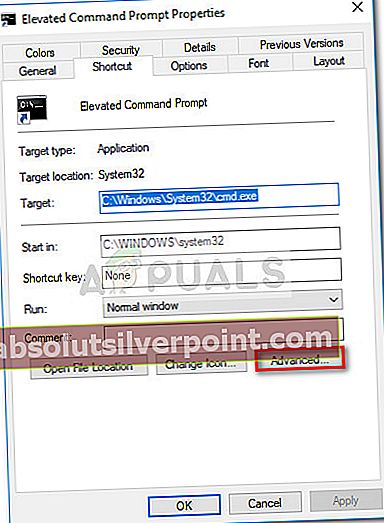
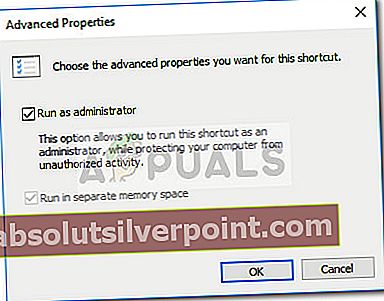 Viskas. Jūsų padidintos komandos eilutės langas sukonfigūruotas ir paruoštas naudoti. Tačiau nepamirškite, kad net jei nustatysite jį vykdyti su administratoriaus teisėmis, vis tiek būsite paraginti UAC lange.
Viskas. Jūsų padidintos komandos eilutės langas sukonfigūruotas ir paruoštas naudoti. Tačiau nepamirškite, kad net jei nustatysite jį vykdyti su administratoriaus teisėmis, vis tiek būsite paraginti UAC lange.








