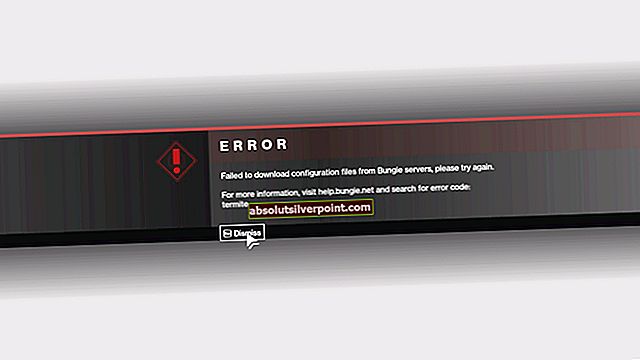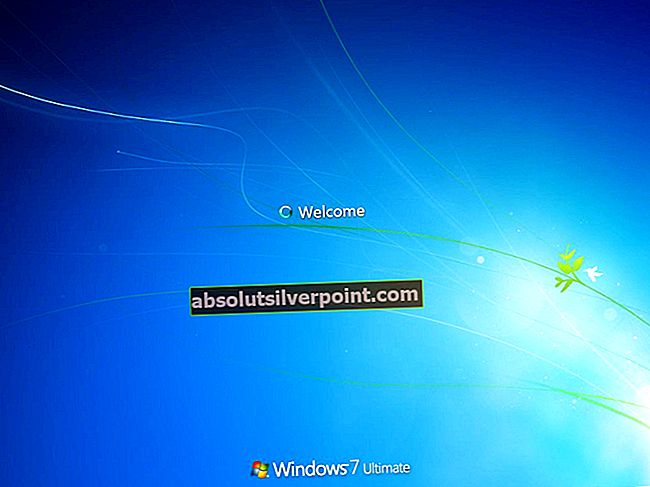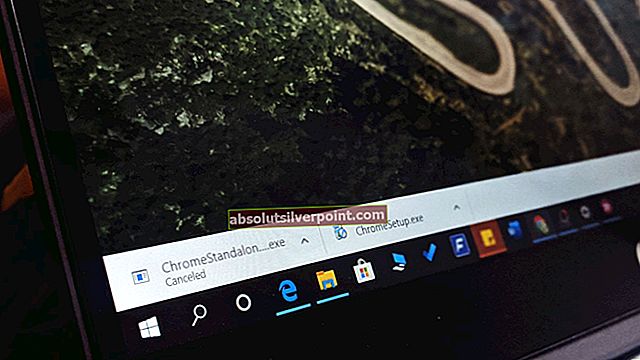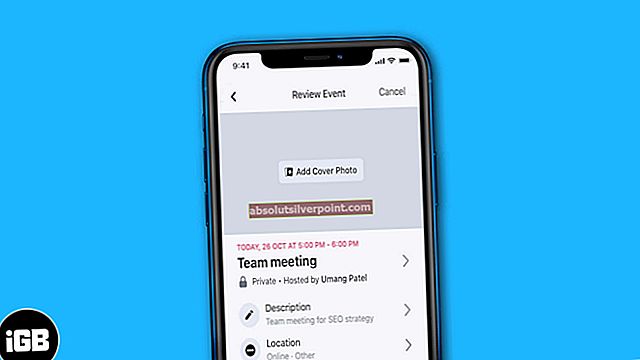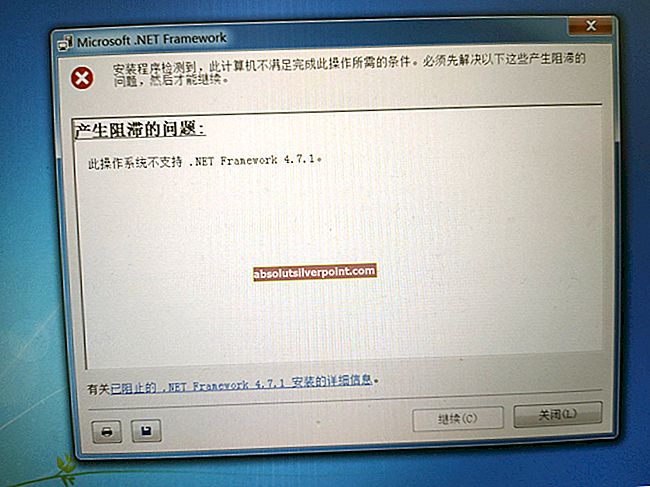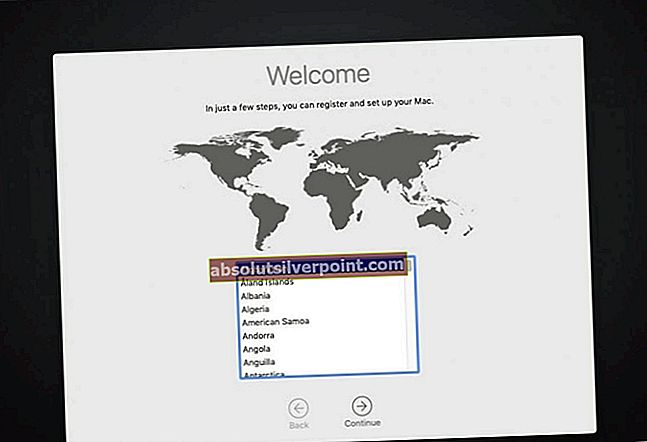Ši klaida gali pasireikšti įvairiais atvejais, tačiau dažnai nėra taip sunku atsikratyti klaidos. Tai gali pasirodyti paleidimo metu ir neleisti net prieiti prie kompiuterio, o tai yra šiek tiek sunkesnis scenarijus; arba jis gali pasirodyti, kai bandote paleisti tam tikrą programą.

Nesvarbu, koks yra atvejis, mes jus aptarėme, todėl įsitikinkite, kad laikotės toliau pateiktų instrukcijų, kad atsikratytumėte problemos. Sėkmės!
1 sprendimas: pabandykite paleisti VGA režimu
Jei ką tik įdiegėte naują grafikos plokštę arba jei pakeitėte tam tikrus vaizdo nustatymus savo kompiuteryje, pvz., Pakeisdami skiriamąją gebą ne pagal priimtiną sritį, galimas atvejis, kai grafikos plokštė arba jūsų kompiuteris yra nustatytas veikti didesne skiriamąja geba. nei monitorius gali valdyti, o tai sukelia šį erzinantį klaidos kodą.
Ši problema yra labiausiai paplitusi tarp nešiojamųjų kompiuterių naudotojų, turinčių mažesnius monitorius, ir jūs galite išspręsti šią problemą, naudodamiesi išplėstinio paleidimo nustatymais iš atkūrimo laikmenos.
- Įjunkite kompiuterį ir įdėkite įkeliamą „Windows 10“ DVD diską arba teisingai nustatytą USB diską. Tai nebūtinai turi būti jūsų originalus „Windows 10“ DVD diskas, nes jums jo nereikės norint suaktyvinti „Windows“ versiją, tik norint pasiekti tam tikras parinktis, kurių negalite pasiekti kitaip.
- Įkraukite iš disko, kurį ką tik įdėjote, iš naujo paleidę kompiuterį, įdėję, ir vykdykite instrukcijas.
- Turėtų atsidaryti „Windows“ sąrankos langai, raginantys įvesti kalbos, laiko ir datos parametrus, todėl įsitikinkite, kad juos tinkamai pridėjote.
- Po tęsimo pasirinkite parinktį Taisyti kompiuterį lango apačioje ir pasirinkite Trikčių šalinimas >> Išplėstinės parinktys >> Paleisties parametrai.

- Spustelėkite skaičių 3 klavišą arba F3, kad paleistumėte kompiuterį mažos skiriamosios gebos režimu.
- Paleidus kompiuterį, dešiniuoju pelės mygtuku spustelėkite darbalaukį ir pasirinkite Ypatybės. Eikite į skirtuką Nustatymai ir pakoreguokite skirtuką skiriamoji geba, kad nustatytumėte skiriamąją gebą, tinkamą jūsų kompiuterio ekrano dydžiui. Pabandykite nereikšmingai sumažinti nustatymą ir iš naujo paleiskite kompiuterį įprastu režimu, kad sužinotumėte, ar problema išspręsta.
Pastaba: Jei nieko, susijusio su raiškos pakeitimais, pavyko išspręsti problemą, eikite atgal į tą pačią paleidimo parinktį, dešiniuoju pelės mygtuku spustelėkite darbalaukį ir eikite į „Ypatybės“ >> „Nustatymų“ skirtukas >> Išplėstiniai ir eikite į skirtuką „Monitorius“. Jei atnaujinimo dažnis nustatytas per didelis, pabandykite jį šiek tiek sumažinti. Atminkite, kad žemiausias rekomenduojamas nustatymas yra 60Hz. Taip atsitinka, jei turite naują monitorių arba naują grafikos adapterį, kuris galbūt pakeitė šį nustatymą.
2 sprendimas: naudokite sistemos atkūrimą
Sistemos atkūrimo naudojimas gali būti gana naudingas, nes jis pakeis jūsų vartotojo nustatymus atgal į vietą, kurioje jie buvo prieš prasidedant klaidai. Kartais tai yra naujas diegiamos programos naujinimas arba nauja programa, dėl kurios atsirado ši klaida. Bet kokiu atveju jūs galėsite išspręsti problemą naudodami sistemos atkūrimą.
problemą, naudodamiesi „Advanced Startup“ nustatymais iš atkūrimo laikmenos.
- Įjunkite kompiuterį ir įdėkite įkeliamą „Windows 10“ DVD diską arba USB diską, kuris buvo tinkamai nustatytas. Tai nebūtinai turi būti jūsų originalus „Windows 10“ DVD diskas, nes jums jo nereikės norint suaktyvinti „Windows“ versiją, tik norint pasiekti tam tikras parinktis, kurių negalite pasiekti kitaip.
- Įkraukite iš disko, kurį ką tik įdėjote, iš naujo paleidę kompiuterį, įdėję, ir vykdykite instrukcijas.
- Turėtų atsidaryti „Windows“ sąrankos langai, raginantys įvesti kalbos, laiko ir datos parametrus, todėl įsitikinkite, kad juos tinkamai pridėjote.
- Po tęsimo pasirinkite parinktį Taisyti kompiuterį lango apačioje ir pasirinkite Trikčių šalinimas >> Išplėstinės parinktys >> Sistemos atkūrimas.
- Sistemos atkūrimo lange pasirinkite parinktį „Pasirinkite kitą atkūrimo tašką“ ir spustelėkite mygtuką Kitas.

- Pasirinkite tam tikrą atkūrimo tašką, kurį sukūrėte anksčiau rankiniu būdu. Taip pat galite pasirinkti bet kurį sąraše esantį atkūrimo tašką ir paspausti mygtuką Kitas, kad tęstumėte atkūrimo procesą. Pasibaigus procesui, būsite grąžinti į būseną, kurioje jūsų kompiuteris buvo tuo laikotarpiu. Patikrinkite, ar dabar galite paleisti įprastai.
Pastaba: Jei kažkaip negalite pasiekti atkūrimo ekrano net įdėję atkūrimo DVD ar USB, norint sėkmingai tęsti, gali tekti patobulinti tam tikrus BIOS nustatymus. Tai neturėtų būti sunku, kol atidžiai vykdote instrukcijas.
- Išjunkite kompiuterį, eidami į meniu Pradėti >> Maitinimo mygtukas >> Išjungti.
- Vėl įjunkite kompiuterį ir eikite į BIOS nustatymus, paspausdami BIOS klavišą, kai sistema netrukus pradeda veikti. BIOS raktas paprastai rodomas įkrovos ekrane sakant „Paspauskite ___, kad patektumėte į sąranką“. Yra ir kitų raktų. Įprasti BIOS raktai yra F1, F2, Del ir kt. Atkreipkite dėmesį, kad turėsite tai padaryti greitai, nes pranešimas išnyksta gana greitai, o tai reiškia, kad turėsite iš naujo paleisti iš naujo.

- Nustatymas, kurį reikia išjungti, paprastai yra skirtuke „Chipset“, kuris, priklausomai nuo gamintojo, gali būti vadinamas skirtingu. Kita alternatyva yra integruota grafikos konfigūracija. Šis parametras vadinamas Pradėti grafinį adapterį, Pirminis ekranas arba Pirminis ekranas.

- Suradę teisingus nustatymus, nustatykite jį į IGD. Eikite į skyrių Išeiti ir pasirinkite Išeiti iš išsaugojimo pakeitimų. Tai bus tęsiama paleidus kompiuterį. Įsitikinkite, kad bandėte paleisti diegimą dar kartą.
- Nepamirškite pakeisti nustatymų į pradinę būseną, kai baigsite procesą ir sėkmingai įdiegsite „Windows 10“ savo kompiuteryje.
3 sprendimas: „League of Legends“ įvykusios klaidos
Kita vieta, kur ši klaida pasitaiko gana dažnai, yra „League of Legends“, ypač po to, kai buvo išleistas tam tikras pleistras. Problema gali būti išspręsta atnaujinant žaidimą, tačiau kai kurie vartotojai vis tiek teigia, kad problema yra, todėl galite išbandyti vieną iš toliau pateiktų problemų:
- Atidarykite „League of Legends Launcher“ ir paleiskite žaidimą. Kadangi klaida dažniausiai pasirodo po čempionų pasirinkimo ekrano, eikite link to ekrano.

- Pasirinkę savo čempioną, naudokite klavišus Alt + Enter, kad greitai pereitumėte į lango režimą. Prasidėjus rungtynėms, nustatymuose galite grįžti į viso ekrano režimą, jei esate įpratę.
Štai dar vienas sprendimas:
- Atidarykite žaidimą ir eikite į ekraną, kuriame rodoma monitoriaus klaida.
- Po to, kai pasirodys ši klaida, atjunkite VGA kabelį nuo monitoriaus ir palaukite 5 sekundes, kol vėl jį prijungsite.

- Galite gauti klaidos ataskaitą, todėl įsitikinkite, kad ją išėjote, neišsiuntę klaidos ataskaitos. „LoL“ kliente paspauskite „Prijungti iš naujo“ ir jūsų problema turėtų būti išspręsta!