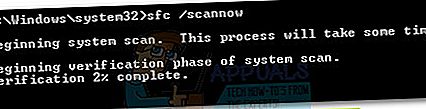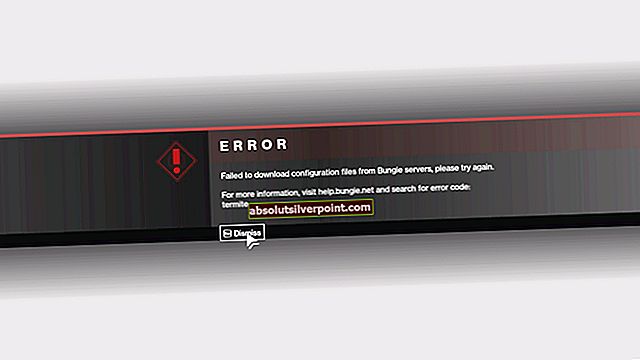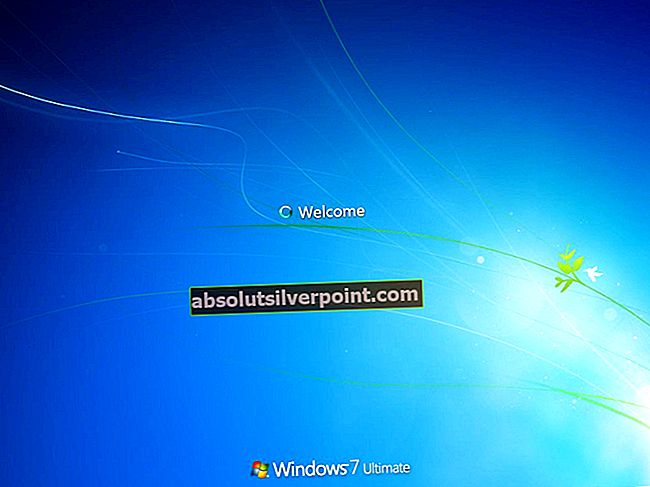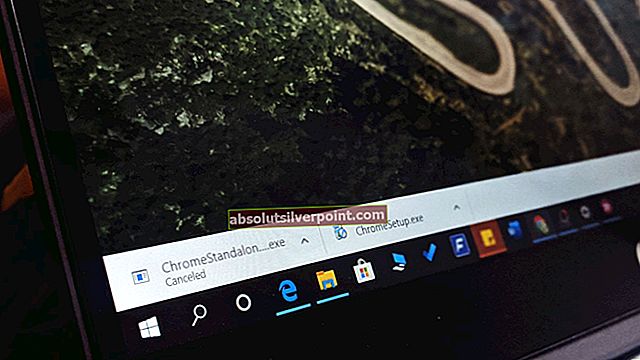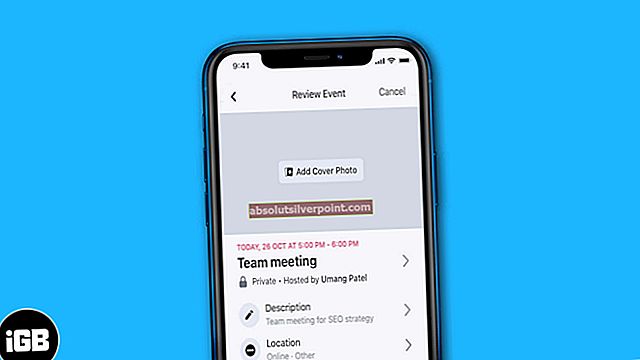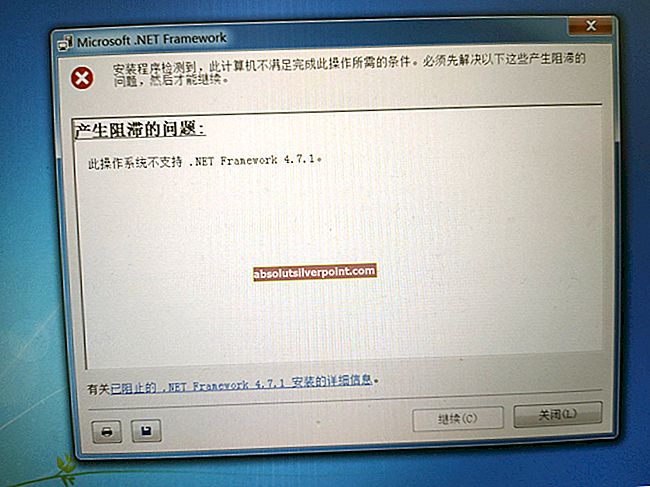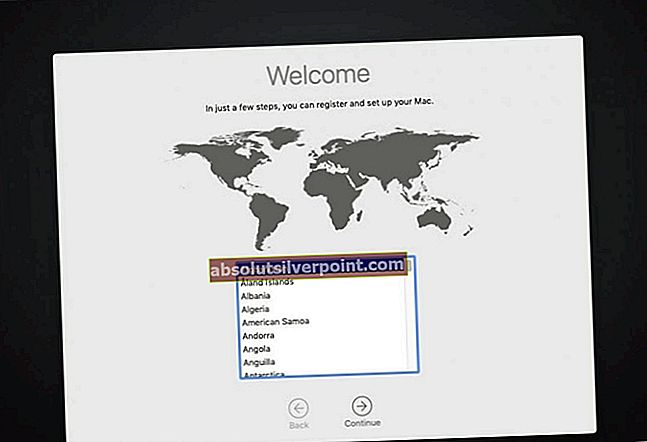The0x80240017 klaida paprastai pasirodo po nepavykusio atnaujinimo, kurį atliko WU („Windows“ naujinimas), arba po nepavykusio „Windows“ diegimo Visual C ++ perskirstomi „Visual Studio“ paketai. Kai kuriais retais atvejais problemą gali sukelti ir trečiosios šalies antivirusinis konfliktas.

Atnaujinti: Pranešama, kad ši problema kyla ir naudojant tam tikras spausdintuvo tvarkykles, kurių nepavyksta atnaujinti per „Windows“ naujinimą.
Jei šiuo metu susiduriate su šia konkrečia problema, gali padėti toliau pateikti metodai. Mums pavyko nustatyti nemažai galimų pataisymų, kuriuos kiti panašios situacijos vartotojai panaudojo problemai išspręsti. Vykdykite kiekvieną galimą pataisymą, kol atrasite taisymą, kuris išsprendžia0x80240017 klaidos jūsų kompiuteryje.
Pastaba: Prieš vykdydami bet kurį iš toliau pateiktų galimų pataisymų, įsitikinkite, kad problemą sukėlė ne trečiosios šalies antivirusinis konfliktas. Norėdami išbandyti šią teoriją, išjunkite išorinės antivirusinės programos apsaugą realiuoju laiku arba laikinai pašalinkite ją iš savo sistemos.
1 metodas: naudokite „Windows Update“ trikčių šalinimo įrankį
Nors žinoma, kad įmontuotas „Windows“ naujinimo trikčių šalinimo įrankis yra nenaudingas, keli vartotojai patvirtino, kad programa sėkmingai ištaisė0x80240017 klaida.
Čia yra trumpas „Windows“ naujinimo trikčių šalinimo įrankio atidarymo ir jo naudojimo vadovas0x80240017 klaida:
- Paspauskite „Windows“ klavišas + R atidaryti Run langelį. Tada įveskite „control.exe / vardas „Microsoft“. Trikčių šalinimas“Ir pataikė Įveskite atidaryti Trikčių šalinimas ekranas.
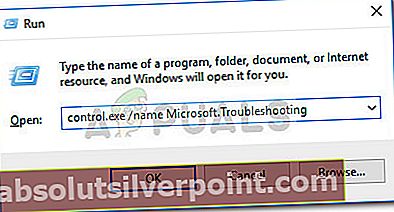
- Viduje Trikčių šalinimas ekrane spustelėkite Windows "naujinimo ir tada rinkitės Paleiskite trikčių šalinimo įrankį.
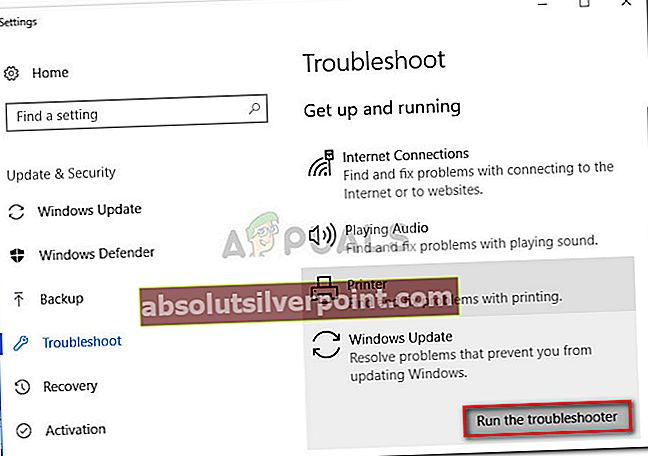
- Palaukite, kol trikčių šalinimo įrankis aptiks galimas problemas (jei taip yra), tada paspauskite mygtuką Taikykite šią pataisą mygtuką.
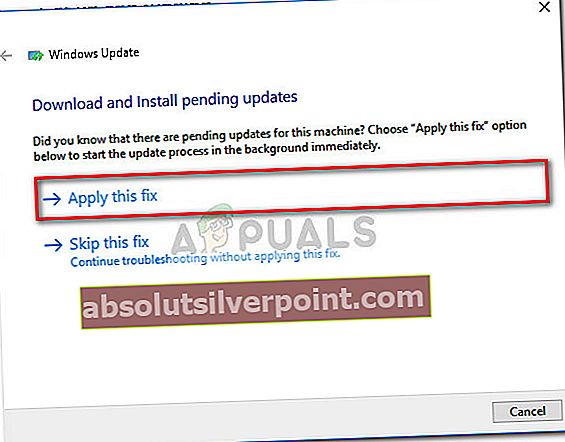
- Tada jūsų laukia dar vienas laukimo laikotarpis, kol „Windows“ pritaikys automatinio taisymo strategijas. Palaukite, kol procesas bus baigtas, tada galėsite saugiai uždaryti „Windows“ naujinimo trikčių šalinimo įrankį.
Kai procesas bus baigtas, pabandykite dar kartą atlikti atnaujinimą / diegimą ir pamatyti, ar0x80240017 klaida buvo išspręsta. Jei vis tiek matote tuos pačius simptomus, tęskite 2 metodas.
2 metodas: „Windows“ naujinimo komponentų nustatymas iš naujo
Atsižvelgiant į tai, kad tai pirmiausia „Windows“ naujinimo problema, paprastai ją galima išspręsti rankiniu būdu iš naujo nustatant WU („Windows Update“) komponentus. Iš visų šiame vadove pateiktų metodų šis metodas buvo sėkmingiausias išsprendus0x80240017 klaida kitiems vartotojams, susiduriantiems su ta pačia problema.
Šis metodas apima padidintos komandos eilutės naudojimą rankiniam „Windows“ naujinimo komponentų atstatymui. Nors jums reikės gana techniško, mes siūlome patarimus kiekviename žingsnyje. Štai ką turite padaryti:
- Apatiniame kairiajame kampe pasiekite „Windows“ pradžios juostą ir ieškokite „cmd“. Tada dešiniuoju pelės mygtuku spustelėkite Komandų eilutė ir spustelėkite Vykdyti kaip administratorių atidaryti aukštesnę komandinę eilutę.
 Pastaba: Kitų veiksmų atlikimas įprastame komandų eilutės lange neveiks, nes neturėsite reikiamų leidimų. Įsitikinkite, kad atidaryta komandinė eilutė yra pakelta.
Pastaba: Kitų veiksmų atlikimas įprastame komandų eilutės lange neveiks, nes neturėsite reikiamų leidimų. Įsitikinkite, kad atidaryta komandinė eilutė yra pakelta. - Į padidintą komandų eilutę įterpkite šias komandas ir paspauskite Įveskite. Galite įklijuoti visus iš karto arba įvesti ir paleisti kiekvieną atskirai.neto sustojimas wuauserv
grynojo sustojimo kriptosvc
grynojo stabdymo bitai
neto sustabdymo msiserveris
ren C: \ Windows \ SoftwareDistribution SoftwareDistribution.old
ren C: \ Windows \ System32 \ catroot2 catroot2.old
grynasis startas wuauserv
grynoji pradžios kriptosvc
grynųjų pradžios bitų
net start msiserver
Pauzė
- Uždarykite komandų eilutės langą ir bandykite dar kartą atlikti atnaujinimą / diegimą, kad sužinotumėte, ar problema išspręsta.
Jei vis tiek susiduriate su ta pačia problema, pereikite prie 3 metodas.
3 metodas: rankinis spausdintuvo tvarkyklės diegimas (jei taikoma)
Kai kurie vartotojai pranešė, kad0x80240017 klaida taip pat gali atsirasti, kai „Windows Update“ nepavyksta atnaujinti spausdintuvo tvarkyklės. Tai gana dažnas „Canon“ ir „HP“ spausdintuvų atvejis. Kai tai atsitiks, „Windows“ naujinimo ekrane bus rodomas panašus pranešimas:
HP tvarkyklės naujinimas, skirtas „HP LaserJet M1530 MFP Series PCL 6“ - klaida 0x80240017
Jei taip pat susiduriate su0x80240017 klaida dėl netinkamo spausdintuvo tvarkyklės diegimo, taisymas yra gana paprastas. Daugumai vartotojų, susidūrusių su šiuo konkrečiu scenarijumi, pavyko išspręsti problemą rankiniu būdu įdiegiant naujausią tvarkyklės versiją. Štai trumpas vadovas, kaip tai padaryti:
- Pirmiausia pašalinkime visus komponentus iš senosios spausdintuvo tvarkyklės. Norėdami tai padaryti, paspauskite „Windows + R“ atsiverti a Bėk langelį, įveskite „appwiz.cpl“Ir pataikė Įveskite atidaryti Programos ir funkcijos.

- Į Programos ir funkcijos, slinkite per programų sąrašą ir pašalinkite tvarkyklių rinkinį, susietą su spausdintuvo gamintoju, dešiniuoju pelės mygtuku spustelėdami ir pasirinkdami Pašalinti.
- Vykdykite ekrane rodomus nurodymus, kad pašalintumėte tvarkyklių rinkinį iš savo sistemos, tada perkraukite savo kompiuterį.
- Kai jūsų kompiuteris bus paleistas iš naujo, apsilankykite spausdintuvo gamintojo svetainėje ir atsisiųskite naujausią tvarkyklės versiją, susietą su spausdintuvo modeliu.
- Atidarykite diegimo programą ir vykdykite nurodymus, kad įdiegtumėte naujausią spausdintuvo tvarkyklę, tada iš naujo paleiskite kompiuterį.
- Kai jūsų kompiuteris bus paleistas iš naujo, spausdintuvo tvarkyklė turėtų tinkamai veikti ir0x80240017 klaida neturėtų būti rodoma „Windows Update“.
Jei šis metodas nebuvo sėkmingas arba nebuvo taikomas, pereikite prie 4 metodo.
4 metodas: paleisti SFC nuskaitymą ir DISM komandą
Kaip pažymėjo kai kurie vartotojai,0x80240017 klaida taip pat gali atsirasti dėl kai kurių sistemos failų sugadinimo. Norėdami patikrinti šią teoriją, naudokime „Microsoft“ sukurtą įrankį, kad patikrintumėte, ar sistemoje nėra korupcijos atvejų, ir pašalinkite juos.
Sistemos failų tikrintuvas (SFC)yra įmontuotas „Windows“ įrankis, kuris ieško sugadintų sistemos failų, kurie gali sukelti su korupcija susijusių problemų. Jei šio nuskaitymo metu bus nustatyta neatitikimų, sugadinti failai automatiškai pakeis naujus ir sveikus failus.
Čia yra trumpas SFC nuskaitymo suveikimo vadovas, tikintis ištaisyti0x80240017 klaida.
Pastaba: Jei šie pirmieji veiksmai neduoda rezultatų, atlikite toliau nurodytus veiksmus, kad įdiegtumėte DISM.
- Prieiga prie „Windows Start“ juostą (apatiniame kairiajame kampe) ir ieškokite „cmd“. Tada dešiniuoju pelės mygtuku spustelėkite Komandinė eilutė ir spustelėkite Vykdyti kaip administratorių atidaryti aukštesnę komandinę eilutę.

- Paaukštintoje komandinėje eilutėje įveskite sfc / scannow ir paspauskite Įveskite pradėti nuskaityti.
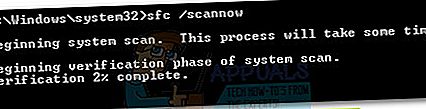
- Palaukite, kol procesas bus baigtas. Atminkite, kad atsižvelgiant į sistemos specifikacijas ir standžiajame diske esančią vietą, šis procesas gali užtrukti šiek tiek mažiau nei 20 minučių arba gerokai viršyti.
- Kai procesas bus baigtas, patikrinkite ataskaitą, ar nebuvo pašalinta jokių neatitikimų. Nepaisant to, iš naujo paleiskite kompiuterį, kad sužinotumėte, ar problema išspręsta.
Pastaba: Nesijaudinkite per daug, jei galutinėje ataskaitoje nėra jokių fiksuotų neatitikimų. SFC nuskaitymas turi įprotį taisyti sugadintus failus nepranešdamas apie tai.
Kai būsite atsarginę kompiuterio įkrovą, patikrinkite, ar0x80240017 buvo pašalinta klaida. Jei vis tiek matote tas pačias problemas, atlikite kitus DISM diegimo veiksmus.
The Diegimo vaizdo aptarnavimas ir valdymas (DISM) yra dar viena komandinės eilutės priemonė, galinti ištaisyti sistemos failų sugadinimą. Priešingai nei SFC nuskaitymas, kuris naudoja vietinę atsarginę kopiją sugadintiems failams pakeisti, DISM naudoja WU komponentą, kad atsisiųstų daugybę failų iš interneto. Atsižvelgdami į tai, prieš pradėdami atlikti toliau nurodytus veiksmus įsitikinkite, kad interneto ryšys yra stabilus:
- Spustelėkite „Windows Start“ juostoje (apatiniame kairiajame kampe) ir ieškokite „cmd“Arba "komandinė eilutė". Tada dešiniuoju pelės mygtuku spustelėkite Komandinė eilutė ir spustelėkite Vykdyti kaip administratorių atidaryti pakeltą Komandinė eilutė.

- Paaukštintoje komandų eilutėje įklijuokite šią komandą DISM ir paspauskite Įveskite:
DISM / Online / Cleanup-Image / ScanHealthPastaba Ši komanda atlieka šiuo metu naudojamo „Windows“ atvaizdo nuskaitymą dėl galimo sugadinimo.
- Kai audito procesas bus baigtas, įveskite šią komandą ir paspauskite Įveskite:
DISM.exe / Online / Cleanup-image / RestorehealthPastaba Šio tipo DISM nuskaitymas automatiškai atliks bet kokio sugadinto failo, kurį sugeba rasti, taisymo strategijas.
- Kai procesas bus baigtas, uždarykite aukštesnę komandų eilutę ir perkraukite savo kompiuterį. Tada patikrinkite, ar problema išspręsta, kai jūsų kompiuteris paleidžiamas.
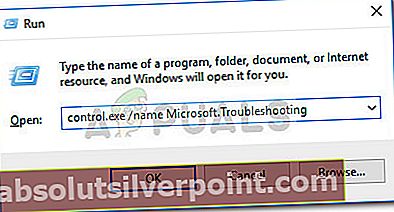
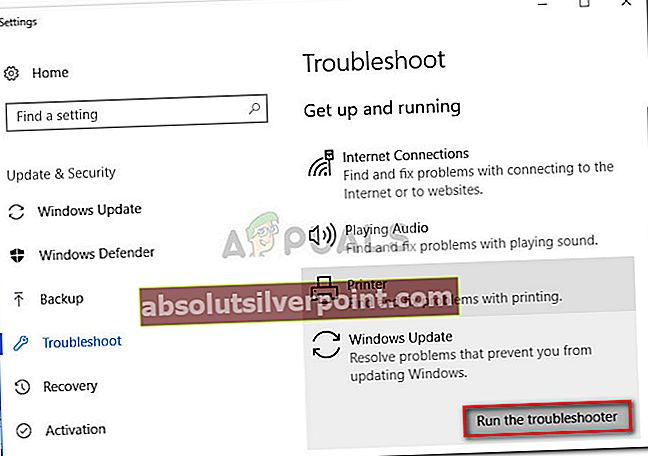
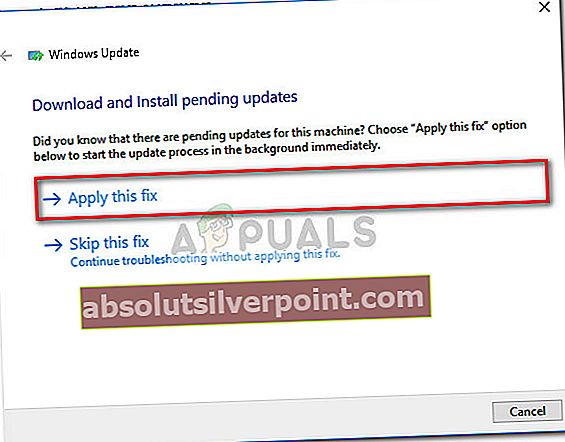
 Pastaba: Kitų veiksmų atlikimas įprastame komandų eilutės lange neveiks, nes neturėsite reikiamų leidimų. Įsitikinkite, kad atidaryta komandinė eilutė yra pakelta.
Pastaba: Kitų veiksmų atlikimas įprastame komandų eilutės lange neveiks, nes neturėsite reikiamų leidimų. Įsitikinkite, kad atidaryta komandinė eilutė yra pakelta.