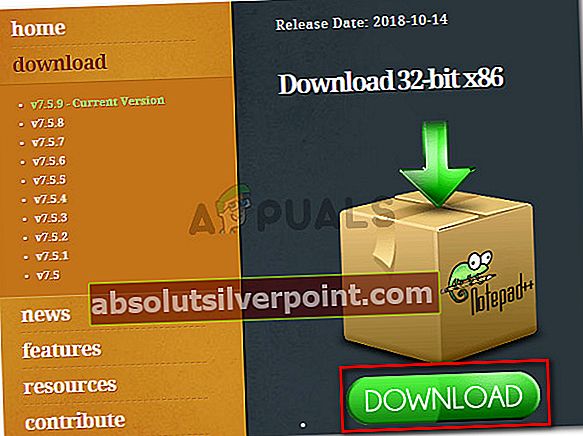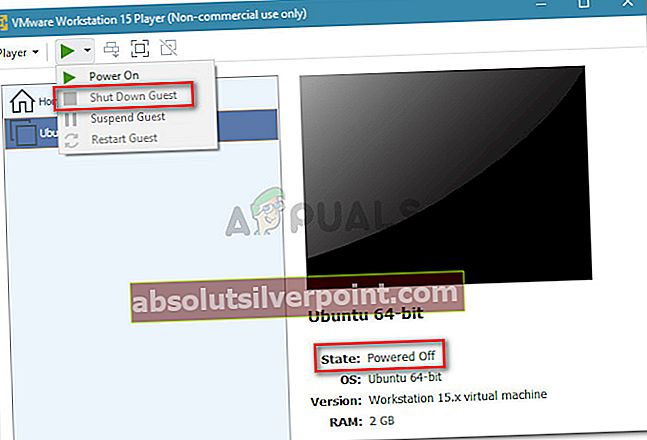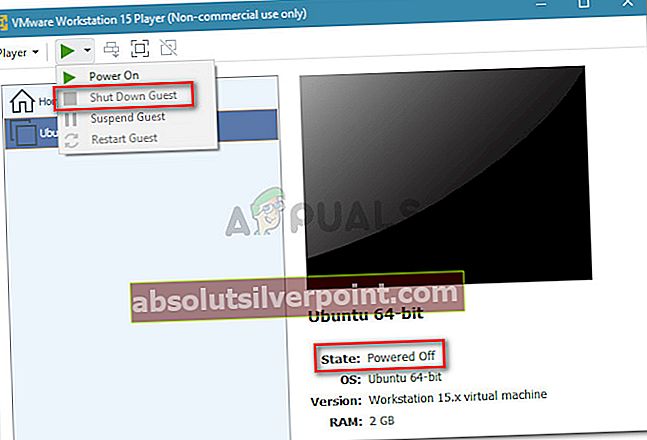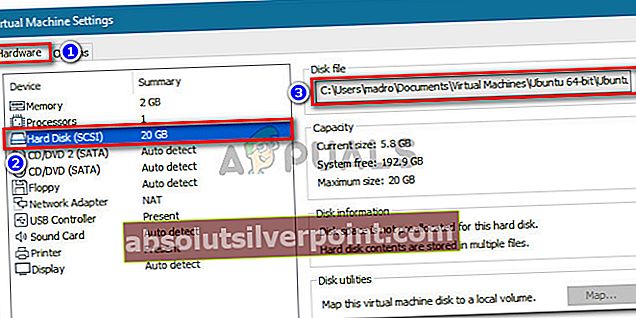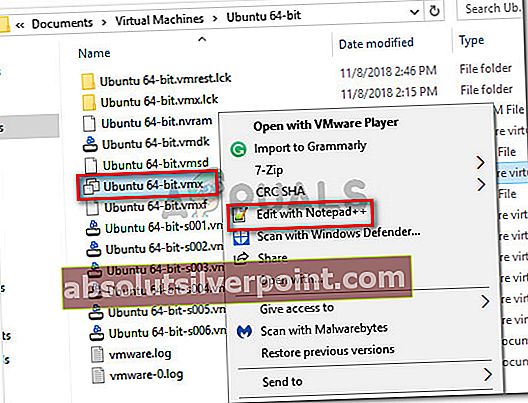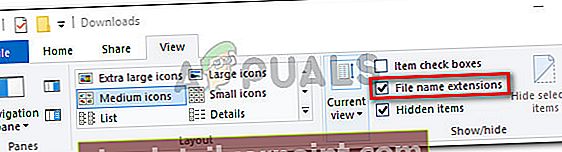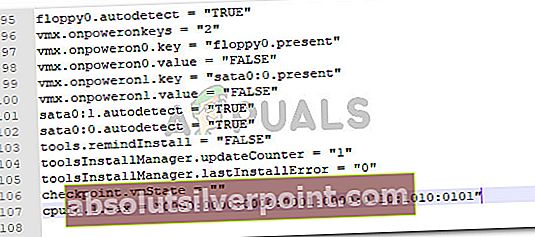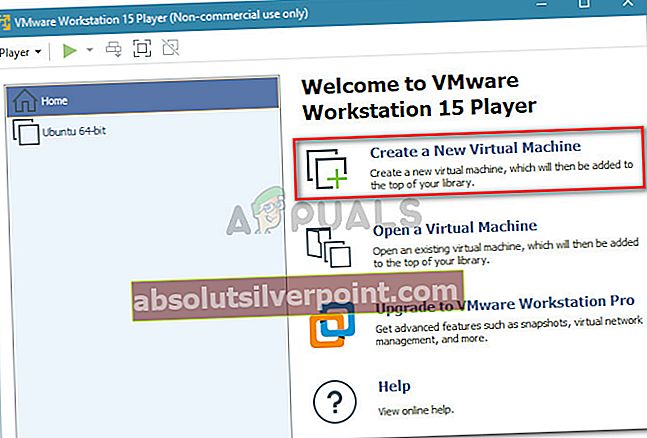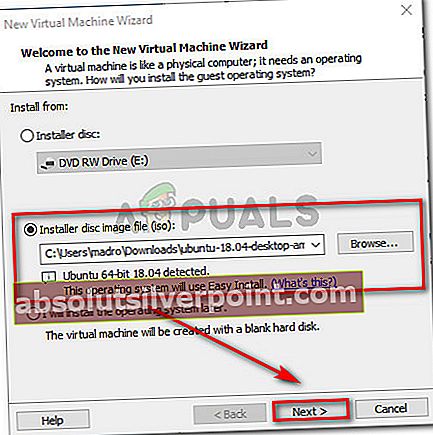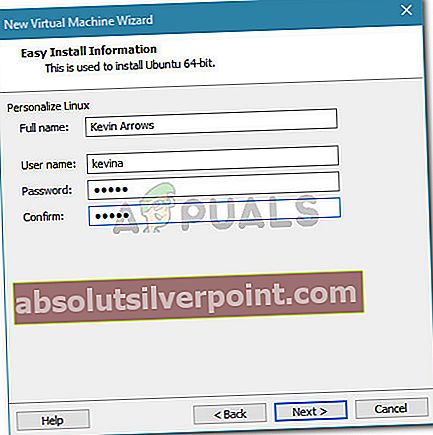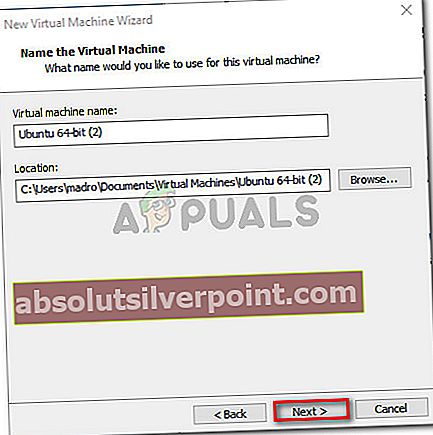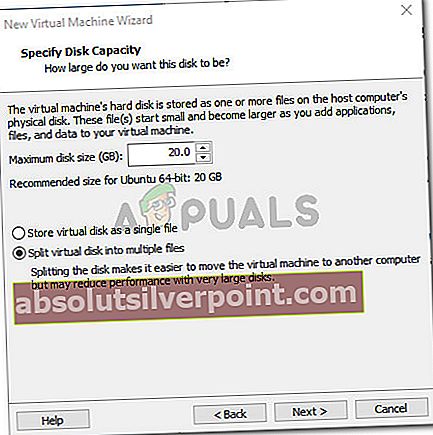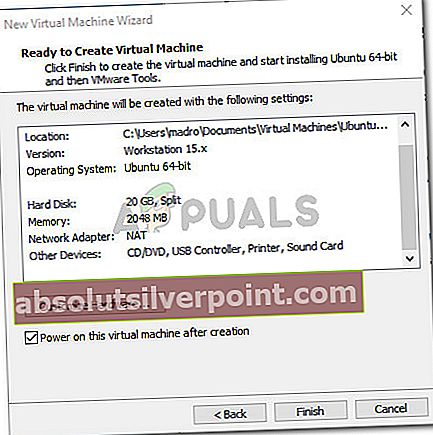Keletas vartotojų skundėsi, kad gavo Klaida „CPU išjungė svečio operacinė sistema“ bandant paleisti virtualią mašiną „VMware Workstation“ programa. Labiausiai paveikti vartotojai praneša, kad ši problema staiga pradėjo kilti po to, kai vaizdas tinkamai veikė. Tai neatrodo konkrečios OS klaida, nes vartotojai pranešė, kad taip nutinka naudojant „Linux“, „MacOS“ ir „Windows“ vaizdus.

Kas sukelia CPU išjungė svečio operacinės sistemos klaida
Mes ištyrėme šią problemą, žiūrėdami į įvairias vartotojų ataskaitas. Kaip paaiškėja, yra keli scenarijai, kurie paskatins pasirodyti būtent šiuo klausimu. Toliau pateikiamas įprastų scenarijų, kurie, kaip žinoma, suaktyvina šį klaidos pranešimą, sąrašas:
- Svečių mašina negali tinkamai įsijungti - Dažniausios šios klaidos priežastys yra disko konfigūracijos problema arba naujausia jūsų svečių mašinos sugadinimo problema, dėl kurios ji tapo netinkama.
- „VT-X“ neįgalinta iš BIOS nustatymų - Kita priežastis, kodėl kyla ši problema, yra ta, kai VT-X technologija (dar vadinama „Intel Virtualization“), kurios reikia „VMware Workstation“, išjungiama iš BIOS nustatymų.
- CPU ID pažeidžia licencijos sutartį - Yra keli scenarijai, kai OS vaizdas nebegali prasidėti, nes programinė įranga aptinka nesuderinamą procesorių. Tai galima išspręsti užmaskuojant procesoriaus ID.
Jei stengiatės išspręsti šią problemą, šiame straipsnyje bus pateikti keli trikčių šalinimo metodai, kurie padės jūsų problemai išspręsti. Toliau pateikiami keli metodai (su nuosekliomis instrukcijomis), kuriuos kiti panašios situacijos vartotojai sėkmingai naudojo, kad išspręstų problemą.
Norėdami gauti geriausius rezultatus, vadovaukitės toliau pateiktais metodais, kol susidursite su taisymu, kuris jums padės išspręsti problemą. Pradėkime!
1 metodas: įgalinkite VT-X („Intel“ virtualizavimą) iš BIOS nustatymų
Kadangi tai yra vienas iš labiausiai paplitusių scenarijų, pradėkime nuo užtikrinimo, kad VT-X būtų įgalintas jūsų BIOS nustatymuose. Jūsų įrenginys gali būti tiekiamas, kai pagal numatytuosius nustatymus išjungtas „VT-X“, galbūt tai padarė už jus trečiosios šalies programa arba anksčiau rankiniu būdu išjungėte technologiją.
Bet kokiu atveju kiekvienas pagrindinės plokštės gamintojas į savo BIOS nustatymus įtrauks parinktį išjungti arba įjungti „VT-X“ technologiją. Tiesiog reikia išsiaiškinti tikslų veiksmų kelią.
Atminkite, kad tikslūs prieigos prie BIOS nustatymai veiksmai priklausys nuo jūsų pagrindinės plokštės gamintojo. Tačiau yra keletas bendrų priežasčių - turėsite paspausti BIOS (NUSTATYMAS) klavišą pradinės paleidimo procedūros metu, kad galėtumėte patekti į BIOS nustatymai.
Paprastai BIOS raktas yra vienas iš F klavišus (F2, F4, F8, F10, F12) arba „Dell“ raktą („Dell“ kompiuteriams). Jei nežinai savoBIOS raktas, galite jį pastebėti per pirmąjį ekraną (vadinamas SETUP). Be to, galite ieškoti savo konkretaus BIOS rakto internete pagal savo pagrindinės plokštės modelį.

Gavę įrašą į savo BIOS nustatymus, paprastai galite rasti „Virtualization Technology“ įrašą kaip VTx / VTd. Įjunkite jį, išsaugokite pakeitimus savo BIOS nustatymuose ir perkraukite savo kompiuterį.

Kito paleidimo metu atidarykite tą patį vaizdą „VMware Workstation“ ir patikrinkite, ar problema išspręsta. Jei vis tiek susiduriate su ta pačia problema, pereikite prie kito toliau pateikto metodo.
2 metodas: CPU ID maskavimo procedūros atlikimas
The„Svečių operacinė sistema išjungė procesorių“klaida taip pat gali įvykti, jei saugos patikrinimas išjungia procesorių - jei randamas nepageidaujamas procesorius. Tai paprastai nutinka, jei bandote perkelti vaizdą iš mašinos naudodami Gebenės tiltas architektūra kitam su Smėlio tiltas architektūra (arba atvirkščiai).
Kai įvyksta šis scenarijus, jūsų sistema atsisakys paleisti vaizdą, nebent CPU ID yra užmaskuotas. Šį modifikavimą galima padaryti gana lengvai, jei turite „VMware ESXi“ ar kitą aukščiausios kokybės produktą, tačiau naudojant „VMware“ darbo stotį nėra jokios GUI galimybės tai padaryti.
Tačiau yra būdas užmaskuoti procesoriaus ID modifikuojant vaizdo VMX failą. Norėdami tai padaryti, jums reikės galingo teksto redaktoriaus, pvz., „Notepad ++“. Štai žingsnis po žingsnio vadovas, kaip redaguoti VMX paveikslėlio failą, kad būtų išspręsta„Svečių operacinė sistema išjungė procesorių“klaida:
- Įsitikinkite, kad turite „Notepad ++“ įdiegta jūsų sistemoje. Jei to nepadarėte, apsilankykite šioje nuorodoje (čia) ir spustelėkite parsisiųsti mygtuką atsisiųsti diegimo vykdomąjį failą.
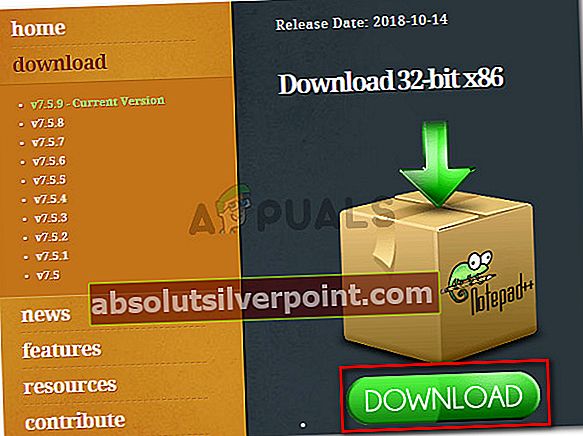
- Atidarykite „Notepad ++“ diegimo vykdomąjį failą ir vykdykite ekrane rodomus nurodymus, kad įdiegtumėte jį į savo sistemą.
- Įdiegę teksto rengyklę įsitikinkite, kad nustatyta atvaizdo būsena Išjungta (nėra sustabdytas). Tai galite padaryti spustelėdami išskleidžiamąjį meniu, susietą su Paleisti piktogramą ir renkantis Uždarykite svečią iš sąrašo.
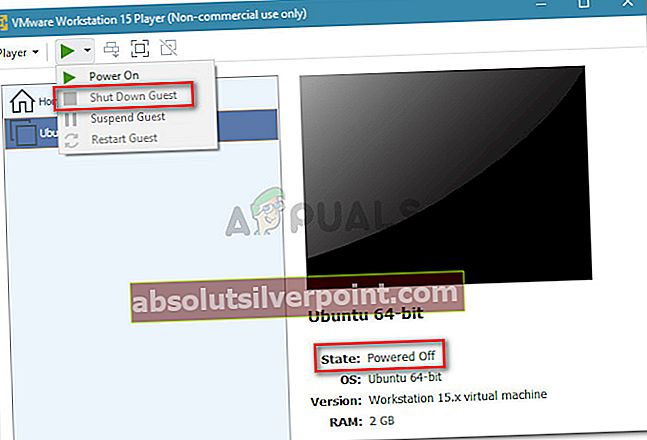
- Tada įsitikinkite, kad pasirinkta svečių mašina, tada spustelėkite Redaguoti virtualiosios mašinos nustatymus (iš dešiniojo lango).
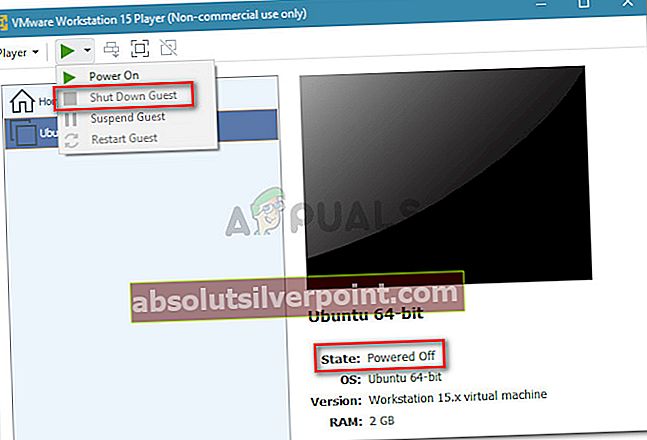
- Meniu Virtualioji mašina nustatymai pasirinkite skirtuką Aparatūra ir spustelėkite mygtuką Standusis diskas (SCSI) prietaisą. Tada pereikite prie dešiniojo lango ir peržiūrėkite tikslią Disko failas. Arba nukopijuokite, arba išsaugokite atmintyje, nes kitame žingsnyje turėsite patekti į tą kelią.
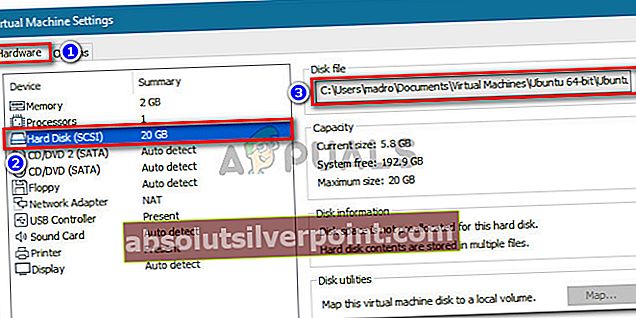
- Atidarykite „File Explorer“ (arba „Finder“ programą, jei naudojate „Mac“) ir eikite į Disko failas vieta. Turėtumėte pamatyti daug įvairių failų tipų. Tarp jų turėtumėte rasti failą, kuriame yra .vmx pratęsimas. Kai pastebėsite, dešiniuoju pelės mygtuku spustelėkite jį ir pasirinkite Redaguoti su „Notepad ++“.
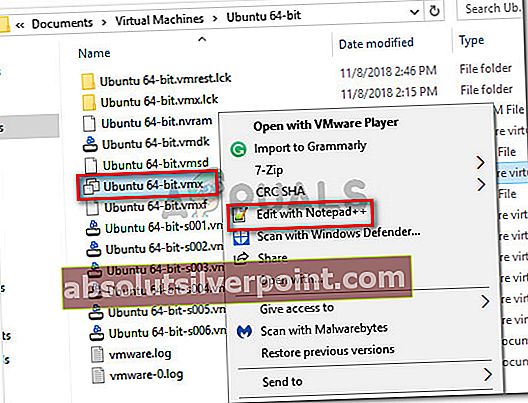
Pastaba: Jei naudojate „Windows 10“ ir nematote plėtinių „File Explorer“, naudodamiesi viršuje esančia juosta, atidarykite skirtuką Rodinys ir įsitikinkite, kad laukelis, susietas su Failų vardų plėtiniai yra patikrinta.
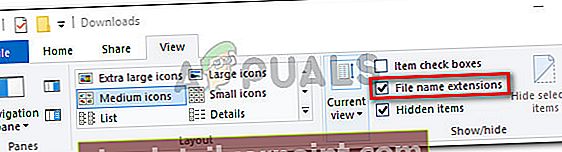
- Atidarę .vmx failą naudodami „Notepad ++“, slinkite žemyn iki konfigūracijos failo apačios ir įterpkite šią kodo eilutę:
cpuid.1.eax = „0000: 0000: 0000: 0001: 0000: 0110: 1010: 0101“
- Kai kodo eilutė bus įterpta dokumento pabaigoje, paspauskite Ctrl + S, kad išsaugotumėte pakeitimus ir uždarytumėte „Notepad ++“.
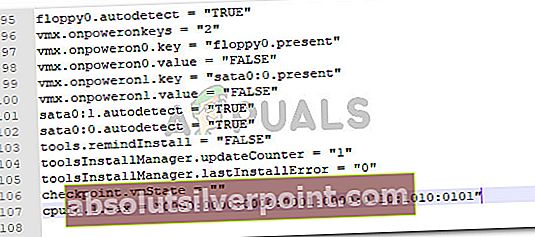
- Dar kartą paleiskite virtualią mašiną iš „Wmware Workstation Player“ programos. Svečių mašina turėtų būti sėkmingai paleista be„Svečių operacinė sistema išjungė procesorių“klaidos pranešimas.
Jei šis metodas nebuvo sėkmingas, pereikite prie paskutinio metodo.
3 metodas: naujos virtualios mašinos kūrimas
Jei du pirmiau aprašyti metodai neleido jums išspręsti„Svečių operacinė sistema išjungė procesorių“klaida, jūs turite disko konfigūracijos problemą arba neseniai atlikote operaciją, kuri sugadino jūsų virtualią mašiną.
Nepaisant to, kas sukėlė klaidą, galite ją išspręsti sukurdami naują svečių mašiną nuo nulio. Tačiau nepamirškite, kad taip elgdamiesi prarasite visus svečių mašinoje saugomus duomenis.
Jei nuspręsite tai padaryti, pateikite trumpą naujos virtualios mašinos kūrimo vadovą:
- Atidarykite „VMware Workstation“, pasirinkite Namai iš kairės srities, tada spustelėkite Sukurkite naują virtualią mašiną iš dešiniojo lango.
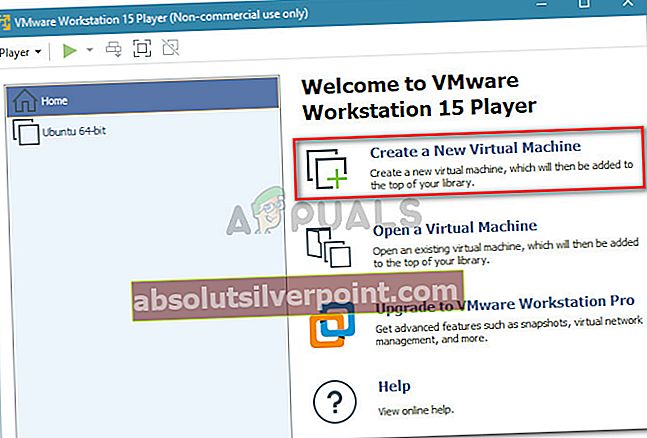
- Tada pasirinkite Diegėjo disko vaizdo failas (iso) perjungti ir paspausti Naršyti mygtuką norėdami pasirinkti vaizdą. Vedlys automatiškai aptiks operacinę sistemą ir pasirengs Lengvas diegimas operacija. Kai įkelsite ISO failą, spustelėkite Kitas mygtuką.
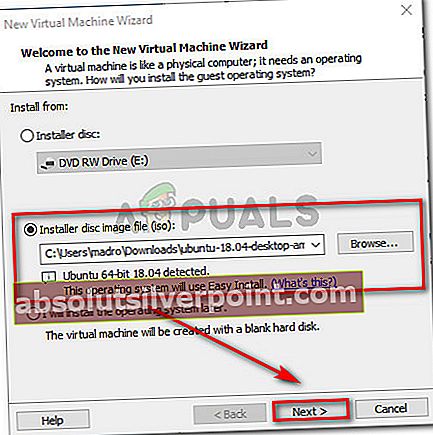
- Įdėkite reikiamus duomenis ir paspauskite Kitas mygtuką dar kartą.
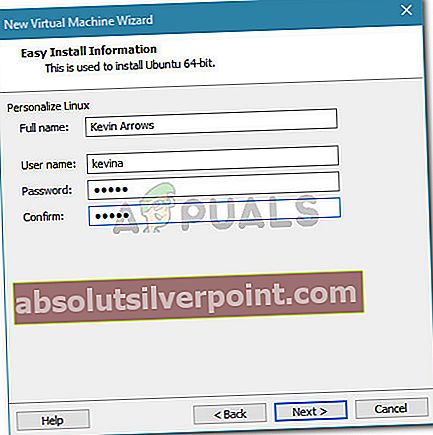
- Pavadinkite savo naują virtualią mašiną ir nustatykite jo vietą. Tada paspauskite Kitas mygtuką dar kartą.
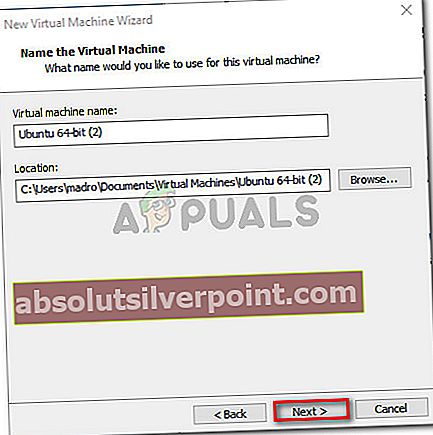
- Nurodykite norimą Disko talpa pasirinkdami Maksimalus disko dydis ir nuspręsti dėl laikymo būdo. Tada dar kartą spustelėkite mygtuką Kitas.
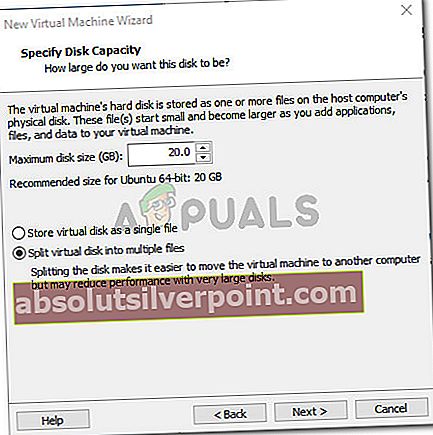
- Galiausiai paspauskite Baigti mygtuką norėdami sukurti naują virtualią mašiną.
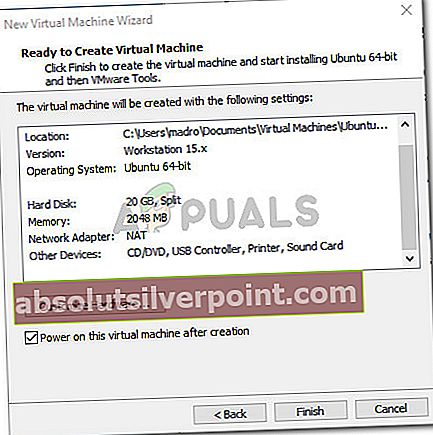
Jūs galėsite paleisti naują svečių mašiną nematydami„Svečių operacinė sistema išjungė procesorių“klaida inicialo metu Batas procedūrą.