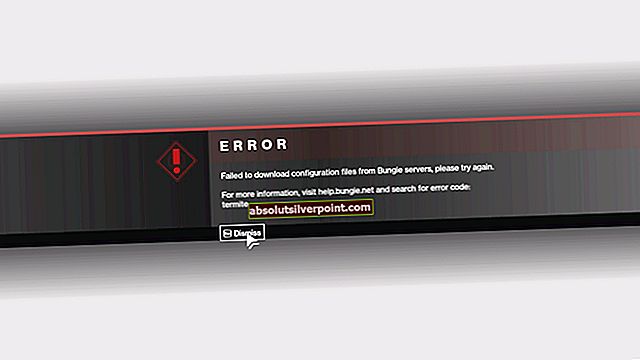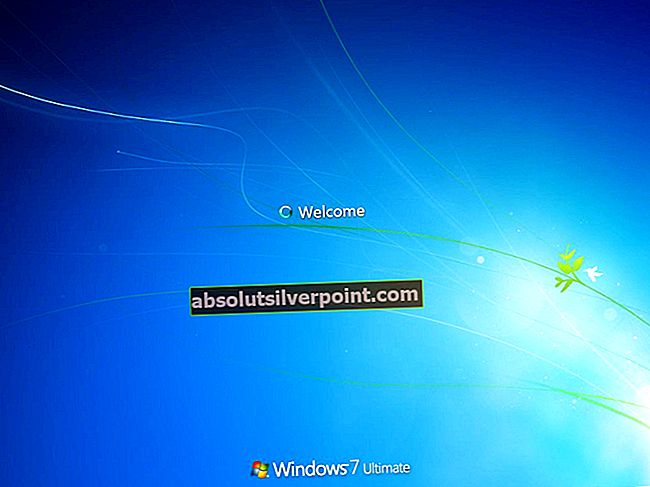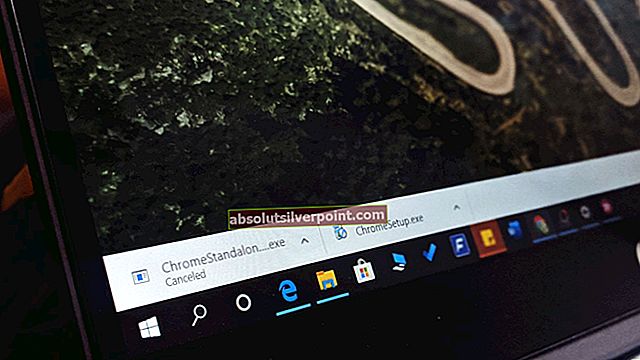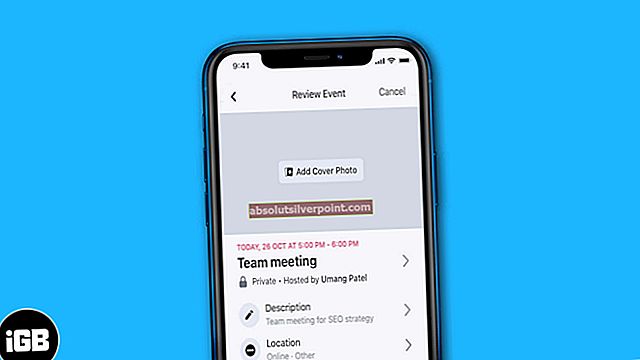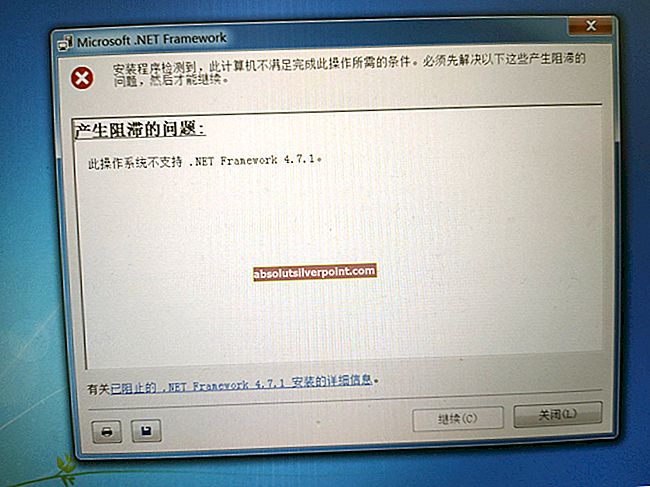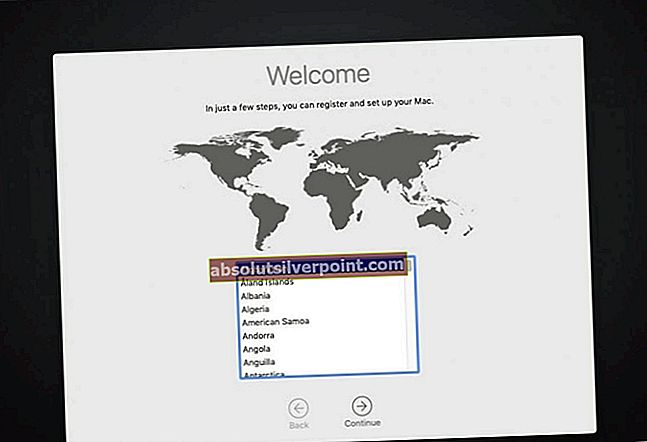Pradžios meniu yra viskas, kas yra „Windows 10“. Tai gali būti gana didelė problema vartotojams, jei staiga nustos veikti. Beveik neįmanoma nieko daryti savo kompiuteryje ir tai gali sukelti daug uždelsimų.
Esminė užduočių juosta pasveikino „Windows 10“, tačiau kai kurie vartotojai to nesitikėjo. Daugelis žmonių pranešė, kad jų užduočių juosta sustingo arba nerodė jokių piktogramų. Atlikome keletą diagnostinių tyrimų ir pateikėme galimų sprendimų sąrašą. Pradėkite nuo viršaus ir tikiuosi, kad jūsų problema bus išspręsta per trumpą laiką.
1 sprendimas: paleiskite sistemos failų tikrintuvą
Sistemos failų tikrinimo priemonė (SFC) yra „Microsoft Windows“ naudojama priemonė, leidžianti vartotojams nuskaityti kompiuterius, ar jų operacinėje sistemoje nėra sugadintų failų. Šis įrankis yra „Microsoft Windows“ nuo „Windows 98“. Tai labai naudinga priemonė diagnozuojant problemą ir patikrinant, ar kokia nors problema kyla dėl sugadintų „Windows“ failų.
Galime pabandyti paleisti SFC ir sužinoti, ar mūsų problema bus išspręsta. Paleisdami SFC, gausite vieną iš trijų atsakymų.
- „Windows“ nerado vientisumo pažeidimų
- „Windows“ išteklių apsauga rado sugadintus failus ir juos pataisė
- „Windows“ išteklių apsauga rado sugadintus failus, tačiau kai kurių (arba visų) ištaisyti nepavyko
- Paspauskite „Windows + R“ paleisti programą „Run“. Įveskite „taskmgr“Dialogo lange ir paspauskite Enter, kad paleistumėte kompiuterio užduočių tvarkyklę.
- Dabar spustelėkite failo parinktį viršutinėje kairėje lango pusėje ir pasirinkite „Vykdyti naują užduotį“Iš galimų parinkčių sąrašo.

- Dabar įveskite „galia“Dialogo lange ir patikrinti variantas, kuriame nurodyta „Sukurkite šią užduotį su administratoriaus teisėmis”.

- Patekę į „Windows Powershell“ įveskite „sfc / scannow“Ir pataikė Įveskite. Šis procesas gali užtrukti, nes kompiuteris tikrina visus „Windows“ failus ir tikrina, ar nėra sugadintų fazių.

- Jei susiduriate su klaida, kai „Windows“ teigia radusi klaidą, bet negalinti jos ištaisyti, turėtumėte įvesti „DISM / Online / Cleanup-Image / RestoreHealth“„ PowerShell “. Tai atsisiųs sugadintus failus iš „Windows“ naujinimo serverių ir pakeis sugadintus failus. Atkreipkite dėmesį, kad šis procesas taip pat gali užtrukti šiek tiek laiko, atsižvelgiant į jūsų interneto ryšį. Neatšaukite jokiame etape ir leiskite jam veikti.
Jei aptikta klaida ir ji buvo pašalinta naudojant aukščiau nurodytus metodus, iš naujo paleiskite kompiuterį ir patikrinkite, ar užduočių juosta pradėjo veikti normaliai.
2 sprendimas: iš naujo įdiekite „Windows“ programas.
Dauguma „Windows“ integruotų programų leidžia pašalinti parinktį tiesiai iš jų ypatybių. Tačiau tokios paslaugos, kaip užduočių juosta, tokios galimybės neturi. Tokias programas galime pašalinti naudodami „PowerShell“ cmdlet. Šis triukas taip pat yra ribotas ir neleis pašalinti kitų svarbių programų, tokių kaip „Microsoft Edge“ ar „Cortana“.
- Tipas „PowerShell“ pradžios meniu dialogo lange. Dešiniuoju pelės mygtuku spustelėkite pirmąjį rezultatą ir pasirinkite „Vykdyti kaip administratorių”.
- Dabar įvesime komandą, kuri iš naujo įdiegs visas numatytąsias „Windows“ programas. Jei kai kurie iš jų jau yra įdiegti, jis juos praleis ir pereis prie kito. Nukopijuokite ir įklijuokite kitą eilutę „Windows PowerShell“ ir paspauskite „Enter“.
„Get-AppxPackage -AllUsers“ „Foreach“ {Add-AppxPackage -DisableDevelopmentMode -Register„$ ($ _. InstallLocation) \ AppXManifest.xml“}

Norint įgyvendinti būtinus pakeitimus, gali reikėti paleisti iš naujo. Iš naujo paleiskite kompiuterį ir patikrinkite, ar tai išsprendė problemą.
3 sprendimas: įdiekite naujausius „Windows“ naujinimus
„Windows“ pateikia svarbius naujinimus, nukreiptus į operacinės sistemos klaidų taisymus. Viena iš klaidų yra mūsų byla; užduočių tvarkytuvo problema. Jei sulaikote ir neįdiegiate „Windows“ naujinimo, primygtinai rekomenduojame tai padaryti. „Windows 10“ yra naujausia „Windows“ operacinė sistema, o naujoms operacinėms sistemoms tobulėti visais atžvilgiais reikia daug laiko.
Vis dar yra daugybė problemų, susijusių su OS, o „Microsoft“ dažnai atnaujina šias problemas.
- Paspauskite „Windows + S“ mygtuką, kad paleistumėte pradžios meniu paieškos juostą. Dialogo lange įveskite „Windows "naujinimo“. Spustelėkite pirmą pasirodžiusį paieškos rezultatą.

- Patekę į naujinimo nustatymus, spustelėkite mygtuką, kuriame sakoma:Tikrinti, ar yra atnaujinimų“. Dabar „Windows“ automatiškai patikrins, ar yra galimų naujinimų, ir juos įdiegs. Tai netgi gali paskatinti jus paleisti iš naujo.

- Atnaujinę iš naujo paleiskite kompiuterį ir patikrinkite, ar problema išspręsta.
4 sprendimas: Paleiskite „Windows Explorer“ iš naujo
Tai paprastas pataisymas, kuris pasiteisino daugeliui žmonių. Jei užduočių juostos problema nėra tokia kritiška, šis metodas turėtų ją išspręsti nedelsiant. Mums nereikės kištis į kitus sistemos nustatymus ir tiesiog paleisti iš naujo „Windows Explorer“.
- Paspauskite „Windows + R“ paleisti programą Run. Įveskite „taskmgr“Dialogo lange paleiskite užduočių tvarkyklę.
- Eikite į Procesų skirtukas ir ieškokite „„Windows Explorer“”.
- Dešiniuoju pelės mygtuku spustelėkite procesą ir pasirinkite Perkrauti. Tai iš naujo paleis „Windows Explorer“ ir atnaujinę paleis visus atidarytus failus / aplankus. Turėtumėte išsaugoti savo darbą, jei naršyklė užstrigs paleidus iš naujo.

5 sprendimas: Užregistruokite užduočių juostą
Mes galime pabandyti perregistruoti užduočių juostą savo operacinėje sistemoje naudodami „Windows PowerShell“. Ši komanda labai priklauso nuo sistemos ir gali sukelti problemų jūsų operacinėje sistemoje, jei ji nėra tinkamai įdiegta. Sukurkite „Windows“ atkūrimo tašką tam atvejui, jei viskas bus blogai.
- Paspauskite „Windows + R“ paleisti programą „Run“. Įveskite „taskmgr“Dialogo lange ir paspauskite Enter, kad paleistumėte kompiuterio užduočių tvarkyklę.
- Dabar spustelėkite failo parinktį viršutinėje kairėje lango pusėje ir pasirinkite „Vykdyti naują užduotį“Iš galimų parinkčių sąrašo.

- Dabar įveskite „galia“Dialogo lange ir patikrinti variantas, kuriame nurodyta „Sukurkite šią užduotį su administratoriaus teisėmis”.

- Patekę į „PowerShell“ įveskite
„Get-AppXPackage -AllUsers“ „Foreach“ {Add-AppxPackage -DisableDevelopmentMode -Registruokite „$ ($ _. InstallLocation) \ AppXManifest.xml“}
- Vykdę komandą, eikite į failų naršyklę ir atidarykite vietinį diską C. Eikite į šį adresą
C: / Vartotojai / vardas / „AppData“ / Vietinis /
Čia vardas yra jūsų paskyros vartotojo vardas.
- Raskite aplanką pavadinimu „„TileDataLayer““. Ištrinkite aplanką. Jei negalite ištrinti, o „Windows“ paragina, kad jis jau naudojamas, paspauskite „Windows + R“ ir įveskite „services.msc“. Suraskite paslaugą, pavadintą „Plytelių duomenų modelio serveris“Ir sustabdyti. Dabar grįžkite į nurodytą adresą ir bandykite dar kartą jį ištrinti.

- Patikrinkite, ar užduočių juosta pradėjo veikti, kaip tikėtasi. Kad pakeitimai įsigaliotų, gali reikėti paleisti iš naujo.
6 sprendimas: sukurti naują vartotojo abonementą
Gali būti, kad jūsų paskyra neatitinka UAC nustatytų reikalavimų teisingai pasiekti užduočių juostą. UAC taip pat žinomas kaip „User Access Control“. Tai „Microsoft“ sukurta infrastruktūra. Tai užtikrina, kad prie jų gali prisijungti tik vartotojai, kuriems patikima naudotis programomis. Tik tam tikri vartotojai gali gauti administratoriaus privilegijas, kad kenkėjiškos programos nepatektų į sistemą. Jei turite ribotą kompiuterio abonementą ir negalite pasiekti skaičiuoklės, tai reiškia, kad yra konfliktas su UAC.
Galite paprašyti administratoriaus sukurti jums naują paskyrą arba, jei turite prieigą prie administracinės paskyros, patys sukursite naują. Mes galime jums padėti sukurti naują sąskaitą, kad visi paskyros nustatymai naujajame būtų tokie patys kaip jūsų dabartinė paskyra. Tokiu būdu nepajusite jokio skirtumo, taip pat galėsite puikiai paleisti skaičiuoklę.
- Atidarykite administratoriaus abonementą. Tipas Nustatymai meniu Pradėti dialogo lange spustelėkite Sąskaitos.

- Dabar spustelėkite „Šeima ir kiti vartotojai“Parinktys pateikiamos kairėje lango pusėje.
- Įėję į vidų, pasirinkite meniu,Pridėkite ką nors kitą prie šio kompiuterio”.

- Dabar „Windows“ padės jums atlikti vedlį, kaip sukurti naują paskyrą. Kai pasirodys naujas langas, spustelėkite „Neturiu šio asmens prisijungimo informacijos”.

- Dabar pasirinkite parinktį „Pridėkite vartotoją be „Microsoft““. Dabar „Windows“ paragins susikurti naują „Microsoft“ paskyrą ir parodyti tokį langą.

- Įveskite visą informaciją ir pasirinkote paprastą slaptažodį, kurį galite atsiminti.
- Dabar eikite į Nustatymai> Paskyros> Jūsų paskyra.
- Vietoje po paskyros paveikslėliu pamatysite parinktį, kurioje sakoma:Vietoj to prisijunkite naudodami vietinę paskyrą”.
- Įveskite savo srovė slaptažodį, kai pasirodys raginimas, ir spustelėkite Kitas.
- Dabar įveskite savo vietinės paskyros vartotojo vardą ir slaptažodį ir spustelėkite „Atsijunkite ir baigkite”.
- Dabar galite lengvai pereiti prie naujos vietinės paskyros ir be jokių kliūčių perkelti į ją visus savo asmeninius failus.
- Dabar eikite į Nustatymai> Paskyros> Jūsų paskyra ir pasirinkite parinktį „Vietoj to prisijunkite naudodami „Microsoft“ paskyrą”.

- Įveskite savo vartotojo vardą ir slaptažodį ir spustelėkite Prisijungti.

- Dabar galite saugiai ištrinti seną paskyrą ir toliau naudoti šią. Patikrinkite, ar jūsų užduočių juosta pagerėjo.
7 sprendimas: „Windows“ taisymas
Kraštutiniu atveju galime pabandyti pataisyti jūsų „Windows“. Prieš tęsiant šį procesą, rekomenduojama atsarginę duomenų kopiją ir išsaugoti visą darbą. Šis procesas taip pat gali užtrukti šiek tiek laiko, todėl patartina jį pradėti tada, kai esate visiškai tikri, kad nebus jokių trukdžių. Vykdykite mūsų straipsnyje pateiktas instrukcijas, kuriose paaiškinta, kaip pataisyti „Windows 10“.