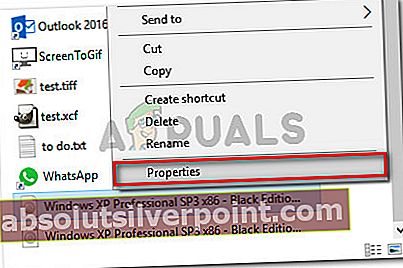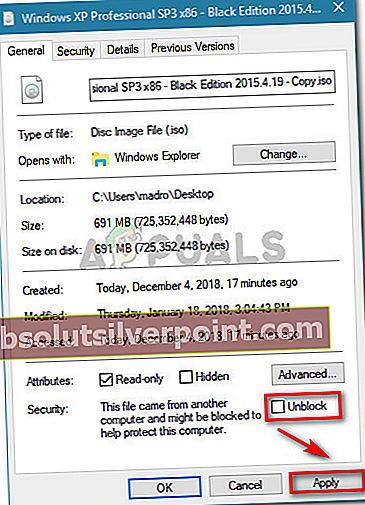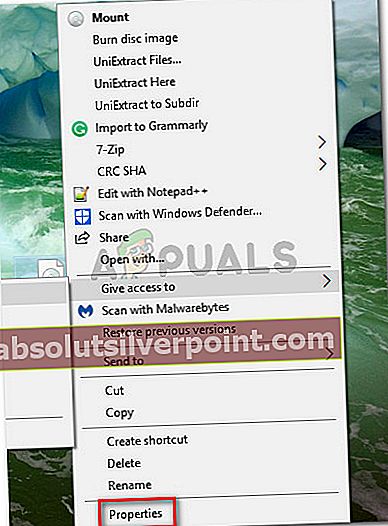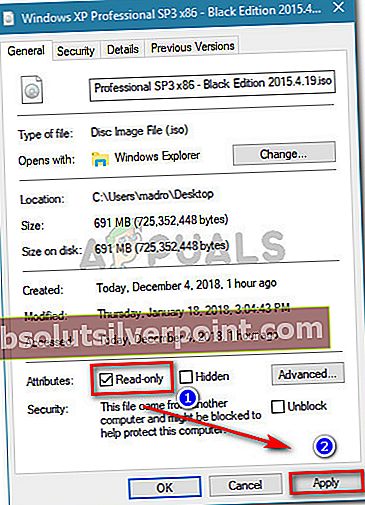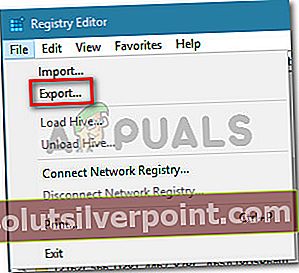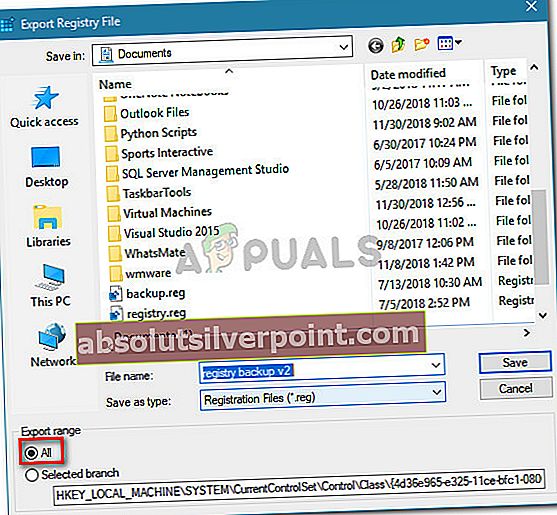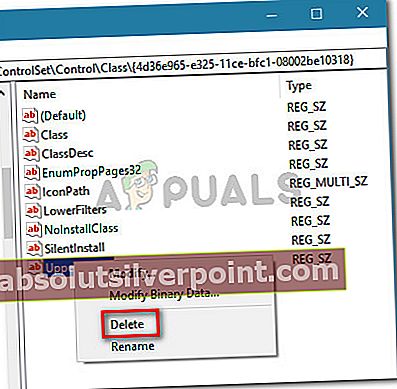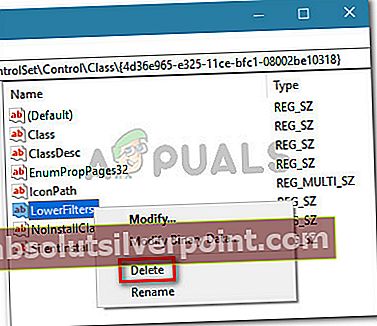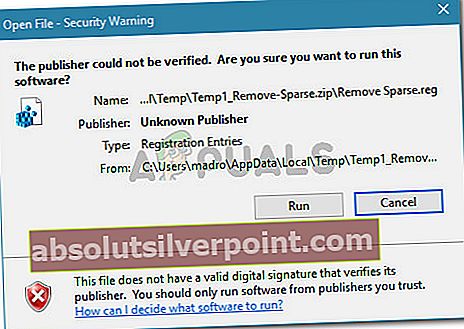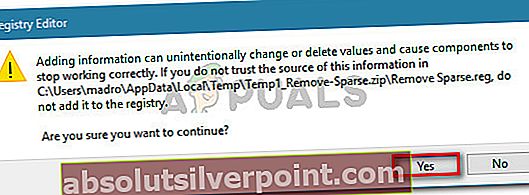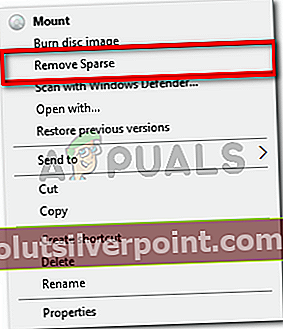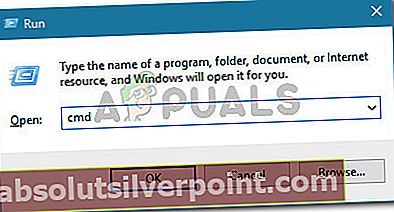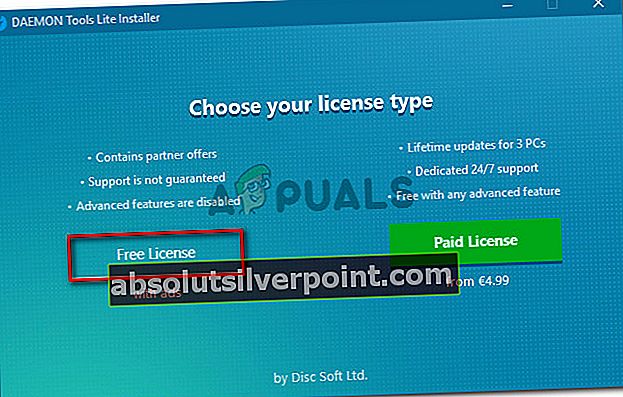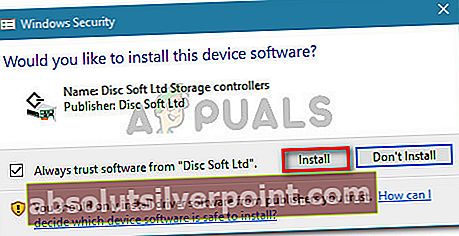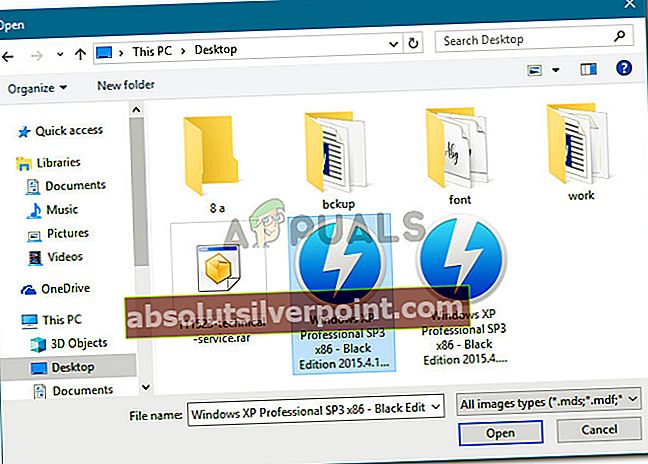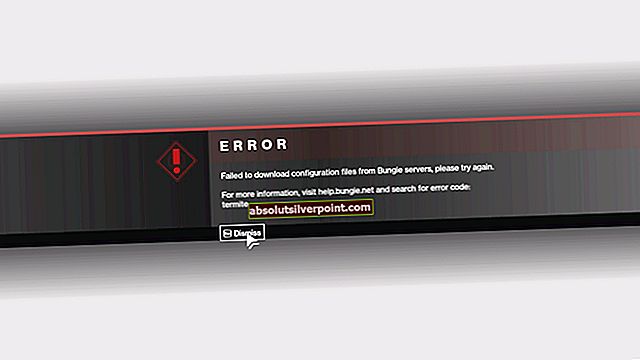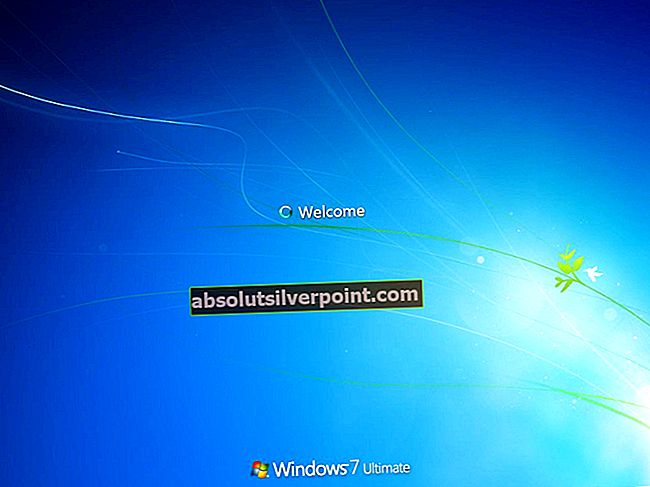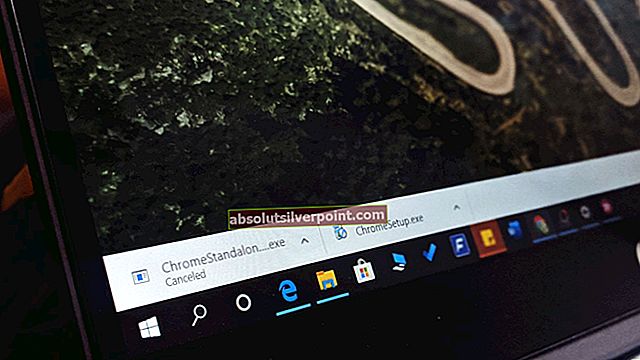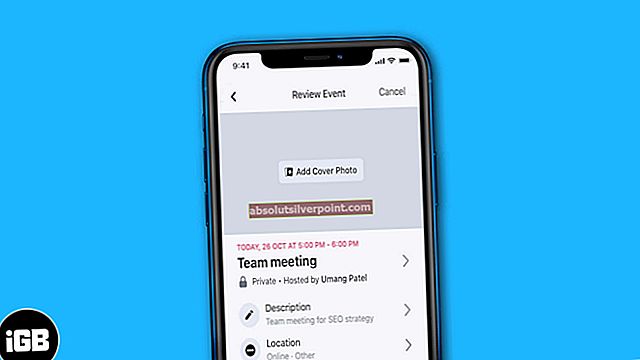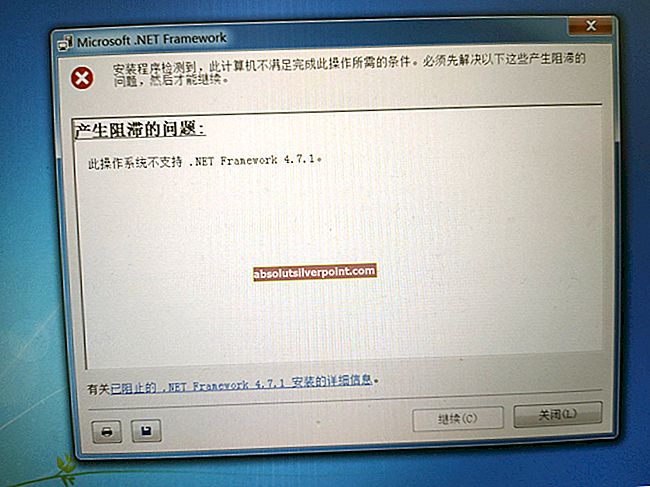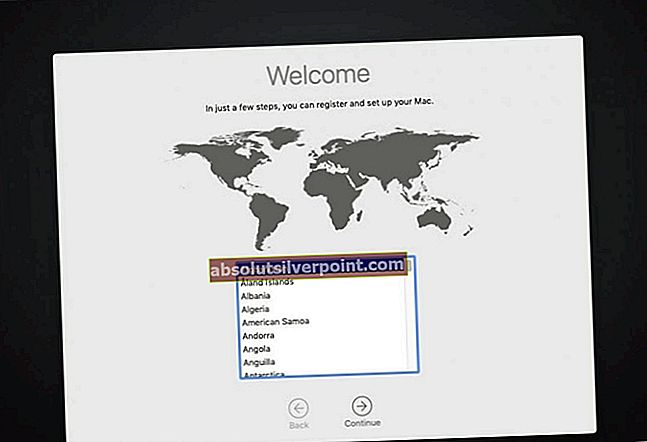Keli vartotojai praneša gavę „Deja, kilo problema diegiant failą“Bandant prijungti failą„ Windows Server 2012 R2 “,„ Windows 7 “,„ Windows 8.1 “arba„ Windows 10 “. Pranešama, kad problema kyla tik naudojant įmontuotą ISO kalną.

Kas sukelia klaidą „Deja, įdiegiant failą kilo problema“
Mes ištyrėme šią problemą, peržiūrėdami įvairias vartotojų ataskaitas ir taisymo strategijas, kurias jie naudojo, kad problema būtų išspręsta. Remiantis tuo, ką surinkome, yra keli įprasti scenarijai, kurie suaktyvins šį klaidos pranešimą:
- Internetu atsisiųstas ISO failas yra užblokuotas - Tai yra dažniausia priežastis, kodėl klaidos pranešimas pirmiausia atsiranda. Jei atsisiuntėte failą per internetą, „Windows“ saugos funkcija galėjo jį užblokuoti.
- ISO failas jau yra prijungtas - Kita dažna priežastis, kodėl atsiranda ši klaida, yra tai, kad „ISO“ failą jau įdiegė „Windows“. Atminkite, kad atlikus tam tikras procedūras „Windows“ gali automatiškai įdiegti ISO, kai tik atsisiuntimas bus baigtas.
- „MicroSD“ kortelė trukdo montuoti - Pora paveiktų vartotojų pranešė, kad jiems problema kilo dėl įdėtos „MicroSD“ atminties kortelės.
- ISO failas nenustatytas kaip Tik skaityti - Turėkite omenyje, kad įmontuotoje disko vaizdavimo programinėje įrangoje bus sunku įdiegti ISO failą, jei jame nebus tik skaitymo žymos. Ataskaitose teigiama, kad pirminių patikrinimų metu būtent to siekiama.
- Disko atvaizdavimo tvarkyklė yra sugadinta - Žinoma, kad tai gana dažnai atsitinka „Windows 7“ ir „Windows 8“. Keli paveikti vartotojai, naudodami registro rengyklę, sugebėjo ją ištaisyti į darbinę būseną.
- ISO faile nustatytas negausus atributų skaičius - Pranešama, kad šis scenarijus įvyksta „Windows 10“ ir „Windows Server 2012“. Keletui vartotojų pavyko išspręsti problemą pašalinus retą atributą.
Jei šiuo metu stengiatės išspręsti „Deja, iškilo problema diegiant failą“ klaidą, šiame straipsnyje bus pateikti patvirtinti trikčių šalinimo veiksmai. Toliau pateikiami keli metodai, kuriuos kiti panašios situacijos vartotojai naudojo problemai išspręsti ar apeiti.
Norėdami gauti geriausius rezultatus, vadovaukitės toliau pateiktais metodais, kol susidursite su taisymu, kuris išsprendžia jūsų konkretaus scenarijaus problemą. Pradėkime.
1 metodas: Patikrinkite, ar ISO jau sumontuotas
Prieš bandant ką nors kita, svarbu įsitikinti, kad klaidą sukeliantis ISO failas dar nėra prijungtas. Nemažai vartotojų, kurie kovojo su„Deja, iškilo problema diegiant failą“ klaida atrado, kad priežastis, kodėl ji neveikia, yra ta, kad failas jau buvo prijungtas.
Akivaizdu, kad su tam tikrais ISO failais procedūros pabaigoje „Windows“ automatiškai prijungs diską. Žinoma, kad tai vyksta „Windows 8.1“. Taigi, turėdami tai omenyje, atidarykite „File Explorer“ ir patikrinkite, ar ISO failas jau įdėtas.

Jei taip nėra, pereikite prie kito toliau pateikto metodo.
2 metodas: ISO kopijos darymas ir montavimas
Populiariausias šio konkretaus klaidos pranešimo pataisymas yra ISO failo kopijos darymas ir prijungimas naudojant tą patį įmontuotą „Windows“ montuotoją. Keli vartotojai, susidūrę su ta pačia klaida, pranešė, kad klaidos nebebūna su nauja ISO kopija.
Taigi, norėdami apeiti klaidos pranešimą, tiesiog dešiniuoju pelės mygtuku spustelėkite ISO failą, kuris kelia jūsų bėdų, ir pasirinkiteKopijuoti. Nors nėra oficialaus paaiškinimo, kodėl šis metodas buvo sėkmingas tiek daugeliui žmonių, „Windows“ vartotojai spėja, kad tikriausiai todėl, kad sukūrę naują ISO failo kopiją atsikratėte užblokuotos savybės, kuri neleido įdiegti ISO. Kuriant failo kopiją iš esmės vengiama retos žymos.

Tada dešiniuoju pelės mygtuku spustelėkite tuščią vietą (kitoje ar toje pačioje vietoje) ir pasirinkite Įklijuoti,tada palaukite, kol procesas bus baigtas. Turėdami dvi to paties ISO versijas, dešiniuoju pelės mygtuku spustelėkite nukopijuotą versiją ir pasirinkite Kalnas.

Montavimo procesas turėtų būti baigtas be„Deja, iškilo problema diegiant failą“ klaida.
Jei šis metodas neleido išspręsti klaidos pranešimo, pereikite prie kito toliau pateikto metodo.
3 metodas: atblokuoti ISO failą
Kitas būdas išspręsti šią problemą yra failo atblokavimas naudojant „File Explorer“. Keli vartotojai, susidūrę su tuo pačiu klaidos pranešimu, pranešė, kad klaida jų atveju buvo pašalinta po to, kai jie atblokavo internete atsisiųstus failus.
Štai ką turite padaryti:
- Atidarykite „File Explorer“ ir eikite į ISO failo vietą.
- Pasirinkite ISO failą ir paspauskite „Alt“ + „Enter“ atidaryti Savybės Meniu. Taip pat galite dešiniuoju pelės mygtuku spustelėkite jį ir pasirinkite Savybės.
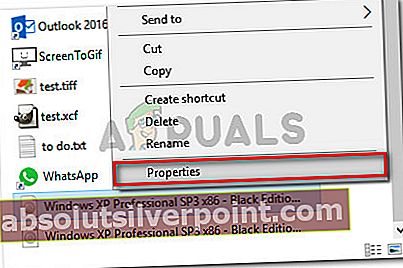
- Viduje konors Savybės ISO failo langą, eikite į Generolas skirtuką ir pažymėkite Atblokuoti langelis susietas su Saugumas ir pataikė Taikyti patvirtinti pakeitimus.
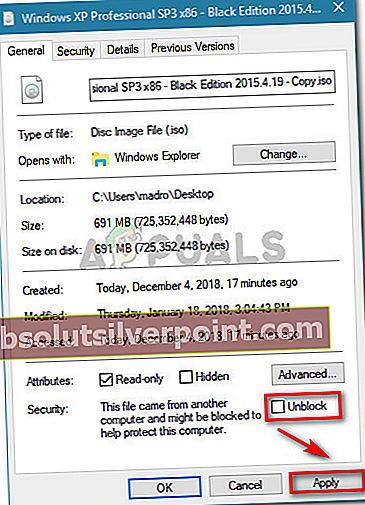
- Dar kartą bandykite prijungti failą ir patikrinkite, ar procedūra sėkminga.
Jei vis dar matoteDeja, iškilo problema diegiant failą“Klaidą, pereikite prie kito toliau pateikto metodo.
4 metodas: „microSD“ kortelės išėmimas
Kita patikrinta priežastis, kodėl „Deja, kilo problema diegiant failą“Klaida įvyksta, jei bandydami prijungti ISO failą turite aktyvią„ microSD “kortelę. Pranešama, kad sistemose „Windows 7“ ir „Windows 8.1“ trukdoma diegimo procedūrai ir pateikiamas klaidos pranešimas.
Jei šis scenarijus tinka jūsų dabartinei situacijai, tiesiog išimkite „microSD“ kortelę iš kompiuterio ir patikrinkite, ar klaidos pranešimas išspręstas.
Jei vis tiek matote tą patį klaidos pranešimą, kai bandote prijungti ISO failą naudodami įmontuotą disko vaizdavimo priemonę, pereikite prie kito toliau pateikto metodo.
5 metodas: ISO failo nustatymas tik skaityti
Kai kurie vartotojai, kurie stengiasi išspręsti tą patį klaidos pranešimą, pranešė, kad problema buvo visiškai išspręsta „Windows 7“ ir „Windows 8.1“, kai jie pakeitė ISO failo ypatybes, nurodydami, kad ji yra tik skaitoma.
Matyt, įmontuota disko vaizdų programinė įranga specialiai ieškos šios žymos, kai tik reikės prijungti failą. Jei trūksta žymos, galite susidurti su „Deja, kilo problema diegiant failą”Klaida.
Čia pateikiamas trumpas tik skaitymo žymos nustatymo ISO faile vadovas:
- Eikite į savo ISO failo vietą, dešiniuoju pelės mygtuku spustelėkite jį ir pasirinkite Savybės. Taip pat galite jį pasirinkti ir paspausti „Alt“ + „Enter“ pasiekti tą patį ekraną.
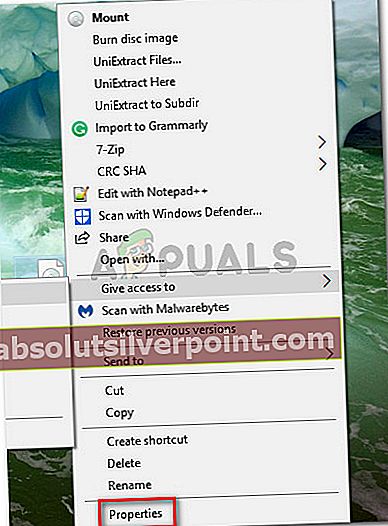
- Viduje konors Savybės ISO failo ekraną, eikite į Generolas skirtuką ir įsitikinkite, kad Tik skaitymui žymės langelis (šalia Atributai) yra patikrinta. Tada spustelėkite Taikyti kad išsaugotumėte pakeitimus.
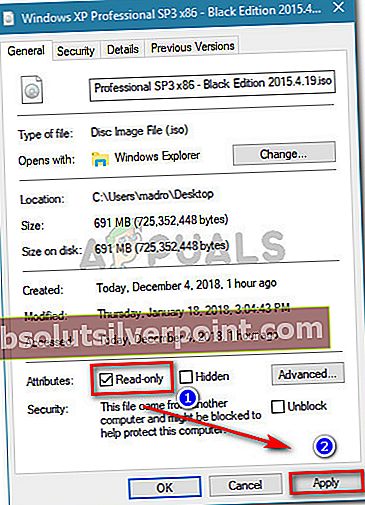
- Vėl pritvirtinkite vaizdą ir pažiūrėkite, ar vis dar matote tą patį klaidos pranešimą. Jei esate, pereikite prie kito toliau pateikto metodo.
6 metodas: Disko atvaizdavimo tvarkyklės taisymas naudojant registro rengyklę
Keli vartotojai, susidūrę su tuo pačiu klaidos pranešimu, sugebėjo išspręsti problemą atradę, kad problemą sukėlė disko vaizdo tvarkyklė (kai kurios su ja susijusios registro problemos). Kai kurie paveikti vartotojai galėjo išspręsti problemą naudodami registro rengyklę, kad pašalintų registro raktų vientisumą.
Pastaba: Patvirtinta, kad šis vadovas veikia tik su „Windows 7“ ir „Windows 8.1“.
Štai trumpas vadovas, kaip tai padaryti:
- Paspauskite „Windows“ klavišas + R atidaryti Vykdyti dialogo langą. Tada įveskite „regedit“Ir paspauskite Įveskite atidaryti registro rengyklę. Kai paragino UAC (vartotojo abonemento kontrolė), paspauskite Taip suteikti administratoriaus privilegijas.

- Pradėkime nuo registro atsarginės kopijos sukūrimo tam atvejui, jei viskas nepasiseks. Norėdami tai padaryti, registro rengyklėje eikite į Failas> Eksportuoti.
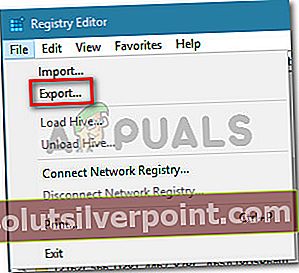
- Tada išsaugokite atsarginę kopiją kur nors tinkamoje vietoje, suteikite jai pavadinimą ir įsitikinkite, kad Eksporto diapazonas yra nustatytas į Viskas.
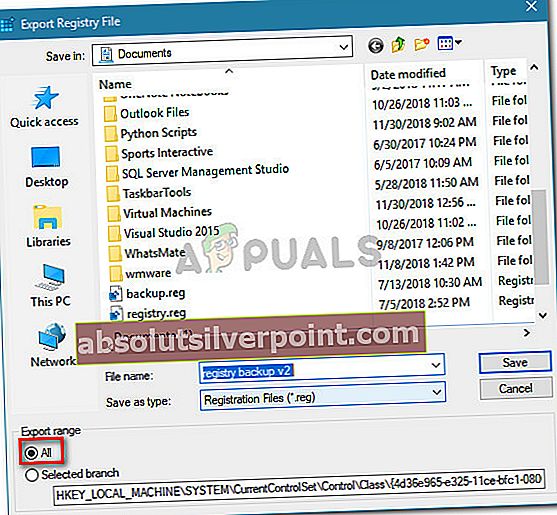
Pastaba: Jei jums kada nors prireiks naudoti ką tik sukurtą atsarginę kopiją, eikite į Failas> Importuoti ir pasirinkite atsarginės kopijos failą.
- Sukūrę atsarginę kopiją, naudokite naršymo sritį (kairįjį sritį), kad pasiektumėte šį dalinį registro raktą:
HKEY_LOCAL_MACHINE \ SYSTEM \ CurrentControlSet \ Control \ Class \ {4D36E965-E325-11CE-BFC1-08002BE10318} - Kai ten pateksite, pereikite į dešiniąją sritį, dešiniuoju pelės mygtuku spustelėkite „UpperFilters“ ir pasirinkti Ištrinti.
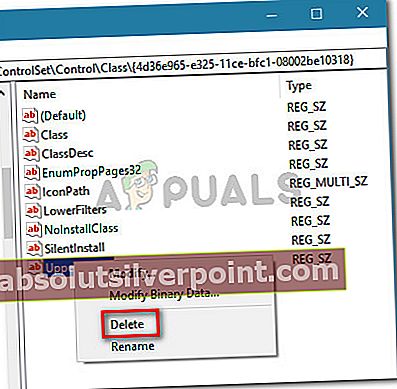
Pastaba: Neištrinkite „UpperFilters.bak“ registrą.
- Dešiniuoju pelės mygtuku spustelėkite Žemutiniai filtrai ir pasirinkti Ištrinti.
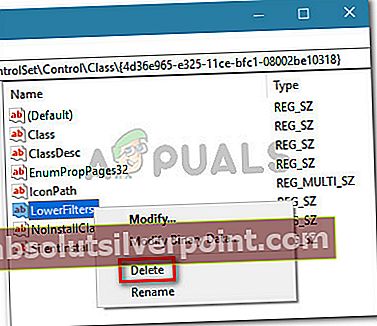
- Uždarykite registro rengyklę ir iš naujo paleiskite kompiuterį.
Kito paleidimo metu patikrinkite, ar problema išspręsta bandant dar kartą prijungti ISO failą naudojant įmontuotą vaizdo disko įrankį.
7 metodas: reto atributo pašalinimas
Jei taip toli pasiekėte be rezultato, labai tikėtina, kad ISO failas netinkamai montuojamas, nes jame nustatytas retas atributas. Paprastai tai pranešama „Windows Server“ ir „Windows 10“.
Jei šis scenarijus yra atsakingas užDeja, iškilo problema diegiant failą“Klaidą, galite ją išspręsti pašalindami retą atributą. Tai gali būti padaryta arba rankiniu būdu, arba naudojant nemokamos programos įrankį. Laikykitės to, kuris jūsų dabartinei situacijai atrodo patogesnis.
Jei norite ištrinti negausų atributų rinkinį, naudokite Pašalinti retą
Jei nuspręsite pasirinkti maršrutą, susijusį su GUI, vadovaukitės toliau pateiktu vadovu, kad įdiegtumėte ir naudotumėte „Remove Sparse“:
- Apsilankykite šioje nuorodoje (čia) Atsisiųsti Pašalinkite „Sparse“. Tada ištraukite .zip failą prieinamame aplanke.
- Atidaryk Pašalinkite Sparse.reg ir spustelėkite Bėk prie Apsaugos Įspėjimas.
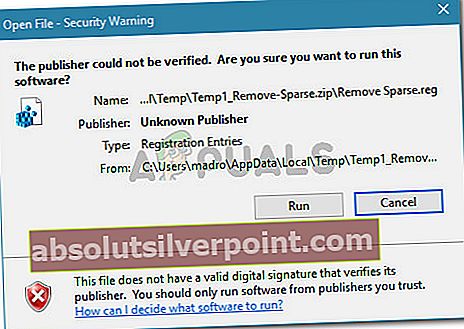
- Paspaudus Taip prie UAC (vartotojo abonemento kontrolė) spustelėkite, spustelėkite Taip prie Registro redaktorius raginimas atlikti reikiamus pakeitimus Registras.
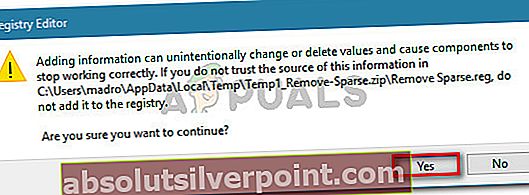
- Baigę operaciją, tiesiog dešiniuoju pelės mygtuku spustelėkite ISO failą. Dabar turėtumėte turėti galimybę Pašalinkite „Sparse“jei ISO faile vis dar nustatytas retas atributas.
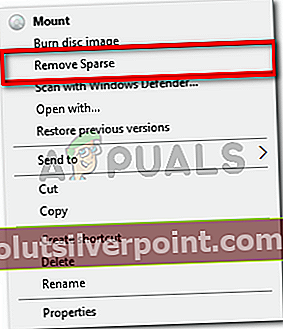
Naudodami padidintą komandų eilutę pašalinkite retą atributą
Kitas būdas išspręsti problemą yra atkurti funkciją, kurią prideda aukščiau pateiktas .reg failas iš padidintos komandinės eilutės. Štai ką turite padaryti:
- Paspauskite „Windows“ klavišas + R atidaryti Vykdyti dialogo langą. Tada įveskite „cmd“Ir paspauskite „Ctrl“ + „Shift“ + „Enter“ atidaryti aukštesnę komandų eilutę su administratoriaus teisėmis.
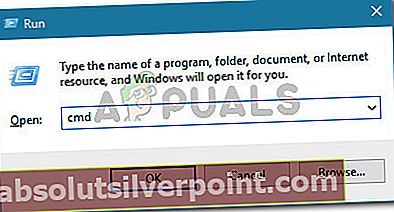
- Kai paragino UAC (vartotojo abonemento kontrolė), spustelėkite Taip suteikti administracines privilegijas.
- Paaukštintoje komandų eilutėje įveskite arba įklijuokite šią komandą ir paspauskite Įveskite (bet atsargiai pakeiskite vietos rezervavimo ženklus savo žodžiais):
„fsutil“ retas „setflag“ {PathToISO} 0 fsutil retas užklausos užrašas „PathToISO}“Pastaba: Turėkite tai omenyje „PathToISO“ yra tikra faktinės ISO failo vietos rezervavimo vieta. Pakeiskite jį į visą vietą jūsų konkrečioje situacijoje.
Jei šis metodas neleido išspręsti „Deja, kilo problema diegiant failą“Klaidą, pereikite prie kito toliau pateikto metodo.
8 metodas: trečiosios šalies programos naudojimas
Jei esate pasirengęs atsisakyti disko vaizdavimo priemonės, galite naudoti trečiosios šalies disko vaizdavimo priemonę, kad galėtumėte prijungti ISO failą. Keli vartotojai, susidūrę su tuo pačiu klaidos pranešimu, sugebėjo apeiti problemą naudodami išorinį sprendimą.
Čia yra trumpas vadovas, kaip išvengti klaidos failo, įdiegiant ISO failą naudojant „Daemon“ įrankius:
- Apsilankykite šioje nuorodoje (čia) atsisiųsti nemokamą „Daemon Tools“ versiją.
- Atidarykite diegimo vykdomąjį failą ir vykdykite ekrane pateikiamus nurodymus, kad įdiegtumėte Nemokama licencija „Daemon Tools“.
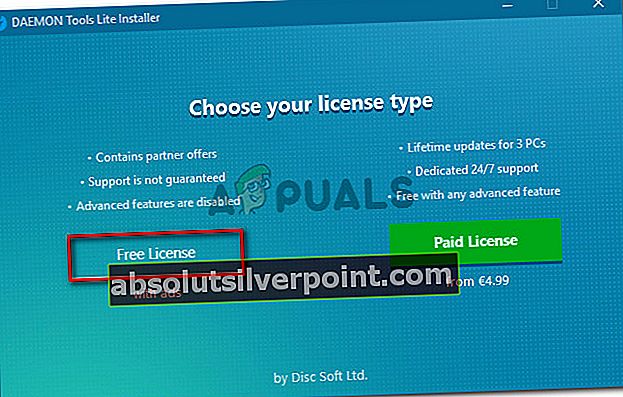
- Kai būsite paklausti, ar norite įdiegti saugyklos valdiklius, spustelėkite mygtuką Diegti mygtuką.
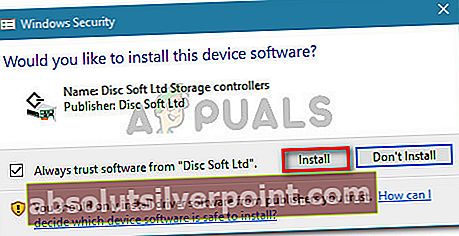
- Baigę diegimą, dešiniuoju pelės mygtuku spustelėkite piktogramą „Daemon Tools“ užduočių juostoje ir pasirinkite Kalnas.

- Naudodamiesi naršymo langu, eikite į ISO, kurį bandote prijungti, vietą. Tada pasirinkite ISO failą ir spustelėkite Atviras.
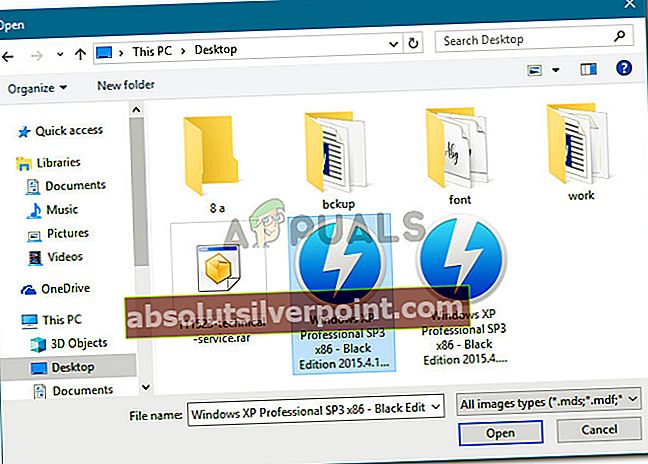
- ISO failas turėtų būti laikinai prijungtas. Tokiu būdu galėsite apeiti „Deja, iškilo problema diegiant failą”Klaida.