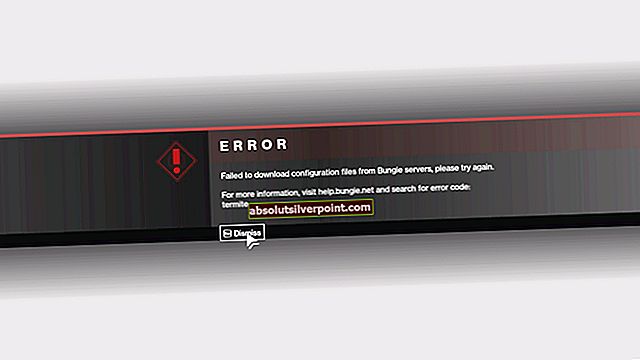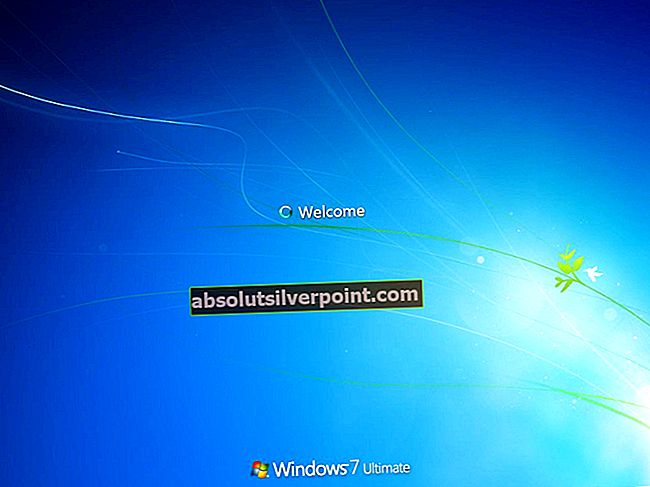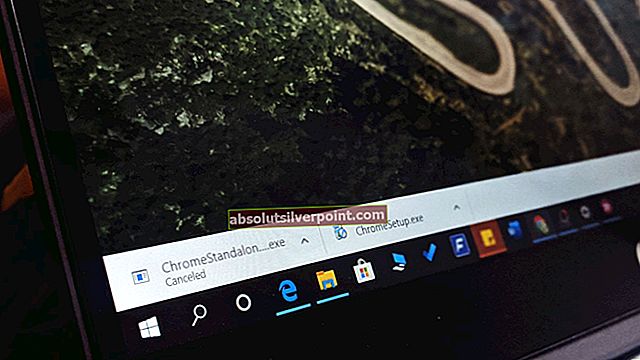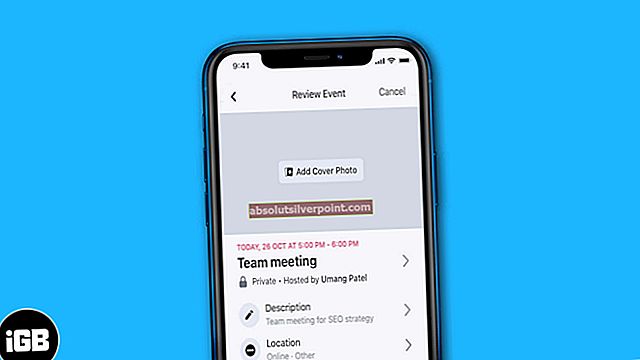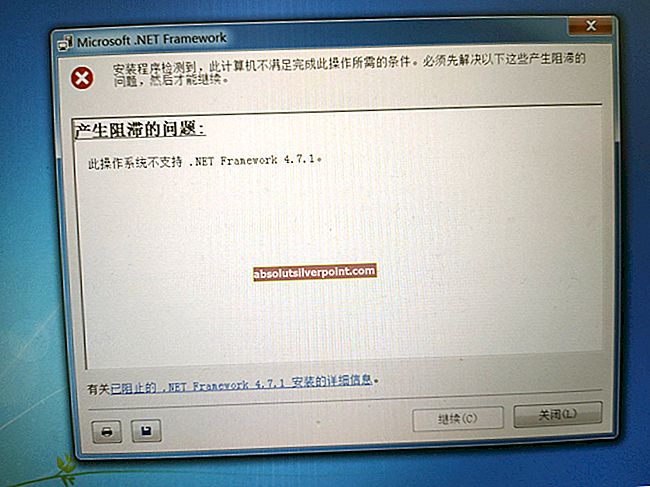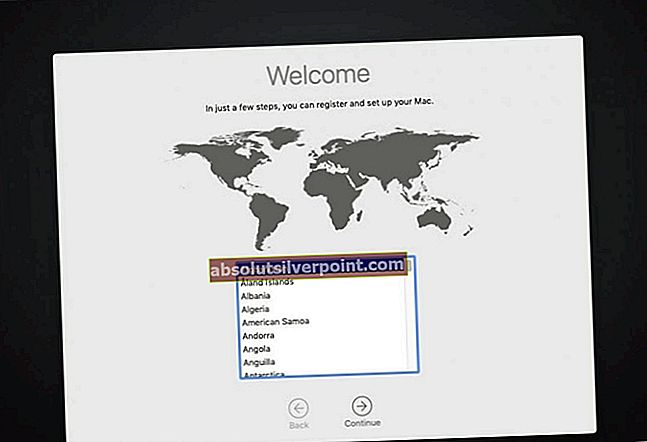Alt + F4 klavišų kombinacija yra bene pirmoji klavišų kombinacija, kurią visi išmoko įjungę pirmąjį kompiuterį. Jis naudojamas šiuo metu aktyviam langui uždaryti ar net išjungimo meniu inicijuoti, jei šiuo metu aktyvus darbalaukio ekranas. Tačiau vartotojai pranešė, kad derinys neveikia įdiegus naujinį arba atlikus keletą pakeitimų kompiuteryje.

Paprastai tai atliekama po pagrindinio atnaujinimo arba atnaujinant į „Windows 10“, tačiau taip pat buvo užregistruota daugybė kitų scenarijų. Peržiūrėkite mūsų parengtus metodus, kurie padėjo kitiems ir turėtų padėti jums taip pat!
Dėl ko „Alt + F4“ derinys neveikia sistemoje „Windows“?
Šios problemos priežasčių nėra tiek daug, tačiau vis tiek bus naudinga jas patikrinti, nes galėsite išbandyti sprendimą, geriau pritaikytą jūsų scenarijui. Peržiūrėkite žemiau pateiktą sąrašą:
- „Fn Lock“ įjungtas - Jūsų klaviatūros nustatymai visada gali būti nustatyti, kad visada būtų apsimetama Fn klavišu, kai naudojami F1-F12 klavišai, kurie iš tikrųjų valdo kai kuriuos kitus nustatymus.
- „Windows“ klaidingai išjungė šį derinį - Tai gali atsitikti atnaujinus arba atnaujinus, kai registro įrašas pakeičia savo būseną. Čia mes galime pakeisti registro raktus arba sukurti naujus, kad išspręstume problemą.
- BIOS yra pasenęs - Ši problema buvo matoma keliose BIOS versijose. Daugelis gamintojų išleido naujesnes BIOS versijas, kurios neleidžia atsirasti šiai problemai
- Senos klaviatūros tvarkyklės - Pasenusios klaviatūros tvarkyklės taip pat gali sukelti problemų paspaudus klavišų kombinaciją. Vartotojai pranešė, kad jiems pavyko išspręsti problemą įdiegus naujas klaviatūros tvarkykles.
1 sprendimas: perjunkite „Fn Lock“ išjungimą
F1-F12 klavišus galima naudoti kaip standartinius funkcinius klavišus, tačiau jie dažnai turi specialias daugialypės terpės funkcijas, jei jie paspaudžiami laikydami klaviatūroje Function (Fn) klavišą. Tačiau yra parinktis „Fn Lock“, kurią įjungus F1-F12 klavišai elgiasi taip, tarsi visada laikytumėte nuspaudę Fn klavišą. Tai galite lengvai išjungti BIOS, jei vykdysite toliau pateiktas instrukcijas!
- Vėl įjunkite kompiuterį ir pabandykite įvesti BIOS nustatymus paspausdami BIOS klavišą, kai sistema netrukus pradeda veikti. BIOS raktas paprastai rodomas įkrovos ekrane sakant „Paspauskite ___, jei norite patekti į sąranką. “ ar kažkas panašaus į tai. Yra ir kitų raktų. Įprasti BIOS raktai yra F1, F2, Del ir kt.

- Dabar atėjo laikas perjungti Fn užraktą. Parinktis, kurią turėsite pakeisti, yra skirtinguose gamintojų sukurtuose BIOS programinės-aparatinės įrangos įrankių skirtukuose ir nėra unikalaus būdo tai rasti. Paprastai jis yra po Išplėstinė skirtuką, bet yra daug tos pačios parinkties pavadinimų.
- Rodyklių klavišais pereikite prie Išplėstinė, Pažengusios biologinės savybės arba panaši skambėjimo parinktis BIOS viduje. Viduje pasirinkite parinktį, pavadintą Funkcijos klavišo elgsena, Fn užraktas ar kažkas panašaus viduje.

- Pasirinkę parinktį, būsite paraginti Įjungti išjungti parinktys arba Funkcijos klavišas prieš Daugialypės terpės raktas, atsižvelgiant į faktinį pasirinkimo pavadinimą. Įsitikinkite, kad pasirinkote Išjungta dėl Fn užraktas arba Funkcijos klavišas dėl Funkcijos klavišo elgesys, priklausomai nuo konteksto.
- Eikite į skyrių Išeiti ir pasirinkite Uždaryti išsaugant pakeitimus. Tai bus tęsiama paleidus kompiuterį. Patikrinkite, ar problema išlieka.

2 sprendimas: redaguokite registro įrašą
Šis metodas gali būti naudingas, jei „Windows“ visiškai per klaidą išjungė klavišų derinio funkciją. Tai galima anuliuoti registro rengyklėje paprasčiausiai pakeičiant registro įrašo vertę. Būtinai atidžiai atlikite toliau nurodytus veiksmus!
- Kadangi ketinate redaguoti registro raktą, rekomenduojame peržiūrėti šį mūsų paskelbtą straipsnį, kad galėtumėte saugiai kurti atsarginę registro kopiją, kad išvengtumėte kitų problemų. Vis tiek nieko blogo neatsitiks, jei atidžiai ir teisingai atliksite veiksmus.
- Atidaryk Registro redaktorius langą, paieškos juostoje, meniu Pradėti arba Vykdyti dialogo langą, kurį galite pasiekti naudodami „Windows“ raktas + R klavišų kombinacija. Naršydami kairiajame srityje, eikite į šį savo registro raktą:
HKEY_CURRENT_USER \ Software \ Microsoft \ Windows \ CurrentVersion \ Policies \ Explorer

- Spustelėkite šį klavišą ir pabandykite surasti pavadinimą „NoWinKeys“. Jei jo nėra, sukurkite naują DWORD vertė vadinamas įrašas „NoWinKeys“ dešiniuoju pelės mygtuku spustelėkite dešinėje lango pusėje ir pasirinkite Nauja >> DWORD (32 bitų) reikšmė. Dešiniuoju pelės mygtuku spustelėkite jį ir pasirinkite Keisti parinktį iš kontekstinio meniu.

- Viduje konors Redaguoti langas, po Vertės duomenys skyriuje pakeiskite vertę į 0 ir pritaikykite atliktus pakeitimus. Įsitikinkite, kad bazė nustatyta kaip dešimtainis. Patvirtinti visi dialogo langai, kurie gali pasirodyti šio proceso metu.
- Dabar galite rankiniu būdu iš naujo paleisti kompiuterį spustelėdami Meniu Pradėti> Maitinimo mygtukas> Paleisti iš naujo ir patikrinkite, ar problema dingo. Tai greičiausiai nedelsiant išspręs problemą.
3 sprendimas: atnaujinkite BIOS programinę-aparatinę įrangą savo kompiuteryje
Kartais problema gali būti visiškai kaltinama jūsų kompiuterio BIOS, ypač jei neseniai atlikote sistemos naujinimą arba įdiegėte naujus įrenginius. BIOS atnaujinimas gali būti keblus procesas, o problema yra ta, kad jis labai skiriasi kiekvienam gamintojui. Štai kodėl turėtumėte atidžiai atlikti veiksmus, jei norite išspręsti problemą.
- Sužinokite dabartinę BIOS programos versiją, kurią įdiegėte savo kompiuteryje, įvesdami „msinfo“Paieškos juostoje arba meniu Pradėti.
- Raskite BIOS versija duomenis tik po jūsų Procesoriaus modelis ir nukopijuokite arba perrašykite viską į teksto failą kompiuteryje ar popieriaus lape.

- Sužinokite, ar jūsų kompiuteris buvo sujungtas, iš anksto sukonstruotas ar surinktas Tai labai svarbu, nes nenorite naudoti BIOS, skirtos tik vienam kompiuterio komponentui, kai ji nebus taikoma kitiems jūsų įrenginiams, o BIOS perrašysite neteisingu, dėl ko atsiras didelių klaidų ir sistemos problemų.
- Paruoškite savo kompiuterį skirtas BIOS atnaujinimui. Jei atnaujinate nešiojamąjį kompiuterį, įsitikinkite, kad jis yra akumuliatorius visiškai įkrautas ir tik tuo atveju įkiškite į sieną. Jei atnaujinate kompiuterį, patartina naudoti Nepertraukiamo maitinimo šaltinis (UPS), kad įsitikintumėte, jog atnaujinant kompiuterį neužsijungia dėl elektros energijos tiekimo nutraukimo.
- Vykdykite instrukcijas, kurias paruošėme įvairiems stalinių ir nešiojamųjų kompiuterių gamintojams, tokiems kaip „Lenovo“, „Gateway“, HP, „Dell“ ir MSI.
4 sprendimas: iš naujo įdiekite klaviatūros tvarkykles
Vartotojai pranešė, kad įdiegus naujausias prieinamas tvarkykles pavyko išspręsti problemą jiems nekeičiant jokių išplėstinių nustatymų. Klaviatūros tvarkykles galite rasti gamintojo puslapyje.
- Spustelėkite meniu Pradėti mygtuką, įveskite „Įrenginių tvarkytuvė“Ir pasirinkite jį iš galimų rezultatų sąrašo, tiesiog spustelėdami pirmąjį. Taip pat galite paliesti „Windows Key“ + R klavišų kombinacija kad pasirodytų dialogo langas Vykdyti. Įrašykite "devmgmt.MSCDialogo lange ir spustelėkite Gerai, kad jį paleistumėte.

- Kadangi tai yra klaviatūros tvarkyklė, kurią norite atnaujinti savo kompiuteryje, išplėskite Klaviatūros skyrių, dešiniuoju pelės mygtuku spustelėkite klaviatūrą ir pasirinkite Pašalinkite įrenginį.

- Patvirtinkite visus dialogus ar raginimus, kurie gali paprašyti patvirtinti dabartinės tvarkyklės pašalinimą ir palaukti, kol procesas bus baigtas.
- „Google“jūsų klaviatūros pavadinimas + gamintojas “ ir ieškokite nuorodos į jų oficialią svetainę. Raskite naujausią klaviatūros tvarkyklę ir parsisiųstitai.
- Įsitikinkite, kad paleisite ką tik atsisiųstą failą ir Sekti instrukcijas kuris pasirodys ekrane norint įdiegti naujausius tvarkykles.
- Patikrinkite, ar problema išspręsta ir ar vis dar kyla Alt + F4 klavišų derinio problemų!