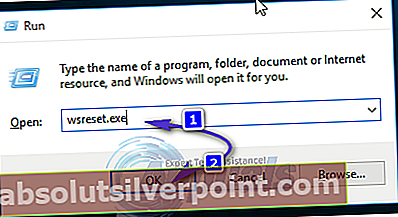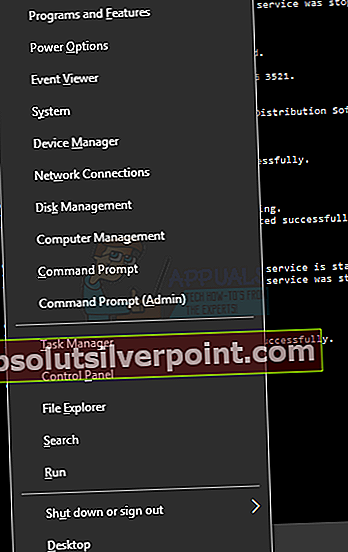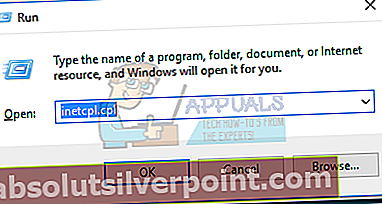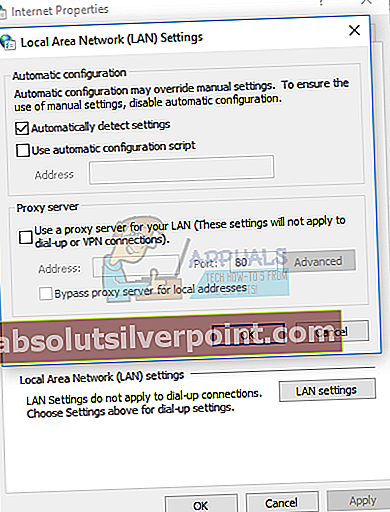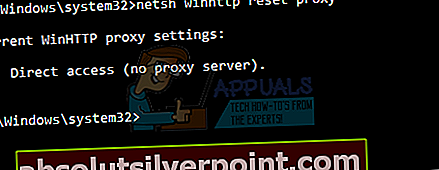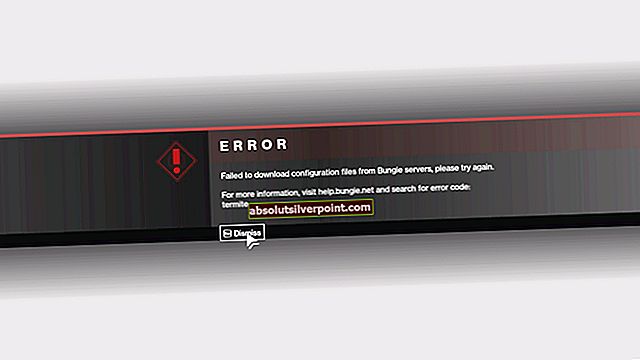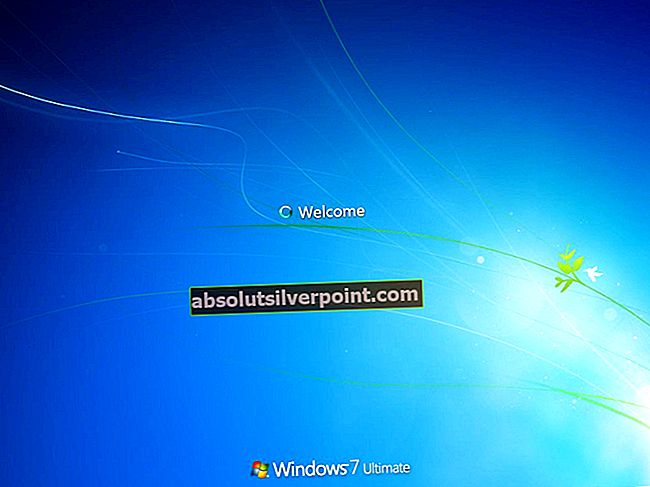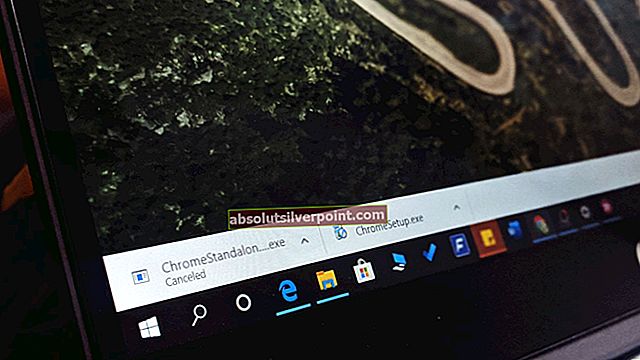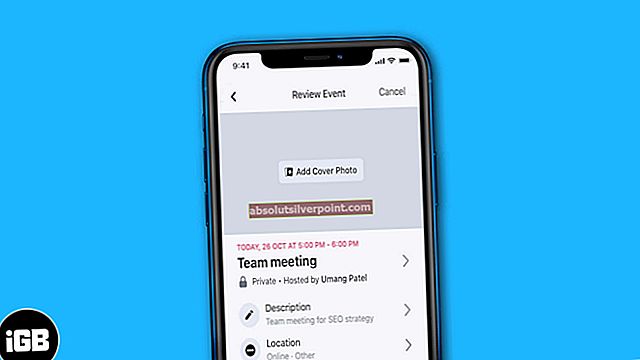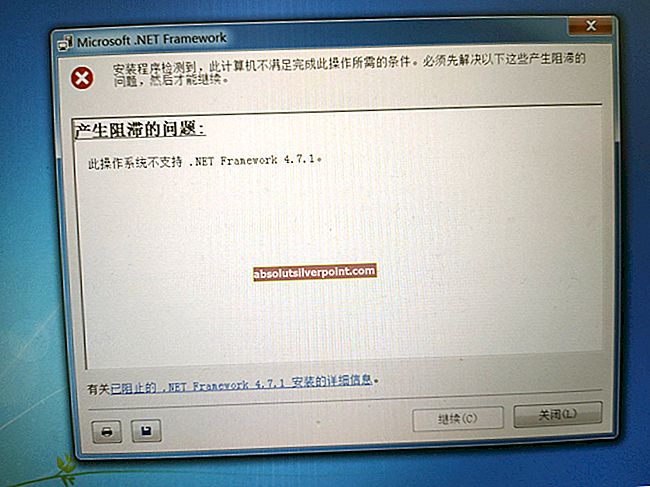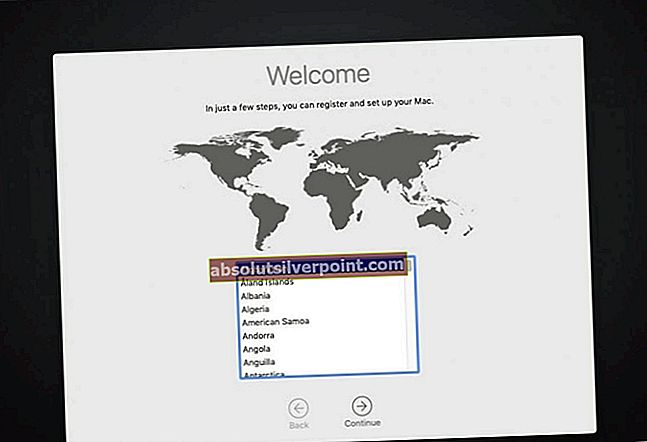„Windows“ parduotuvė tikrai puikiai dirba, teikdama „Windows“ programas darbalaukyje. Bet, matydami klaidą galite pasiekti „Windows“ parduotuvę. Klaidos pranešimas greičiausiai bus:

Klaidos ekrano apačioje bus nurodytas klaidos kodas. Nors galite pamatyti platų klaidų pranešimų asortimentą, labiausiai tikėtini yra 0x80072EE7 0x80072EFD, 0x801901F7 ir 0x80072EFF. Šios klaidos akivaizdžiai neleis jums pasiekti „Windows“ parduotuvės.
Priklausomai nuo klaidos kodo, šią problemą gali sukelti keli dalykai. Tačiau dažniausiai šio tipo problemos kyla dėl ryšio problemų. Tiesą sakant, klaidos ekrane gali pasirodyti pranešimas, susijęs su „Windows Store“ ryšiu. Šios klaidos taip pat gali atsirasti, jei naudojate tarpinį serverį arba tarpinę programą, pvz., „Zenmate“. Galiausiai šią problemą taip pat gali sukelti netinkami leidimai registro rengyklėje. Taigi, yra daugybė šios problemos sprendimų. Taigi, pradėkite nuo 1 metodo ir atlikite tame metode pateiktus veiksmus. Jei tai neišsprendžia problemos, pereikite prie kito metodo.
1 sprendimas: išvalykite „Windows Store“ talpyklą
Pirmiausia turėtumėte paprasčiausiai išvalyti „Windows“ parduotuvės talpyklą, nes tai yra sprendimas įvairioms įvairioms su „Windows“ parduotuve susijusioms problemoms spręsti ir šiuo atveju taip pat gali atlikti darbą. Norėdami išvalyti „Windows Store“ talpyklą, turite:
- Paspauskite „Windows“ logotipas klavišas + R pradėti a Bėk
- Tipas WSReset.exe į Bėk dialogo langą ir paspauskite Įveskite.
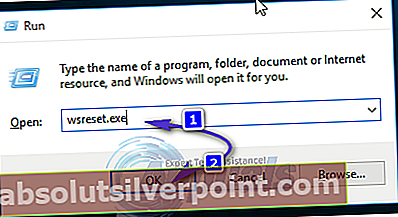
- Perkrauti kompiuterį ir, kai jis bus paleistas, patikrinkite, ar „Windows“ parduotuvė vėl veikia ir veikia.
2 sprendimas: perregistruokite „Windows“ parduotuvę
Kalbant apie „Windows 10“ problemas, susijusias su „Windows Store“, visada verta perregistruoti „Windows“ parduotuvę ir sužinoti, ar tai išsprendžia problemą. Daugeliui „Windows 10“ vartotojų, kuriuos paveikė ši konkreti problema, pavyko atsikratyti paprasčiausiai perregistravus „Windows“ parduotuvę. Norėdami naudoti šį sprendimą, turite:
- Paspauskite „Windows“ logotipas klavišas + X atidaryti „WinX“ meniu.
- Viduje konors „WinX“ meniu, suraskite ir spustelėkite Komandinė eilutė (administratorius) paleisti pakeltą Komandinė eilutė turintiems administracines privilegijas.
- Į paaukštintą įveskite šiuos duomenis Komandinė eilutė ir paspauskite Įveskite:
„PowerShell -ExecutionPolicy Unrestricted -Command“ & {$ manifest = (Get-AppxPackage Microsoft.WindowsStore) .InstallLocation + ‘\ AppxManifest.xml’; „Add-AppxPackage -DisableDevelopmentMode -Register $ manifest“
- Kai komanda bus visiškai įvykdyta, uždarykite pakeltą Komandinė eilutė.
- Perkrauti palaukite, kol jis bus paleistas. Kai kompiuteris paleidžiamas, pabandykite paleisti „Windows“ parduotuvę ir įsitikinkite, ar ji sėkmingai įkraunama.

3 sprendimas: Pervardykite programinės įrangos platinimo aplanką
Kompiuterio HDD / SSD šakniniame aplanke yra aplankas, pavadintas Programinės įrangos platinimasir yra gana tinkama tikimybė, kad galėsite išspręsti šią problemą paprasčiausiai pervadindami šį aplanką, kaip ir daugelis paveiktų vartotojų, kol dar neturite, ir priversdami „Windows“ automatiškai sukurti naują. Norėdami tai padaryti, turite:
- Paspauskite „Windows“ logotipas klavišas + X atidaryti „WinX“ meniu.
- Viduje konors „WinX“ meniu, suraskite ir spustelėkite Komandinė eilutė (administratorius) paleisti pakeltą Komandinė eilutė turintiems administracines privilegijas.
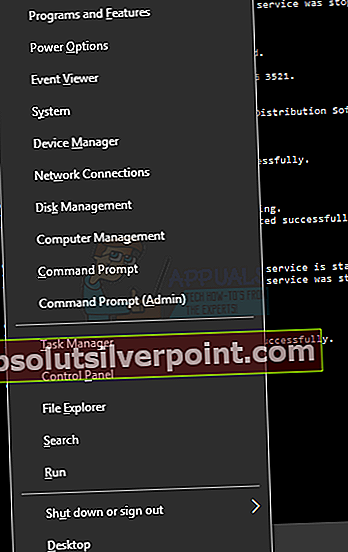
- Po vieną įveskite šias komandas į paaukštintą Komandinė eilutė ir paspauskite Įveskite įvedę kiekvieną:
neto sustojimas wuauserv grynojo sustojimo kriptosvc grynojo stabdymo bitai neto sustabdymo msiserveris
- Į pakeltą įveskite šią komandą Komandinė eilutė ir paspauskite Įveskite:
ren X: \ Windows \ SoftwareDistribution SoftwareDistribution.old
Pastaba: Pakeiskite X šioje komandoje su raide, atitinkančia jūsų kompiuterio HDD / SSD skaidinį, kuriame įdiegta „Windows“. Paprastai tai yra C: \
- Po vieną įveskite šias komandas į paaukštintą Komandinė eilutė ir paspauskite Įveskite įvedę kiekvieną:
grynasis startas wuauserv grynoji pradžios kriptosvc grynųjų pradžios bitų net start msiserver
- Tipas išėjimas į paaukštintą Komandinė eilutė ir paspauskite Įveskite ją uždaryti.
- Perkrauti kompiuteris.
- Palaukite, kol kompiuteris bus paleistas.
- Kai kompiuteris paleidžiamas, patikrinkite, ar problema išspręsta.

4 sprendimas: įgalinkite TLS
Jei nė vienas iš aukščiau išvardytų ir aprašytų sprendimų jums netiko, jums gali kilti ši problema, nes jūsų kompiuteryje išjungtas TLS. Tokiu atveju paprasčiausiai įgalinus TLS bus atliktas darbas ir išspręsta ši problema. Norėdami įgalinti TLS „Windows 10“ kompiuteryje, turite:
- Atidaryk Pradžios meniu.
- Spustelėkite Nustatymai.
- Spustelėkite Tinklas ir internetas.
- Spustelėkite Bevielis internetas kairiajame ir dešiniajame srityje slinkite žemyn ir spustelėkite interneto nustatymai.
- Eikite į Išplėstinė
- Pagal Nustatymai, slinkite žemyn iki Saugumas
- Įsitikinkite, kad šalia žymeklio yra varnelė Naudokite TLS 1.2 tai reiškia, kad ši parinktis yra įjungta.
- Spustelėkite Taikyti ir tada toliau Gerai.
- Perkrauti tavo kompiuteris. Kai kompiuteris bus paleistas, pabandykite paleisti „Windows“ parduotuvę ir įsitikinkite, kad ji sėkmingai įkraunama.
5 sprendimas: išjunkite tarpinį serverį
Jei įgalinsite tarpinį serverį, negalėsite pasiekti „Windows 10“ parduotuvės.
- Paspauskite „Windows + R“ klavišus Norėdami atidaryti komandų eilutę, įveskite inetcpl.cpl ir spustelėkite Gerai. Tai atvers interneto ypatybių nustatymus.
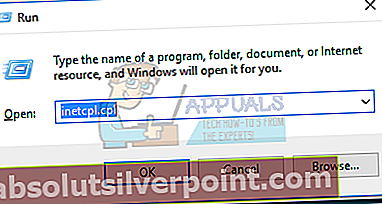
- Eikite į Jungtys skirtuką ir spustelėkite LAN nustatymai.
- Pažymėkite laukelį šalia Automatiškai aptikti nustatymus ir atžymėkite laukelį po Tarpinis serveris.
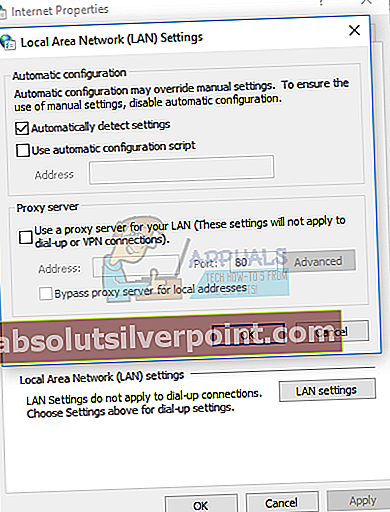
- Spustelėkite Gerai ir pabandykite atidaryti „Windows 10“ parduotuvę.
Arba galite atlikti šiuos veiksmus.
- Atidarykite padidintą komandų eilutę paspausdami mygtuką Pradėti ir įveskite cmd ir tada atidaroma kaip administratorius.
- Paaukštintoje komandų eilutėje įveskite šią komandą:
„netsh winhttp“ atstatyti tarpinį serverį
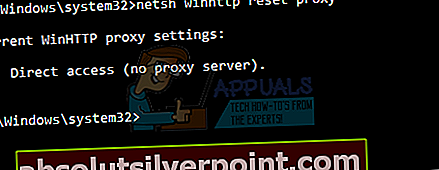
Tai atstatys tarpinio serverio nustatymus ir suteiks jums tiesioginę prieigą prie interneto.
- Pabandykite naršyti „Windows 10“ parduotuvėje ir patikrinti, ar problema išlieka.
6 sprendimas: įjunkite TLS
TLS įgalinimas iš interneto parinkčių pasiteisino daugeliui žmonių. Taigi, atlikite toliau nurodytus veiksmus, kad įgalintumėte TLS.
- Laikykis „Windows“ raktas ir paspauskite R
- Tipas inetcpl.plg ir paspauskite Įveskite

- Spustelėkite Išplėstinė skirtuką

- Suraskite parinktis TLS 1.0, TLS 1.2ir TLS 1.3 nuo Nustatymai Šios parinktys turėtų būti skiriamos saugumui.
- Patikrinti TLS 1.0, TLS 1.2ir TLS 1.3 galimybės
- Spustelėkite Gerai

Atlikę patikrinkite, ar veikia „Windows“ parduotuvė.
7 sprendimas: tarpinio serverio sukimas
Išjungus tarpinio serverio parinktį, daugumai vartotojų taip pat pavyko. Tai prasminga, nes naudojant tarpinį serverį gali kilti ryšio problemų.
Toliau pateikiami tarpinio serverio išjungimo veiksmai
- Laikykis „Windows“ raktas ir paspauskite R
- Tipas inetcpl.plg ir paspauskite Įveskite

- Spustelėkite Jungtys skirtuką
- Spustelėkite LAN nustatymai

- Nuimkite žymėjimą variantą LAN naudokite tarpinį serverį (šie nustatymai nebus taikomi telefono ryšiams ar VPN)

- Spustelėkite Gerai ir spustelėkite Gerai vėl
Patikrinkite, ar „Windows Store“ pradėjo veikti.
8 sprendimas: atnaujinkite „Windows“
Nors šis sprendimas neveikė daugeliui vartotojų, tačiau pabandyti verta. Kai kurie vartotojai išsprendė šią problemą paprasčiausiai atnaujindami savo sistemą. Šis sprendimas tikrai veiks, jei problemą sukėlė „Windows“ naujinimas. „Microsoft“ tikrai išleis pataisą kitame „Windows“ naujinime, todėl turėtų padėti įdiegti naujausią naujinimą.
Pastaba: Kai kuriais atvejais vartotojai net negalėjo atsisiųsti „Windows“ naujinimo. Tikriausiai taip buvo dėl tos pačios priežasties, dėl kurios kilo „Windows“ parduotuvės problema. Taigi, jei negalite atnaujinti savo sistemos, nesijaudinkite. Pabandykite atlikti kitus metodus nurodytus veiksmus.
9 sprendimas: nustatykite laiką ir datą
Tinkamo laiko ir datos nustatymas yra dar vienas sprendimas, kuris pasiteisino daugybei žmonių. Tai išspręs problemą, jei „Windows“ parduotuvėje kilo problemų dėl ryšio. Netinkamas laikas ir data gali sukelti ryšio problemų.
- Laikykis „Windows“ raktas ir paspauskite Aš
- Pasirinkite Laikas ir kalba

- IšjunkiteNustatykite laiką automatiškai
- Spustelėkite Keisti pagal Pakeiskite datą ir laiką

- Pasirinkite tinkamą laiką ir datą, tada spustelėkite Keisti patvirtinti

Tai turėtų išspręsti problemą, jei „Windows“ parduotuvė elgėsi netinkamai dėl netinkamo laiko ir datos.
10 sprendimas: įjunkite „Windows“ naujinimo paslaugą
Nors mes jau jums liepėme atnaujinti „Windows“ pagal 3 metodą, tačiau šis metodas yra šiek tiek kitoks. Daugelis žmonių išsprendė problemą nustatydami „Windows“ naujinimo paslaugą į automatinę. Akivaizdu, kad yra „Windows Store“ ir „Windows Update“ sąsaja, o įjungus „Windows“ naujinimo paslaugą, „Windows Store“ problema išspręsta.
Norėdami įjungti „Windows“ naujinimo paslaugą, atlikite toliau nurodytus veiksmus
- Laikykis „Windows“ raktas ir paspauskite R
- Tipas paslaugos.msc ir paspauskite Įveskite

- Raskite Windows "naujinimo paslaugą iš sąrašo ir dukart spustelėkite ją

- Įsitikinkite, kad paslauga yra Paleisties tipas yra nustatytas į automatinį. Pasirinkite Automatinis arba Automatinis (atidėtas startas) iš išskleidžiamojo meniu „Startup Type“

- Patikrinkite, ar paslauga veikia. Paslaugos būsena turėtų būti paminėta prieš Paslaugos būseną. Jei paslauga sustabdyta, spustelėkite Pradėti mygtuką, kad pradėtumėte paslaugą. Pastaba: Jei negalite paleisti paslaugos, paleisties tipo išskleidžiamajame meniu pasirinkite Rankinis, tada spustelėkite Pradėti. Paleidus paslaugą, dar kartą pasirinkite „Automatic Startup Type“.
- Spustelėkite Taikyti tada spustelėkite Gerai

- Perkraukite iš naujo
„Windows Store“ turėtų veikti po perkrovimo.
11 sprendimas: Įjunkite DNS kliento tarnybą
Įgalinti DNS kliento paslaugą yra dar vienas sprendimas, kuris buvo vaisingas daugeliui vartotojų. Norėdami įjungti DNS kliento tarnybą, atlikite toliau nurodytus veiksmus
- Laikykis „Windows“ raktas ir paspauskite R
- Tipas paslaugos.MSC ir paspauskite Įveskite

- Raskite DNS klientas paslaugą iš sąrašo ir dukart spustelėkite ją

- Įsitikinkite, kad paslauga yra Paleisties tipas yra nustatytas į automatinį. Pasirinkite Automatinis arba Automatinis (atidėtas startas) iš išskleidžiamojo meniu „Startup Type“

- Spustelėkite Taikyti tada spustelėkite Gerai
- Perkraukite iš naujo
Patikrinkite, ar tai išsprendžia „Windows“ parduotuvės problemą, ar ne. Jei tai neišsprendžia „Windows“ parduotuvės problemos, pereikite prie kito metodo.
12 sprendimas: Ištaisykite leidimų problemas
Kaip minėta pradžioje, problemą taip pat gali sukelti leidimų išdavimas registruose. Taigi leidus tinkamai suteikti registro rakto leidimus, problema taip pat išspręsta. Toliau pateikiami registro rakto leidimų keitimo veiksmai
- Laikykis „Windows“ raktas ir paspauskite R
- Tipas regedit ir paspauskite Įveskite

- Dabar eikite šiuo adresu HKEY_LOCAL_MACHINE \ SOFTWARE \ Microsoft \ Windows NT \ CurrentVersion \ NetworkList \ Profiles. Jei nežinote, kaip ten naršyti, atlikite toliau nurodytus veiksmus
- Suraskite ir dukart spustelėkite HKEY_LOCAL_MACHINE iš kairės srities
- Suraskite ir dukart spustelėkite PROGRAMINĖ ĮRANGA iš kairės srities
- Suraskite ir dukart spustelėkite „Microsoft“ iš kairės srities
- Suraskite ir dukart spustelėkite „Windows NT“ iš kairės srities
- Suraskite ir dukart spustelėkite Dabartinė versija iš kairės srities
- Suraskite ir dukart spustelėkite Tinklo sąrašas iš kairės srities


- Suraskite ir dešiniuoju pelės mygtuku spustelėkite Profiliai iš kairės srities. Pasirinkite Leidimai ...

- Spustelėkite Išplėstinė iš naujai sukurto lango

- Patikrinti Parinktis Pakeisti visus antrinio objekto leidimo įrašus paveldimais leidimų įrašais iš šio objekto

- Spustelėkite Taikyti tada spustelėkite Gerai. Patvirtinkite visus papildomus raginimus
- Spustelėkite Gerai vėl
- Uždaryti registro redaktorius
Dabar patikrinkite, ar problema išspręsta, ar ne.