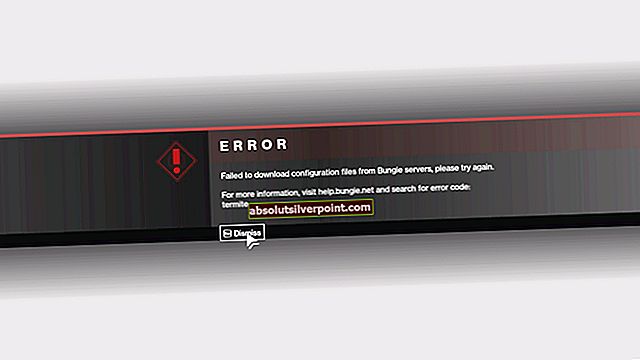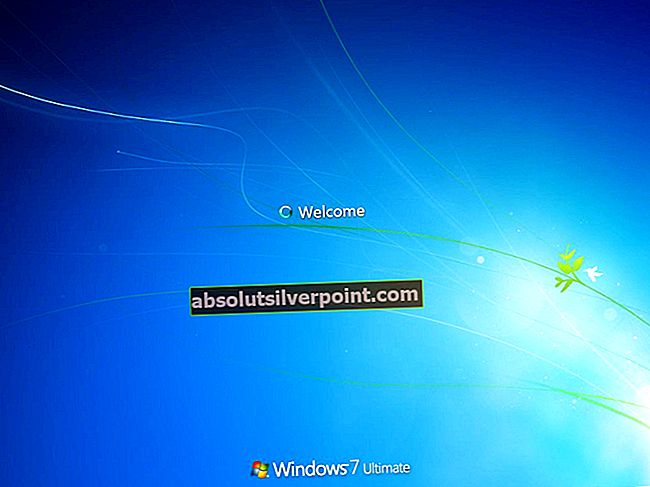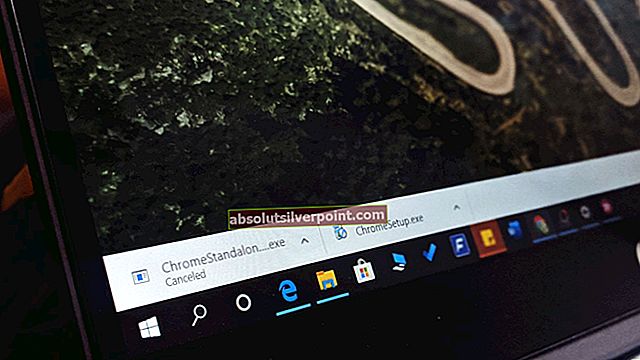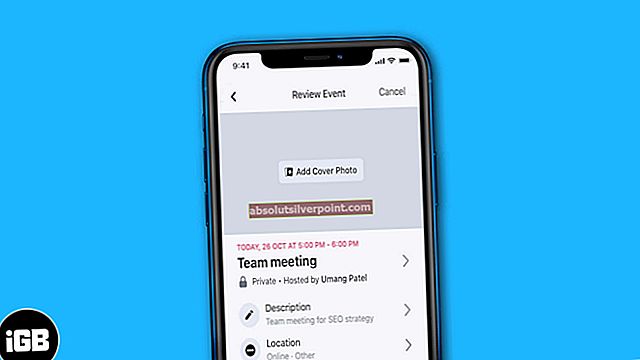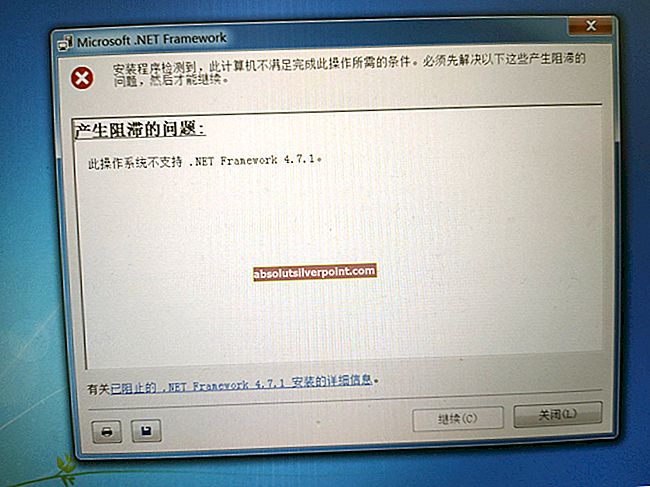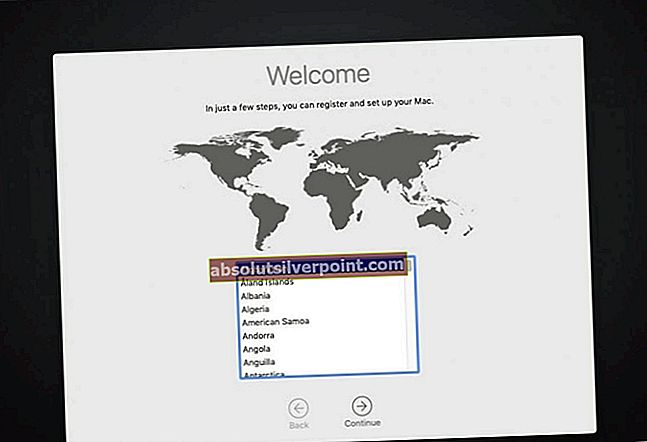Šis klaidos pranešimas rodomas, kai vartotojai bando atnaujinti savo kompiuterį naudodami įmontuotą naujinimo funkciją arba kai bando ieškoti naujinimų naudodami „Windows“ nustatymų programą arba senesnių versijų valdymo skydą. Visas pranešimas iš tikrųjų sako: „Šiuo metu„ Windows “naujinimas negali patikrinti naujinimų, nes paslauga neveikia“.

Kaip ir su kitomis „Windows“ naujinimo problemomis, jas paprastai galima išspręsti kantriai, o šioms problemoms paprastai nereikia atlikti didelių trikčių šalinimo ar iš naujo nustatyti kompiuterio. Mes paruošėme keletą metodų, kurie pasirodė esąs naudingi, todėl būtinai išbandykite juos!
1 sprendimas: iš naujo paleiskite „Windows“ naujinimo tarnybą
Kadangi klaidos pranešimas yra savaime suprantamas (skirtingai nei dauguma „Windows“ klaidų), taip pat galite pabandyti iš naujo paleisti „Windows Update“ paslaugą, kuri, atrodo, buvo sustabdyta arba sugadinta. Taip pat turėtumėte ištrinti tam tikrus aplankus, kurie užtikrins tinkamą paslaugos atstatymą. Sėkmės!
- Atidarykite dialogo langą Vykdyti naudodamiesi klaviatūros „Windows Key“ + R klavišų kombinacija (palieskite juos vienu metu ...) Naujai atidarytoje juostoje be kabučių įveskite „services.msc“ ir spustelėkite Gerai, kad atidarytumėte „Services“ įrankį.

- Alternatyvus to paties darbo būdas yra atidaryti Valdymo skydą jį suradus meniu Pradėti. Taip pat galite ieškoti naudodami meniu Pradėti paieškos mygtuką.
- Atsidarius Valdymo skydui, lango viršuje, dešinėje, pakeiskite nustatymą „Peržiūrėti pagal“ į „Didelės arba mažos piktogramos“ ir suraskite administravimo įrankių įrašą. Spustelėkite jį ir apačioje suraskite „Services“ nuorodą slinkdami žemyn. Spustelėkite jį, kad jį taip pat atidarytumėte.

- Paslaugų sąraše suraskite problemą sukeliantį „Windows“ naujinimą, dešiniuoju pelės mygtuku spustelėkite jį ir pasirodžiusiame meniu pasirinkite Ypatybės.
- Jei paslauga paleidžiama (galite tai patikrinti šalia paslaugos būsenos pranešimo), kol kas turėtumėte ją sustabdyti spustelėdami mygtuką „Stop“ lango viduryje. Jei jis sustabdytas, palikite jį sustabdyti, kol tęsime.
Dabar atėjo laikas ištrinti aplanką, kurį paminėjome metodo aprašyme.
- Atidarykite šį kompiuterį naudodami naujesnę „Windows“ versiją arba „Mano kompiuteris“ senesnėse, atsižvelgiant į įdiegtą „Windows“ versiją.
- Čia galite naršyti atidarydami „Windows Explorer“ sąsają spustelėdami bibliotekų piktogramą arba atidarydami bet kurį aplanką ir naršymo srityje kairėje lango pusėje spustelėdami Šis kompiuteris / Mano kompiuteris.

- Dukart spustelėkite diską, kuriame įdiegta jūsų operacinė sistema (pagal numatytuosius nustatymus „Local Disk C“) ir pabandykite surasti „Windows“ aplanką. Jei atidarę diską nematote „Windows“ aplanko, tai yra todėl, kad paslėptų failų neleidžiama matyti jūsų kompiuteryje ir turėsite įgalinti jų rodinį.
- „File Explorer“ meniu spustelėkite skirtuką „Žiūrėti“, kai diskas yra atidarytas kelias, o skyriuje „Rodyti / slėpti“ spustelėkite žymimąjį laukelį „Paslėpti elementai“. „File Explorer“ parodys paslėptus failus ir išlaikys šią parinktį, kol vėl ją pakeisite.

- „Windows“ aplanke raskite aplanką „SoftwareDistribution“, dešiniuoju pelės mygtuku spustelėkite jį ir kontekstiniame meniu pasirinkite parinktį „Ištrinti“.
Dabar atėjo laikas užbaigti šį sprendimą ir grįžti į „Services“, kad galėtumėte paleisti „Windows“ naujinimo paslaugą
- Grįžkite į „Services“, dešiniuoju pelės mygtuku spustelėkite „Windows Update“ įrašą ir pasirinkite Properties. Prieš atlikdami kitus veiksmus, įsitikinkite, kad paslaugos ypatybių lango meniu „Paleisties tipas“ parinktis nustatyta kaip Automatinė.

- Patvirtinkite visus dialogo langus, kurie gali pasirodyti keičiant paleisties tipą. Prieš išeinant, lango viduryje spustelėkite mygtuką Pradėti.
- Patikrinkite, ar problema dingo ir ar dabar galite tinkamai atnaujinti „Windows“.
2 sprendimas: atnaujinkite „Intel Rapid Storage Technology“ tvarkyklę
Gali kilti klausimas, ką „Intel RST“ tvarkyklė turi bendro su „Windows“ atnaujinimu, tačiau, matyt, tai gali išspręsti problemą vartotojams, kurie šiuo metu jį išgyvena. Vartotojai išbandė pažangesnius metodus, tačiau tai gali greitai išspręsti problemą!
- Spustelėkite meniu Pradėti mygtuką, įveskite Įrenginių tvarkytuvė ir pasirinkite pirmą pasirodantį rezultatą. Taip pat galite naudoti „Windows Key“ + R klavišų derinį, kad atidarytumėte dialogo langą Vykdyti. Įveskite „devmgmt.msc“ laukelyje Vykdyti ir spustelėkite Gerai, kad jį paleistumėte.

- Išplėskite skyrių Diskiniai įrenginiai spustelėdami rodyklę šalia jo ir suraskite diską, kuriame naudojama „Intel Rapid Storage Technology“. Norėdami gauti daugiau informacijos, būtinai kreipkitės į gamintojo svetainę. Dešiniuoju pelės mygtuku spustelėkite tą įrenginį ir pasirinkite parinktį Pašalinti įrenginį

- Patvirtinkite visus dialogus, kurie gali paprašyti patvirtinti jūsų pasirinkimą, ir palaukite, kol procesas bus baigtas.
- Spustelėkite šią nuorodą, kur turėtumėte pasirinkti naudojamą operacinę sistemą, ieškokite „Intel Rapid Storage Technology“ tvarkyklės.

- Atsisiųskite tinkamą failą, išsaugokite jį kompiuteryje ir paleiskite jį iš aplanko „Atsisiuntimai“. Vykdykite ekrane pateiktą instrukciją, kad ją įdiegtumėte ir iš naujo paleistumėte kompiuterį. Patikrinkite, ar problema išspręsta.
3 sprendimas: senesnių „Windows“ versijų metodas
Jei naudojate senesnę „Windows“ versiją nei „Windows 10“, jums gali pasisekti, kad pamatysite, jog naujinimus galima valdyti lengviau nei „Windows 10“. Pavyzdžiui, galite tiesiog pasirinkti, ar diegti naujinimus iš viso, ar ne. yra būtent tai, ką mes darysime, kad išspręstume problemą.
Jei klaidos pranešimas pasirodo bandant ieškoti naujinimų, tai gali tiesiog veikti.
- Spustelėkite meniu Pradėti mygtuką ir jo ieškodami atidarykite Valdymo skydą. Valdymo skydą taip pat galite rasti meniu Pradėti tiesiai „Windows 7“.
- Valdymo skydelyje viršutiniame dešiniajame kampe nustatykite parinktį Rodyti kaip dideles piktogramas ir spustelėkite „Windows“ naujinimas.

- Kairėje ekrano pusėje įvairių nustatymų sąraše spustelėkite Keisti nustatymus ir ieškokite skiltyje Svarbūs naujinimai. Spustelėkite išskleidžiamąjį sąrašą ir pasirinkite parinktį Niekada netikrinti naujinimų (nerekomenduojama).

- Po to grįžkite į valdymo skydo skyrių „Windows“ naujinimas ir raskite parinktį Tikrinti naujinimus, esančią virš parinkties Keisti nustatymus, kurią atidarėte kairiajame naršymo meniu.
- Patikrinkite, ar galite įdiegti naujinimus dabar. Nepamirškite grąžinti pakeitimų, kuriuos atlikote sėkmingai įdiegę naujinimą.
4 sprendimas: iš naujo užregistruokite šiuos „Windows“ naujinimo failus
Šie failai yra vienas pagrindinių .dll failų, atsakingų už „Windows“ naujinimo paslaugą, todėl turėtumėte pabandyti juos iš naujo užregistruoti naudodami administracinę komandų eilutę. Šis sprendimas turėtų užtrukti daugiau nei minutę ir jis padėjo vartotojams įvairiose operacinėse sistemose!
- Ieškokite „Komandų eilutė“ tiesiai meniu Pradėti (tiesiog pradėkite rašyti) arba paliesdami šalia esančią paieškos mygtuką ir tada įveskite. Dešiniuoju pelės mygtuku spustelėkite pirmąjį lango viršuje esantį rezultatą ir pasirinkite parinktį „Vykdyti kaip administratorius“.

- Vartotojai, kurie naudoja senesnę „Windows“ versiją (senesnę nei „Windows 10“), gali naudoti „Windows“ logotipo klavišo + R klavišų derinį, kad atidarytų dialogo langą Vykdyti. Šiame laukelyje įveskite „cmd“ ir naudokite klavišus „Ctrl“ + „Shift“ + „Enter“, kad paleistumėte komandų eilutę su administratoriaus teisėmis.
- Nukopijuokite ir įklijuokite toliau pateiktas komandas ir įsitikinę, kad spustelėję klaviatūrą spustelėjate klavišą Enter:
regsvr32 wuapi.dll regsvr32 wuaueng.dll regsvr32 wups.dll regsvr32 wups2.dll regsvr32 wuwebv.dll regsvr32 wucltux.dll
- Komandų eilutėje įveskite „exit“, iš naujo paleiskite kompiuterį ir dar kartą bandykite ieškoti naujinimų, kad pamatytumėte, ar jis veikia dabar.