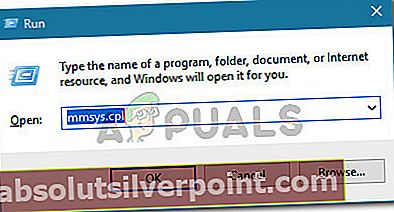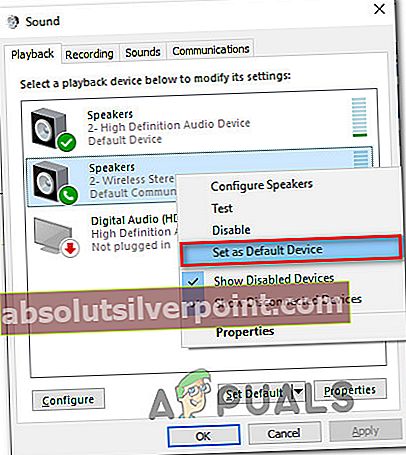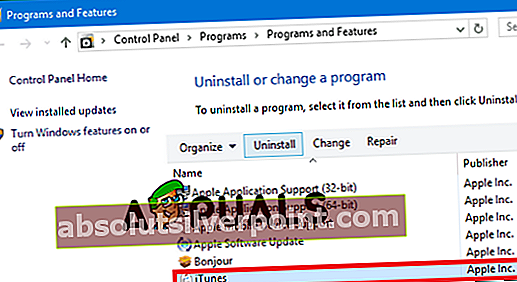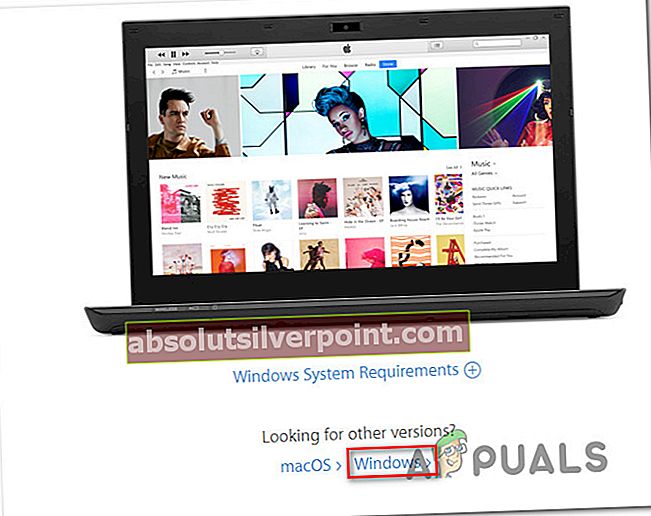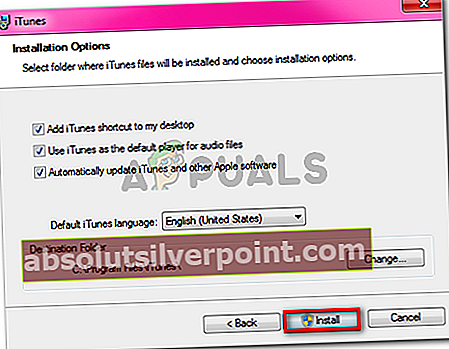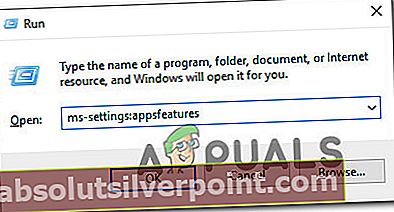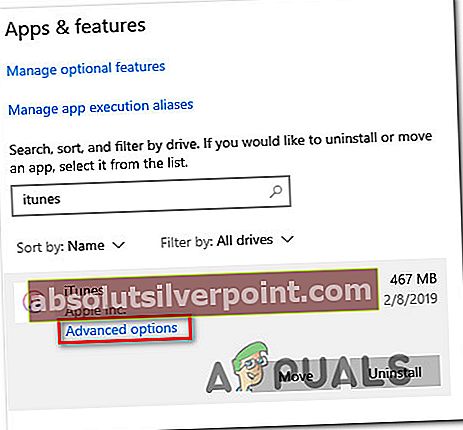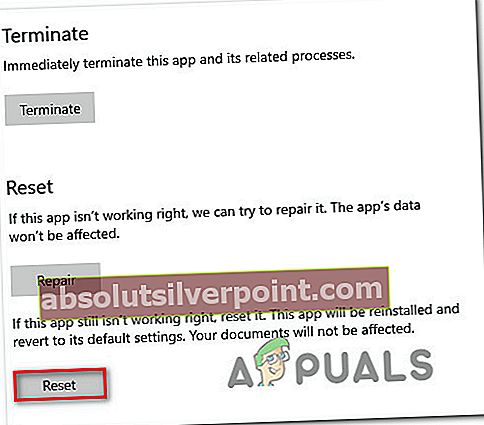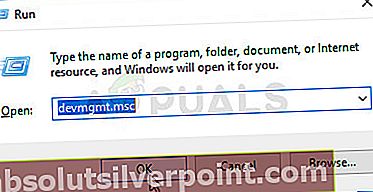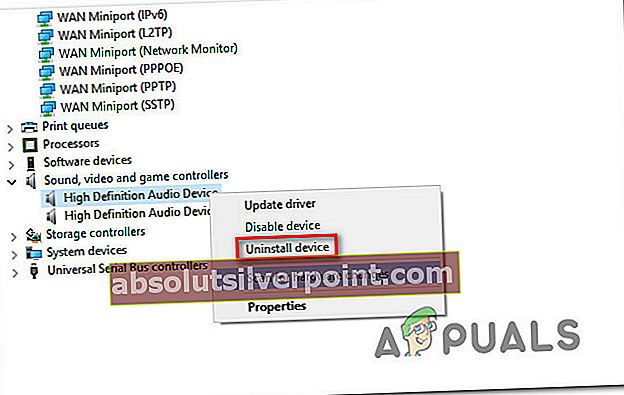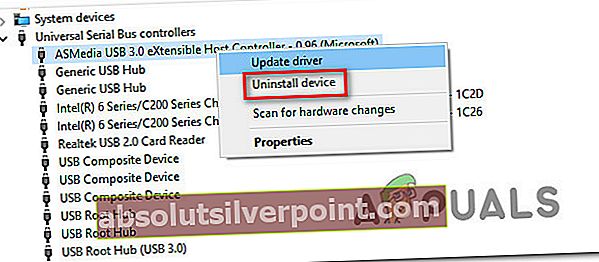Kai kurie vartotojai praneša, kad naudodami „iTunes“ negali atkurti garso per ausines. Labiausiai paveikti vartotojai praneša, kad garsas vis tiek sklinda iš garsiakalbių (net kai ausinės yra prijungtos). Visa kita, įskaitant „Youtube“, numatytąją „Music“ programą ir net žaidimus, garsas perduodamas per ausines. Ši problema dažnai pranešama apie kelias „Windows“ versijas, įskaitant „Windows 7“, „Windows 8“ ir „Windows 10“.

Kas sukelia „ausinių neveikimą„ iTunes “klausime“?
Mes ištyrėme šią problemą, peržiūrėdami įvairias naudotojų ataskaitas ir taisymo strategijas, kurias jie naudojo, kad išspręstų klaidą. Remiantis mūsų tyrimais, yra keli galimi kaltininkai, kurie gali sukelti šį klaidos pranešimą:
- Numatytasis garsas nustatytas į „Windows Audio Session“ - Viena iš dažniausiai pasitaikančių priežasčių, kuri suaktyvins šį klaidos pranešimą, yra ta, kad numatytasis garsas nustatytas į „Windows Audio Session“. Kai kuriems paveiktiems vartotojams pavyko išspręsti šią problemą, perjungiant nustatymą į tiesioginį garsą.
- Ausinės nėra nustatytos kaip numatytieji atkūrimo įrenginiai - Taip pat galite susidurti su tokiu elgesiu, jei ausinės yra tinkamai prijungtos, bet „Windows“ nustatymuose nenustatytos kaip numatytieji atkūrimo įrenginiai. Tokiu atveju problema bus išspręsta pasiekus „Windows“ garso nustatymus ir nustačius laisvų rankų įrangą kaip numatytąjį atkūrimo įrenginį.
- Sugadinta „iTunes“ programa - Kitas galimas kaltininkas, galintis sukelti tokį elgesį, yra failų sugadinimas „iTunes“ aplanke. Šiuo konkrečiu atveju problema turėtų būti išspręsta iš naujo įdiegus „iTunes“ programą (darbalaukio arba UWP versijas).
- Netinkamas tvarkyklės diegimas - Kaip pranešė kai kurie vartotojai, ši klaida taip pat gali atsirasti, jei kai kurie „Windows“ tvarkyklės yra netinkamai įdiegtos arba sugadintos. Remiantis vartotojų ataskaitomis, patvirtinta, kad yra dvi tvarkyklės, kurios sukelia šią problemą (garso tvarkyklė ir USB valdiklio tvarkyklė)
Jei ieškote būdų, kaip išspręsti šį klaidos pranešimą, šiame straipsnyje bus pateiktos kelios trikčių šalinimo strategijos, kurias kiti panašios situacijos vartotojai naudojo problemai išspręsti.
Norėdami gauti geriausius rezultatus, vadovaukitės toliau pateiktais metodais jų pateikimo tvarka, nes jie yra išdėstyti pagal efektyvumą ir sunkumą. Vienas iš jų privalo išspręsti problemą pagal konkretų scenarijų.
1 metodas: prieš paleisdami „iTunes“, prijunkite ausines
Jei norite greitai išspręsti problemą, ausinių paleidimas (prijungimas) prieš paleidžiant „iTunes“ programą gali automatiškai išspręsti problemą. Tai priverčia programą atpažinti garso išvestį, kuri šiuo metu yra aktyvi inicializavimo proceso metu.
Keli paveikti vartotojai patvirtino, kad ši procedūra veiksminga ir darbalaukio programai, ir UWP (universali „Windows“ platforma) versija.
Tačiau tai yra tik apeitis ir turėsite tai padaryti kiekvieną kartą, kai norite klausytis muzikos per „Windows iTunes“ programą.
Jei norite nuolatinio taisymo, kuris užtikrintų, kad „iTunes“ garsas sklinda iš ausinių, kai tik jas prijungiate, pereikite prie kito toliau aprašyto metodo.
2 metodas: numatytojo garso pakeitimas į tiesioginį garsą
Keli paveikti vartotojai pranešė, kad jiems pavyko išspręsti problemą, eidami į meniu „Nuostatos“ ir pakeisdami numatytąją „Play Audio“ platformą į Tiesioginis garsas. Tai priverčia programą dinamiškai pakeisti bet kurį naują įrenginį, prijungtą per atkūrimo seansą.
Patvirtinta, kad ši procedūra veiksminga „Windows 7“, „Windows 8“ ir „Windows 10“. Turėtumėte galėti atlikti toliau nurodytus veiksmus, nepaisant to, ar naudojate darbalaukį, ar „UWP“ programą.
Štai ką turite padaryti:
- Atidarykite „iTunes“ ir eikite į Redaguoti> Nuostatos naudodamiesi juostos meniu viršuje.
- Viduje Atkūrimo nuostatos meniu eikite į Atkūrimas skirtuką.
- Pakeiskite išskleidžiamąjį meniu, susietą su Leiskite garso įrašą naudodami į Tiesioginis garsas. Tada spustelėkite Gerai kad išsaugotumėte pakeitimus.
- Iš naujo paleiskite „iTunes“ programą, prijunkite ausines / ausines ir paleiskite šiek tiek garso. Dabar turėtumėte girdėti, kaip iš jų sklinda garsas.

Jei grodami garso įrašą „iTunes“ vis tiek negirdite jokio garso iš ausinių, pereikite prie kito toliau pateikto metodo.
3 metodas: numatytojo atkūrimo įrenginio keitimas
Kita galima priežastis, dėl kurios „iTunes“ garso atkūrimas gali nepavykti, yra ta, kad ausinės nėra numatytasis įrenginys Garsas nustatymų meniu. Keletas nukentėjusių vartotojų pranešė, kad garso problema buvo išspręsta jiems nustačius ausines Numatytasis atkūrimas prietaisą.
Štai ką turite padaryti:
- Paspauskite „Windows“ klavišas + R atsiverti a Bėk dialogo langas. Tada įveskite „mmsys.cpl“Ir paspauskite Įveskite atidaryti Garsas nustatymų ekranas.
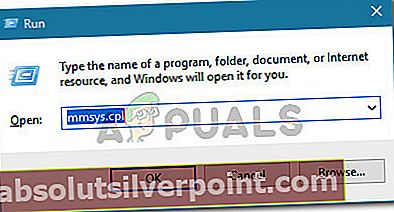
- Kai pateksite į vidų Garso nustatymai ekrane, dešiniuoju pelės mygtuku spustelėkite ausines ir pasirinkite Nustatyti kaip numatytąjį įrenginį.
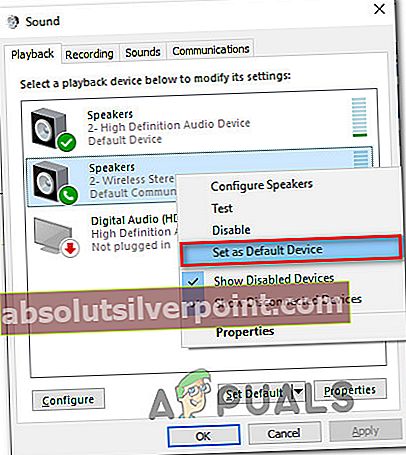
- Iš naujo paleiskite „iTunes“ ir patikrinkite, ar garso įrašas ištaisytas.
Jei vis tiek negirdite garso iš ausinių, pereikite prie kito toliau pateikto metodo.
4 metodas: iš naujo įdiekite „iTunes“ programą
Pasirodo, garso atkūrimo komponentas taip pat gali būti paveiktas, jei „iTunes“ aplanke yra sugadintų failų. Taip gali atsitikti, jei susiduriate su kenkėjiškų programų infekcija arba po to, kai antivirusinė programa pašalina kai kuriuos failus iš „iTunes“ diegimo aplanko.
Tokiu atveju galėsite išspręsti problemą iš naujo įdiegę „iTunes“ programą. Tačiau veiksmai bus skirtingi, priklausomai nuo to, kurią „iTunes“ programos versiją įdiegėte (darbalaukio versija arba UWP versija).
Dėl to mes sukūrėme du atskirus vadovus, kurie padės jums iš naujo įdiegti „iTunes“ programą. Būtinai atlikite veiksmus, taikomus jūsų naudojamai „iTunes“ programai.
Iš naujo įdiekite „iTunes“ darbalaukio versiją
- Paspauskite „Windows“ klavišas + R atsiverti a Bėk dialogo langas. Tada įveskite „appwiz.cpl“Ir paspauskite Įveskite atidaryti Programos ir funkcijos langas.

- Viduje Programos ir funkcijos ekraną, slinkite žemyn per programų sąrašą, dešiniuoju pelės mygtuku spustelėkite „iTunes“ programą ir pasirinkite Pašalinti (arba naudokite aukščiau esantį veiksmų meniu). Tada atlikite ekrane rodomus raginimus, kad užbaigtumėte pašalinimo procesą.
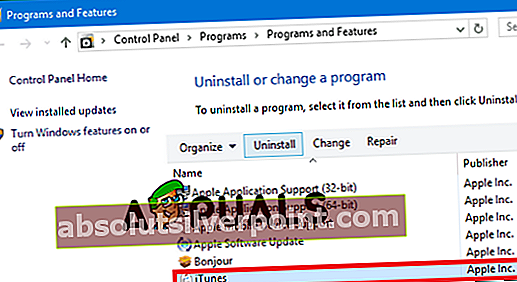
- Pašalinkite likusią papildomą „Apple“ programinę įrangą ta pačia procedūra. Būtinai pašalinkite viską, kas yra „Apple Inc.“ išvardyti kaip leidėjai (įskaitant „Apple“ mobiliųjų įrenginių palaikymas, „Apple“ programų palaikymas, ir „Apple“ programinės įrangos atnaujinimas).
- Kai pašalinsite kiekvieną „Apple“ programą, iš naujo paleiskite kompiuterį.
- Kitą kartą paleidę apsilankykite šia nuoroda (čianaršyklėje ir spustelėkite „Windows“ ( Ieškote kitų versijų).
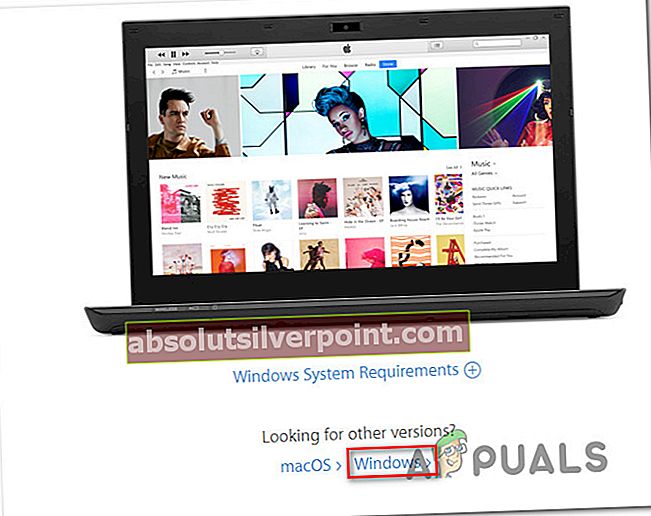
- Slinkite žemyn į puslapio viršų ir spustelėkite Atsisiųsti dabar (64 bitų).
- Kai atsisiuntimas bus baigtas, atidarykite diegimo vykdomąjį failą ir vykdykite ekrane rodomus nurodymus, kad užbaigtumėte diegimo procesą.
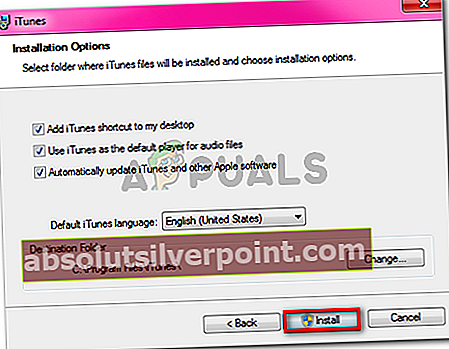
- Baigę diegimą, dar kartą paleiskite kompiuterį ir patikrinkite, ar problema išspręsta.
Iš naujo įdiegiama „iTunes“ UWP („Universal Windows Platform“) versija
- Paspauskite „Windows“ klavišas + R atidaryti vykdymo dialogo langą. Tada įveskite „„ms-settings“: programų funkcijos“Ir paspauskite Įveskite atidaryti Programos ir funkcijos įdegis Nustatymai programa.
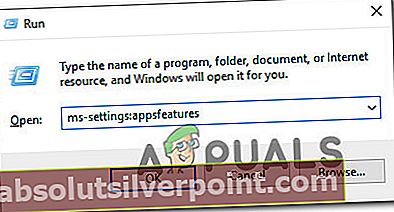
- Kai pasieksite Programos ir funkcijos meniu, naudokite paieškos funkciją Programos ir funkcijos ieškoti „„iTunes““. Tada spustelėkite Išplėstiniai nustatymai (pagal „iTunes“).
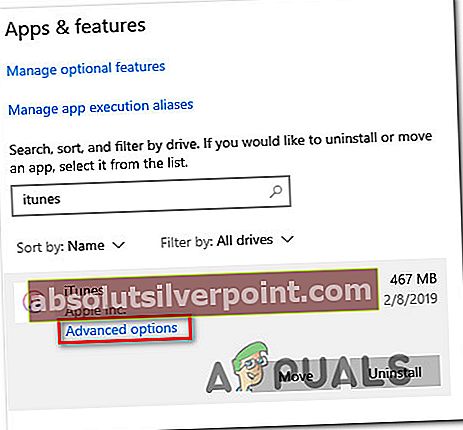
- Viduje Išplėstiniai nustatymai meniu, slinkite žemyn iki Atstatyti skirtuką ir spustelėkite Atstatyti mygtuką.
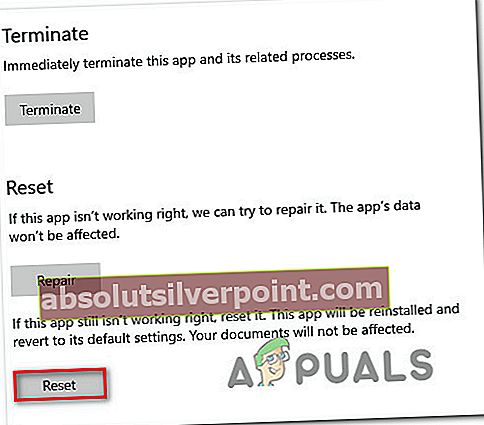
- Patvirtinimo eilutėje spustelėkite Atstatyti mygtuką, kad pradėtumėte atstatymo procesą. Kai tai padarysite, programa bus iš naujo įdiegta ir grąžinama į numatytuosius nustatymus. Esate atsisiųsta vietoje atsisiųstą laikmeną, o grojaraščiai nebus paveikti.
- Baigę atstatymo procedūrą, dar kartą atidarykite „iTunes“ ir patikrinkite, ar problema išspręsta.
Jei ši procedūra neleido klausytis „iTunes“ muzikos per ausines, pereikite prie kito toliau pateikto metodo.
5 metodas: iš naujo įdiekite garso tvarkyklę ir (arba) USB valdiklio tvarkyklę
Jei šiuo klausimu (tam tikru laipsniu) susiduriate su kitomis programomis, greičiausiai susiduriate su sugedusiu garso tvarkykle. Kitas galimas scenarijus (jei naudojate ausines, kurios jungiasi per USB) yra tai, kad USB valdiklio tvarkyklė netinkamai atpažįsta įrenginį.
Keli nukentėję vartotojai pranešė, kad problema buvo išspręsta iš naujo įdiegus garso tvarkyklę ir (arba) USB valdiklio tvarkyklę.
Štai trumpas vadovas, kaip tai padaryti:
- Paspauskite „Windows“ klavišas + R atsiverti a Bėk dialogo langas. Tada įveskite „devmgmt.msc“Ir paspauskite Įveskite atsiverti Įrenginių tvarkytuvė.
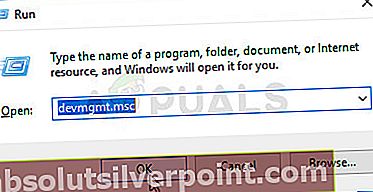
- Viduje Įrenginių tvarkytuvė, išplėskite Garso, vaizdo ir žaidimų valdikliai išskleidžiamasis meniu. Tada, tiesiai ant kiekvieno Garso įrenginys išvardyti ten ir pasirinkti Pašalinti. Patvirtinimo eilutėje spustelėkite Pašalinti mygtuką, kad pradėtumėte pašalinimo procesą.
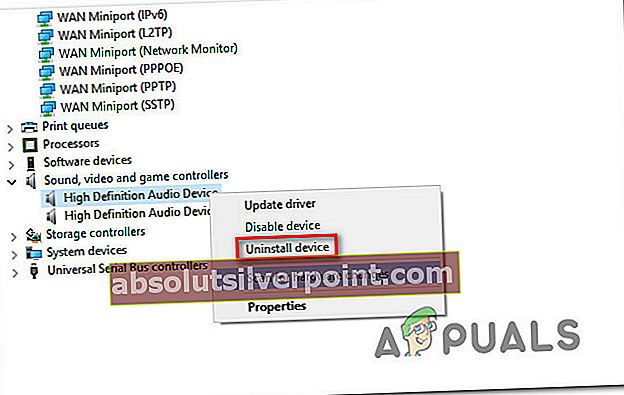
- Išskleiskite „Universal Serial Bus“ valdiklisišskleidžiamąjį meniu ir įdiekite kiekvieną Pagrindinio kompiuterio valdiklis kad tu ten matai.
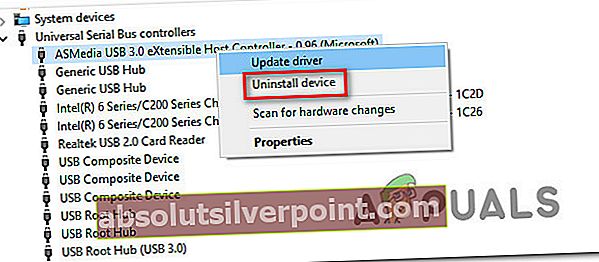
Pastaba: 3 žingsnis nėra būtinas, jei ausinės jungiasi per lizdą.
- Kai visi tvarkyklės bus pašalintos, iš naujo paleiskite kompiuterį. Kito paleidimo metu „Windows“ automatiškai atpažins ir įdiegs trūkstamas tvarkykles.
- Prijunkite ausines ir leiskite baigti pirminį diegimą (jei jie prijungiami per USB). Jei problemą sukėlė sugedęs tvarkyklė, dabar turėtumėte girdėti per ausines.