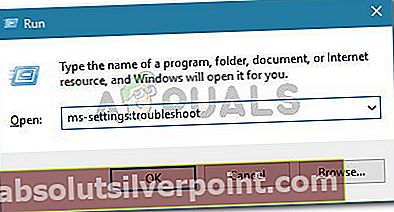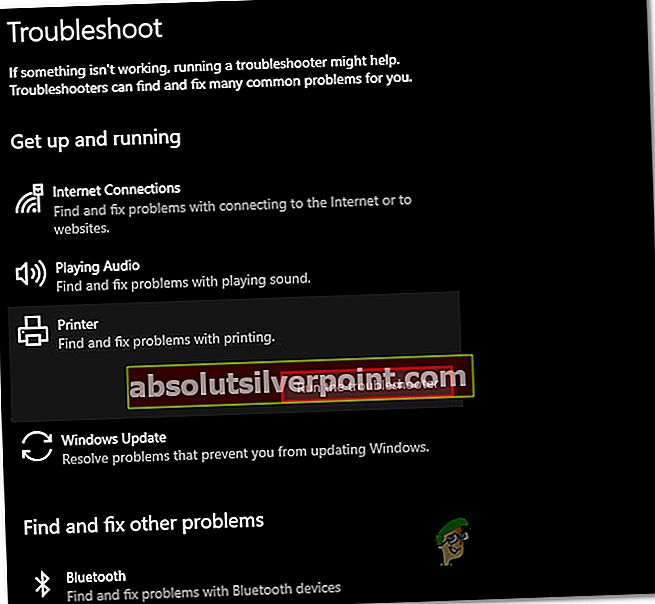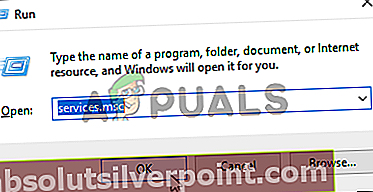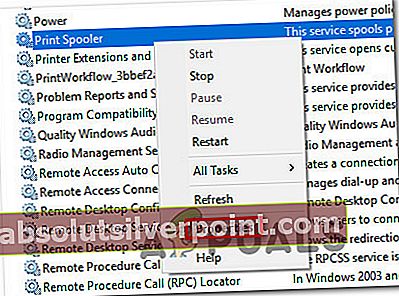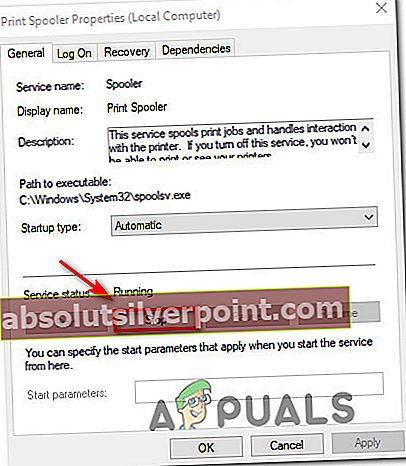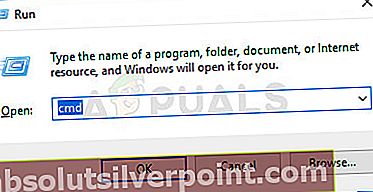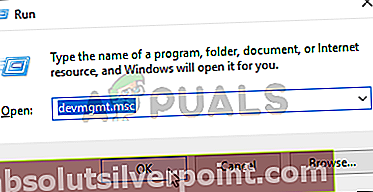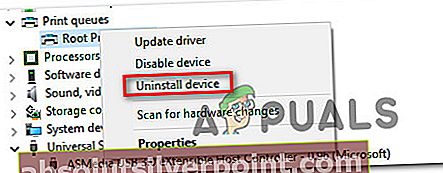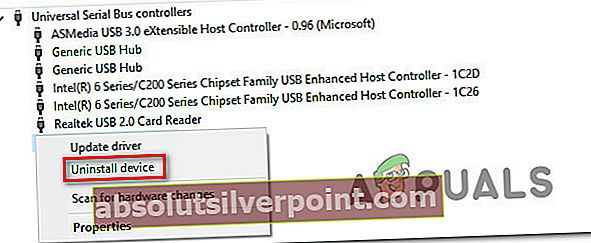Keli „Windows“ vartotojai kreipėsi į mus su klausimais po to, kai jų HP nešiojamas kompiuteris nieko nebespausdina. Pasirodęs klaidos pranešimas yra „Startdocprinter skambutis nebuvo išduotas“kai tik bando ką nors atspausdinti. Labiausiai paveikti vartotojai praneša, kad problema kyla dėl kiekvieno prie tinklo prijungto spausdintuvo. Kiti šios problemos variantai atsiranda, jei bandoma spausdinti iš kitų programų, tokių kaip „Word“, „Acrobat Reader“ ir net „Notepad“. Pranešama, kad problema kyla „Windows 7“, „Windows 8.1“ ir „Windows 10“.

Kas sukelia„Startdocprinter skambutis nebuvo išduotas“ klaida?
Mes ištyrėme šią problemą, ieškodami įvairių naudotojų ataskaitų ir taisymo strategijų, kurios dažniausiai naudojamos šiam klaidos pranešimui ištaisyti. Kaip paaiškėjo, žinoma, kad keli skirtingi scenarijai lemia „Startdocprinter skambutis nebuvo išduotas‘Klaida. Toliau pateikiamas galimų kaltininkų, galinčių sukelti šį klaidos pranešimą, sąrašas:
- Netinkama spausdintuvo eilė - Tam tikrais atvejais ši problema gali kilti dėl trikties, kai „Spooling“ tarnyba ruošėsi siųsti failą į spausdintuvą. Tokiu atveju problemą gali sukelti kelios skirtingos priklausomybės, kurios prisideda prie spausdinimo darbų. Tokiu atveju paprasčiausias būdas išspręsti problemą yra paleisti spausdintuvo trikčių šalinimo įrankį.
- „Glitched Print Spooler“ paslauga - Ši problema taip pat gali kilti situacijoje, kai „Print Spooler“ paslauga sutriko ir ji negali palengvinti spausdinimo operacijos. Jei šis scenarijus yra tinkamas, galite išspręsti problemą iš naujo paleisdami „Print Spooler“ paslaugą naudodami ekraną „Services“.
- Prieigos kontrolės problemos - Pasirodo, ši konkreti klaida taip pat gali atsirasti dėl problemos, kaip jūsų operacinė sistema atpažįsta „Print Spooler“ paslaugos prieigos valdymo sąrašą. Tokiu atveju sėkmingai išspręsite problemą naudodami „cacls.exe“ įrankį aukštesnio lygio CMD eilutėje.
- Netinkamas spausdintuvas paragina - Kaip patvirtino kai kurie vartotojai, ši problema taip pat gali kilti dėl nenuoseklių spausdintuvo prievadų. Keli vartotojai, kurie stengiasi išspręsti tą pačią problemą, galiausiai sugebėjo atkurti spausdinimo galimybes iš naujo įdiegdami kiekvieną spausdintuvo prievadą naudodami „Device Manager“.
Jei šiuo metu ieškote taisymo, kuris leistų išspręsti „Startdocprinter skambutis nebuvo išduotasŠiame straipsnyje bus pateiktos kelios galimos taisymo strategijos, kurias kiti paveikti vartotojai sėkmingai panaudojo problemai išspręsti. Patvirtinta, kad kiekvienas iš toliau pateiktų galimų pataisymų yra veiksmingas bent kartą naudojant.
Norėdami gauti geriausius rezultatus, patariame laikytis toliau pateiktų metodų ta pačia tvarka, kokia juos užsakėme (išdėstyti pagal efektyvumą ir sunkumą). Galų gale turėtumėte susidurti su taisymu, kuris išspręs problemą, neatsižvelgiant į kaltininką, kuris sukelia problemą.
1 metodas: paleiskite spausdintuvo trikčių šalinimo įrankį
Prieš pradėdami taikyti pažangesnę taisymo strategiją, rekomenduojame pradėti trikčių šalinimo užduotis paleisdami įrankį, kuris gali automatiškai išspręsti daugumą su spausdintuvu susijusių problemų, taikant automatinio remonto strategijas.
Atsižvelgdami į tai, naudokite Spausdintuvo trikčių šalinimo įrankis išanalizuoti esamą spausdintuvo tvarkyklės situaciją ir sužinoti, ar taisymo įrankis turi iš anksto nustatytų taisymo strategijų, tinkamų jūsų situacijoje.
Kai tik paleisite šį įrankį, jis pradės ieškoti neatitikimų, kurie gali sukelti spausdintuvo klaidų. Jei pavyks rasti tinkamą remonto strategiją, ji rekomenduos pataisymą, kuris gali tiesiog išspręsti „Startdocprinter skambutis nebuvo išduotas‘Klaida.
Čia yra trumpas vadovas Spausdintuvo trikčių šalinimo įrankis:
- Atidarykite a Bėk dialogo langą paspausdami „Windows“ klavišas + R. Tada įveskite „„ms-settings“: trikčių šalinimas “teksto laukelyje ir paspauskite Įveskite paleisti atidarykite nustatymų programos skirtuką Trikčių šalinimas.
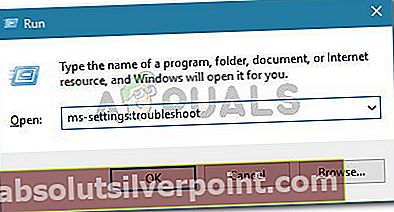
- Kai būsite Problemų sprendimas skirtuką, pereikite į dešiniąją sritį ir slinkite žemyn į Kelkis ir bėk skyrius. Kai ten pateksite, spustelėkite Spausdintuvas, tada spustelėkite Paleiskite trikčių šalinimo įrankį paleisti įrankį.
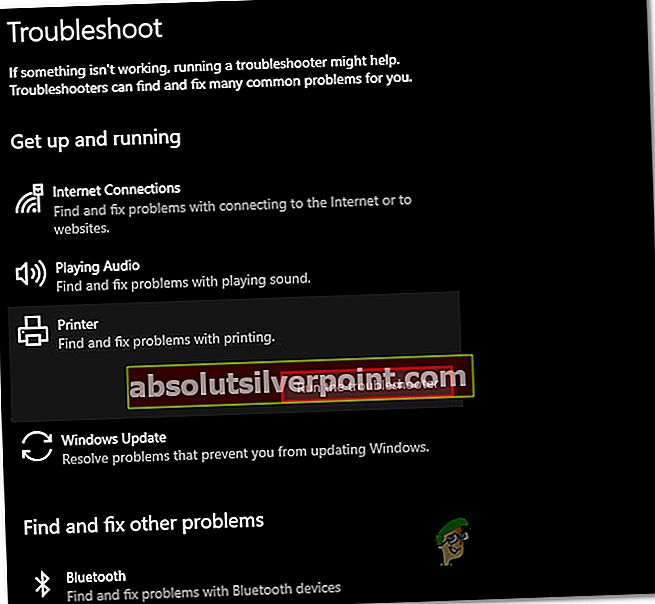
- Paleidus įrankį palaukite, kol bus baigtas pradinis nuskaitymas, tada spustelėkite Taikykite šią pataisą jei rekomenduojama remonto strategija.

- Sėkmingai pritaikius pataisymą, iš naujo paleiskite kompiuterį ir patikrinkite, ar problema išspręsta pakartojant veiksmą, dėl kurio kilo problema, kai baigsis kita paleisties seka.
Jei vis dar susiduriate su „Startdocprinter skambutis nebuvo išduotasKlaida pritaikius rekomenduojamą pataisą arba trikčių šalinimo įrankis nerado jokių problemų dėl jūsų spausdintuvo konfigūracijos, pereikite prie kito toliau pateikto metodo.
2 metodas: iš naujo paleiskite „Print Spooler“ paslaugą
Kaip paaiškėja, šis konkretus klausimas gali kilti ir tais atvejais, kai „Print Spooler“ paslauga tapo netinkama ir ji negali palengvinti spausdinimo operacijos. Tokiu atveju numatytąją elgseną galėsite grąžinti tik iš naujo nustatę spausdinimo kaupiklio paslaugą.
Keli paveikti vartotojai pranešė, kad jiems pavyko išspręsti problemą naudojant Paslaugos ekraną, norėdami iš naujo paleisti „Print Spooler“ paslaugą. Tai padarius ir pabandžius atspausdinti tą patį dokumentą, dauguma paveiktų vartotojų pranešė, kad „Startdocprinter skambutis nebuvo išduotas‘Klaidos nebebuvo.
Čia yra trumpas vadovas iš naujo paleidus „Print Spooler“ paslaugaiš „Services“ ekrano:
- Paspauskite „Windows“ klavišas + R atsiverti a Bėk dialogo langas. Tada įveskite „Services.msc“ ir pataikė Įveskite atidaryti Paslaugos ekranas. Jei esate paraginti UAC (vartotojo abonemento kontrolė),spustelėkite Taip suteikti administracines privilegijas.
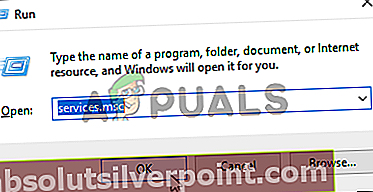
- Kai būsite Paslaugos ekraną, pereikite į dešiniąją sritį ir slinkite žemyn per sąrašą Paslaugos (vietinės) ir suraskite „Print Spooler“ paslauga.
- Kai pamatysite, dešiniuoju pelės mygtuku spustelėkite „Print Spooler“ paslauga, dešiniuoju pelės mygtuku spustelėkite jį ir pasirinkite Savybės iš naujai pasirodžiusio kontekstinio meniu.
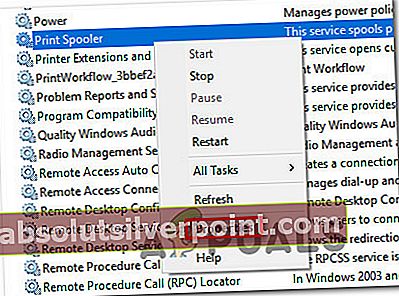
- Kai būsite „Printer Spooler Propertie“ekraną, pirmiausia įsitikinkite, kad esate Generolas skirtuką. Patvirtinę, kad esate tinkamame meniu, nustatykite Paleidimo tipas į Automatinis, tada spustelėkite Sustabdyti (pagal Aptarnavimas statusas)
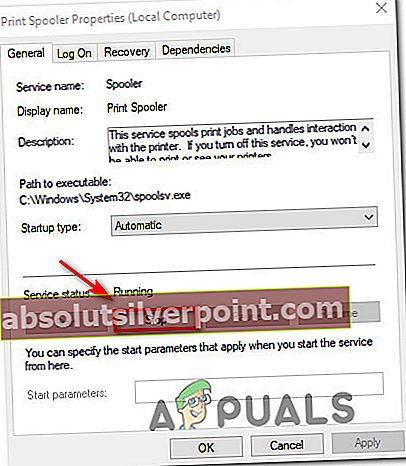
- Palaukite kelias sekundes, tada spustelėkite Pradėti iš esmės paleisti „Print Spooler“ paslaugą.
- Kai pavyks iš naujo paleisti paslaugą, iš naujo paleiskite kompiuterį ir patikrinkite, ar problema jau išspręsta.
Jei ta pati problema vis dar kyla, pereikite prie kito galimo pataisymo, jei norite naudoti kitą būdą, kaip taisyti „Print Spooler“ paslaugą.
3 metodas: „Print Spooler“ paslaugos taisymas naudojant CMD
Kaip paaiškėja, dar viena galimybė sukels „Startdocprinter skambutis nebuvo išduotas„Klaida yra scenarijus, kuriame „Print Spooler“ paslauga iš tikrųjų neveikia. Tokiu atveju galite išspręsti problemą naudodami padidintą komandų eilutę, kad pakeistumėte „Print Spooler Service“ prieigos valdymo sąrašą.
Keli paveikti vartotojai pranešė, kad jiems pavyksta išspręsti problemą visiškai panaudojus pakeltą komandų eilutę, kad būtų pakeista „Print Spooler“ paslaugos prieigos kontrolė. Šį sprendimą MS specialistai taip pat rekomenduoja išspręsti įvairias „Print Spooler“ problemas.
Čia pateikiamas trumpas taisymo vadovas „Print Spooler“ paslauga naudojant padidintą komandų eilutę:
- Paspauskite „Windows“ klavišas + R atsiverti a Bėk dialogo langas. Tada įveskite „Cmd“ ir paspauskite „Ctrl“ + „Shift“ + „Enter“ atidaryti aukštesnę komandinę eilutę. Kai pamatysite UAC (vartotojo abonemento kontrolė), spustelėkite Taip suteikti administratoriui prieigą.
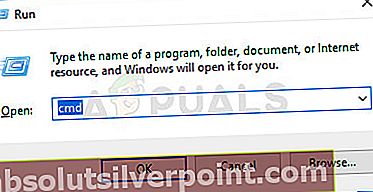
- Kai būsite pakeltoje komandų eilutėje, įveskite šią komandą ir paspauskite „Enter“ į „Spooling“ paslaugos vietą:
cd \ Windows \ System32 \ spool
- Dabar, kai esate teisingoje vietoje, įveskite šią komandą ir paspauskite Įveskite modifikuoti „Spooling“ paslaugos prieigos valdymą:
cacls.exe PRINTERS / E / G administratorius: C
- Kai komanda sėkmingai apdorojama, iš naujo paleiskite kompiuterį ir patikrinkite, ar problema išspręsta kitą kartą paleidus sistemą.
Jei šis metodas neleido išspręsti „Startdocprinter skambutis nebuvo išduotas‘Klaida, pereikite prie kito metodo žemiau.
4 metodas: iš naujo įdiekite visus spausdintuvo prievadus
Populiariausias šios problemos sprendimas yra paprasčiausiai iš naujo įdiegti visas operacijoje dalyvaujančias spausdintuvo prievadus. Pranešama, kad šis taisymas buvo sėkmingas visose naujausiose „Windows“ versijose, įskaitant „Windows 7“, „Windows 8.1“ ir „Windows 10“.
Daugumai vartotojų, susidūrusių su šia problema, pavyko išspręsti šią problemą, kai naudodamiesi „Device Manager“ ištrynėte visus šiam spausdintuvui sukurtus prievadus, tada iš naujo įdiegėte spausdintuvo tvarkykles (bendrąsias arba skirtas).
Čia pateikiamas trumpas visų spausdintuvo prievadų įdiegimo vadovas, kad būtų išspręsta „Startdocprinter skambutis nebuvo išduotas„Klaida:
- Paspauskite „Windows“ klavišas + R atsiverti a Bėk dialogo langas. Tada įveskite „Devmgmt.msc“ teksto laukelyje ir paspauskite Įveskite atsiverti Įrenginių tvarkytuvė. Kai būsite paraginti UAC (vartotojo abonemento kontrolė), spustelėkite Taip suteikti administracines privilegijas.
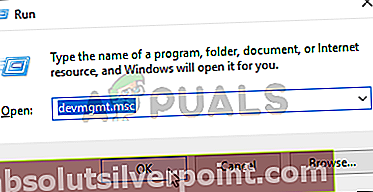
- Viduje Įrenginių tvarkytuvė, slinkite per įdiegtų įrenginių sąrašą ir išplėskite su. susietą meniu Spausdinimo eilės.
- Tada dešiniuoju pelės mygtuku spustelėkite kiekvieną diegimą Spausdintuvas tvarkyklę, kurią ten radote, ir spustelėkite Pašalinti iš naujai pasirodžiusio kontekstinio meniu.
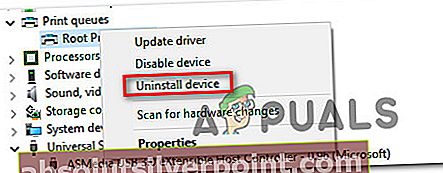
- Pašalinę kiekvieną spausdintuvo tvarkyklę, išskleiskite išskleidžiamąjį meniu, susietą su Universalūs nuoseklios magistralės valdikliai.Tada slinkite per įdiegtų elementų sąrašą ir pašalinkite kiekvieną Spausdintuvas uostą dešiniuoju pelės mygtuku spustelėkite kiekvieną ir pasirinkite Pašalinti iš kontekstinio meniu.
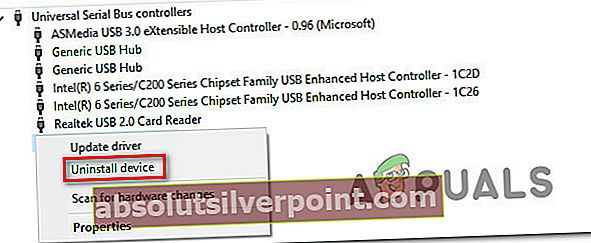
- Kai tik pašalinsite kiekvieną spausdintuvo tvarkyklę, iš naujo paleiskite kompiuterį. Kitą kartą paleidus, jūsų operacinė sistema automatiškai įdiegs bendrųjų tvarkyklių ir prievadų rinkinį, kad spausdintuvą būtų galima naudoti.
Pastaba: Galite pabandyti ką nors atsispausdinti naudodami bendrąsias tvarkykles ir laikytis jų, jei „Startdocprinter skambutis nebuvo išduotas‘Klaidos nebėra, arba galite įdiegti specialius tvarkykles apsilankę spausdintuvo gamintojo svetainėje ir atsisiųsdami suderinamas tvarkykles.