WPD „FileSystem“ tomų tvarkyklė yra viena iš tvarkyklių, apie kurias niekada neišgirsite, kol jie pradės netinkamai elgtis ir rodyti įvairius klaidų pranešimus jūsų kompiuteryje. Yra nemažai skirtingų problemų, kurios gali kilti naudojant WPD FileSystem Volume Driver, o kai kurios iš jų yra dažnesnės nei kitos.
Visi šie klausimai turi panašius metodus ir sprendimus, kuriuos galima naudoti problemai išspręsti, todėl būtinai perskaitykite visą straipsnį, kad rastumėte jums tinkamiausią sprendimą.

1 sprendimas: Diskų tvarkyklėje priskirkite disko raides
Dažniausias klaidas, susijusias su WPD FileSystem tūrio tvarkykle, pvz., „Code 10“ klaida, arba tiesiog geltoną šauktuką šalia jo, nurodančio, kad kažkas negerai, galima ištaisyti tokiu metodu, kuris paprasčiausiai susideda iš disko raidžių priskyrimo kiekvienam saugojimo įrenginiui kompiuterį, ypač tą, kuris sukelia problemų prisijungus.
- Visų pirma turėsite įsitikinti, kad jokie failai iš saugojimo įrenginių, kuriuos norite redaguoti, nėra naudojami ir jokiu būdu neatidaromi. Prieš tęsdami įsitikinkite, kad nieko nekopijuojate ir neperkeliate iš disko ar į diską.
- Po to naudokite „Windows Key + X“ klavišų derinį arba dešiniuoju pelės mygtuku spustelėkite meniu Pradėti ir pasirinkite parinktį Disk Management, kad atidarytumėte konsolę.

- Dešiniuoju pelės mygtuku spustelėkite tūrį su disko raide, kurią norite pakeisti, ir pasirinkite parinktį Keisti disko raidę ir kelius. Po to spustelėkite pakeisti ir pasirinkite iš galimų disko raidžių sąrašo.

- Patariame nesirinkti raidžių A ar B, nes jos buvo skirtos diskeliams senesnėse operacinėse sistemose ir tai gali supainioti senesnius programinės įrangos įrankius. Spustelėkite Taikyti ir patvirtinkite dialogo langus, kurie gali pasirodyti prieš uždarant konsolę.
Pasibaigus šiam procesui, laikas pereiti prie „Device Manager“ ir iš naujo paleisti įrenginį. Atlikite toliau nurodytus veiksmus.
- Paieškos lauke įveskite „Device Manager“, kad atidarytumėte įrenginių tvarkyklės pultą. Taip pat galite naudoti „Windows Key“ + R klavišų derinį, kad iškeltumėte dialogo langą Vykdyti. Įveskite devmgmt.msc laukelyje ir spustelėkite Gerai arba Enter klavišą.
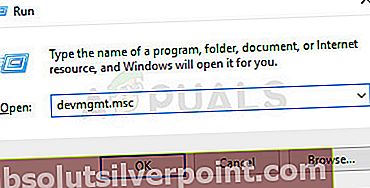
- Išplėskite lauką, kuriame yra probleminis įrenginys. Jei tai yra DVD, jis bus „DVD / CD-ROM diskų įrenginiuose“ ir t. T. Čia bus išvardyti visi panašūs įrenginiai, kuriuos įdiegė įrenginys. Dešiniuoju pelės mygtuku spustelėkite įrenginį, kurį norite šalinti, ir pasirinkite Išjungti įrenginį. Po minutės vėl įjunkite.
- Po to lango viršuje esančiame meniu spustelėkite mygtuką Veiksmas ir pasirinkite Ieškoti aparatūros pakeitimų. Jei yra naujų tvarkyklių, įrenginių tvarkyklė bandys juos įdiegti. Norėdami pritaikyti pakeitimus, išeikite iš kompiuterio ir paleiskite jį iš naujo. Patikrinkite, ar problema vis dar išlieka.
2 sprendimas: ištrinkite visus nenaudojamus paslėptus įrenginius „Device Manager“
Tiesą sakant, net jei „Device Manager“ languose yra mygtukas, kuriame sakoma, kad rodomi paslėpti įrenginiai, „Windows“ iš tikrųjų nerodys visų paslėptų įrenginių ir yra trijų tipų įrenginiai, kurie nebus rodomi net pasirinkus šią parinktį. Vienintelis būdas peržiūrėti ir pašalinti šiuos įrenginius yra sukurti naują aplinkos kintamąjį.
- Dešiniuoju pelės mygtuku spustelėkite Mano kompiuteris / Šis kompiuteris ir pasirinkite parinktį Ypatybės. Po to dešiniajame lango „Ypatybės“ lange raskite parinktį Išplėstiniai sistemos nustatymai, spustelėkite ją ir eikite į skirtuką Išplėstinė.

- Skirtuko Išplėstinė apačioje, dešinėje, pamatysite mygtuką Aplinkos kintamieji, taigi spustelėkite jį ir skyriuje Sistemos kintamieji spustelėkite mygtuką Naujas ...
- Nustatykite naujo kintamojo pavadinimą į „devmgr_show_nonpresent_devices“, o jo vertę nustatykite tiesiog į 1. Taikykite šiuos pakeitimus ir uždarykite šį langą.
- Paieškos lauke įveskite „Device Manager“, kad atidarytumėte įrenginių tvarkyklės pultą. Taip pat galite naudoti „Windows Key“ + R klavišų derinį, kad iškeltumėte dialogo langą Vykdyti. Įveskite devmgmt.msc laukelyje ir spustelėkite Gerai arba Enter klavišą.
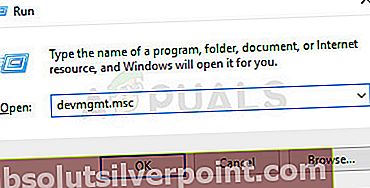
- Skyriuje „Universalios serijos magistralės valdikliai“ pašalinkite nenaudojamus pilkai pažymėtus įrašus (todėl jie buvo taip paslėpti) ir apsilankykite kituose skyriuose, priklausomai nuo to, su kuriuo įrenginiu kovojate.
- Iš naujo paleiskite kompiuterį, kad pritaikytumėte pakeitimus, ir patikrinkite, ar vis dar kyla problemų dėl jūsų įrenginio.
3 sprendimas: rankiniu būdu iš naujo įdiekite „Microsoft WPD FileSystem“ tomo tvarkyklę
Jei tvarkyklėje, tvarkančioje nešiojamus įrenginius, prijungtus prie jūsų kompiuterio, kažkas negerai, geriausia išspręsti problemą tiesiogiai su juo, o ne konsultuotis su kitais. Problemą galima išspręsti paprasčiausiai iš naujo įdiegus šią tvarkyklę rankiniu būdu naudojant „Device Manager“.
- Spustelėkite Pradėti ir įveskite Vykdyti. Pasirinkite Vykdyti. Pasirodys Vykdyti dialogo langas.
- Vykdymo dialogo lange įveskite „devmgmt.msc“ ir spustelėkite mygtuką Gerai. Tai atidaroma „Device Manager“ lange.
- Suraskite savo WPD FileSystem tomų tvarkyklę, patikrindami skyrių Nešiojamieji įrenginiai. Jei to nematote, spustelėkite Peržiūrėti >> Rodyti paslėptus įrenginius. Norėdami pamatyti jutiklinės dalies ir pelės tvarkyklių sąrašą, spustelėkite rodyklę kairėje šiame skyriuje.

- Dešiniuoju pelės mygtuku spustelėkite šiuo metu įdiegtą WPD FileSystem Volume Driver ir kontekstiniame meniu pasirinkite parinktį Uninstall device.
- Spustelėkite Veiksmas >> Ieškoti aparatūros pakeitimų. Dabar „Windows“ turėtų toliau tinkamai atsisiųsti ir įdiegti tvarkyklę.











