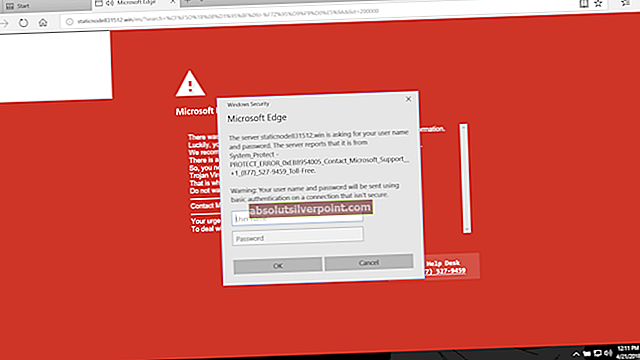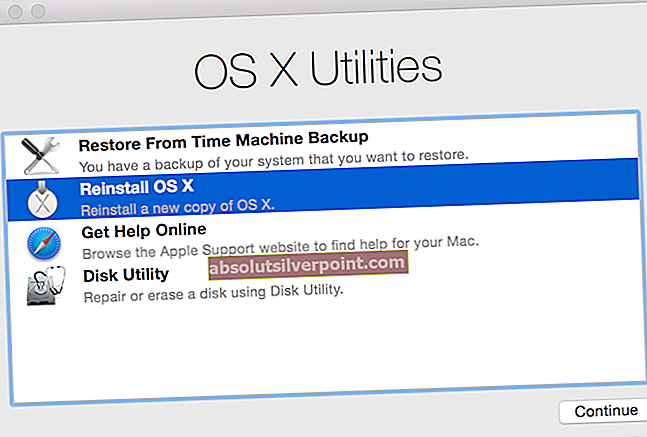„Windows Movie Maker“ (WMM) yra vaizdo įrašų redagavimo programa, kuria galite pjauti ir susiūti vaizdo įrašus, garso ir vaizdo įrašus. „Microsoft“ visada teikė šią programą „Vista“, „Windows 7“, „8“, „8.1“ ir „Windows 10“. Ji yra atsisiųsta kaip atskira programa arba platinama kartu su „Windows Live Essentials“. Tačiau po „Windows Essential 2012“ „Microsoft“ nutraukė „Windows Live Essentials“ palaikymą (2017 m. Sausio 10 d.).
Importuodamas filmuotą medžiagą į programą, vartotojas gali pasirinkti fiksuoti vaizdo įrašą (iš fotoaparato, skaitytuvo ar kito įrenginio) arba Importuoti į kolekcijas, kad importuotų esamus vaizdo failus į vartotojo kolekcijas. Priimami formatai yra
Vaizdo įrašas
| „Windows Media Video“ (WMV) failai | .wmv |
| „Windows Media“ failai | .asf ir .wm |
| AVCHD failai | .m2ts, .mts ir .m2t |
| „Apple QuickTime“ failai | .mov ir .qt |
| DV ‑ AVI failai | .avi |
| „Microsoft“ įrašytų TV laidų failai | .dvr-ms ir .wtv |
| MPEG ‑ 4 filmų failai | .mp4, .mov, .m4v, .3gp, .3g2 ir .k3g |
| MPEG-2 filmų failai | .mpeg, .mpg, .mpe, .m1v, .mp2, .mpv2, .mod, .vob ir .m2t |
| MPEG ‑ 1 filmų failai | .m1v |
| Judantys JPEG failai | .avi ir .mov |
Kiti sudėtinių talpyklų formatų, tokių kaip MP4 / 3GP, FLV ir MOV, ir AAC, importavimas taip pat palaikomas, jei įdiegti reikalingi kodekai arba jei sistemoje veikia „Windows 7“ ar naujesnė versija.
Vaizdai
| Jungtinės fotografijos ekspertų grupės (JPEG) bylos | .jpg, .jpeg, .jfif ir .jpe |
| Pažymėtų vaizdo failų formato (TIFF) failai | .tif ir .tiff |
| Grafinių mainų formato (GIF) failai | .gif |
| „Windows Bitmap“ failai | .bmp, .dib ir .rle |
| Piktogramų failai | .ico ir .ikon |
| Nešiojamojo tinklo grafikos (PNG) failai | .png |
| HD nuotraukų failai | .wdp |
Garso failai
| „Windows Media Audio“ (WMA) failai | .asf, .wm ir .wma |
| „Pulse-Code Modulation“ (PCM) failai | .aif, .aiff ir .wav |
| Išplėstiniai garso kodavimo (AAC) failai | .m4a |
| MP3 failai | .mp3 |
Nepaisant daugybės formatų, kuriuos palaiko „Windows Movie Maker“, daugelis žmonių skundėsi, kad jų vaizdo vaizdas nerodomas, nepaisant garso atkūrimo. Kiti turi visiškai tuščią redaktoriaus langą, kuriame nėra vaizdo vaizdų ar garso įrašo.

Kodėl filmų kūrėjas leidžia tik garsą
Paprastai tai rodo, kad trūksta vaizdo kodeko arba pasenusios vaizdo grafikos tvarkyklės. Ar .wmv vaizdo failai ir nuotraukos veikia teisingai? Jei ne, tai rodo grafikos tvarkyklę. Jei tai veikia, bet ne jūsų failų tipams, tai nurodo probleminį vaizdo failą arba trūksta vaizdo kodeko.
Pasenusios tvarkyklės paprastai yra problema, kai atnaujinate iš ankstesnės „Windows“ versijos į „Windows 10“. Jei jūsų grafiniai tvarkyklės veikia netinkamai arba nesuderinamos su „Windows 10“, negalėsite matyti savo vaizdų ir vaizdo įrašų. Sugadinti vaizdo ir garso kodekai (naudojami vaizdo ir garso formato dekodavimui) arba trūkstami kodekai taip pat reikš, kad „Windows Movie Maker“ negalės rodyti jūsų vaizdo įrašų ar paleisti garso. Kaltas gali būti ir kiti sugadinti WMM failai.
Taigi, kaip ištaisyti situaciją, kai tik „Windows Movie Maker“ groja garsas sistemoje „Windows 10“? Štai keli metodai, jei vienas neveikia, pereikite prie kito. Tačiau turite patikrinti aukščiau pateiktą sąrašą, kad įsitikintumėte, jog WMM palaiko jūsų vaizdo įrašo formatą.
1 būdas: išjunkite vaizdo įrašų stabilizavimą
Vaizdo stabilizavimo funkcija, matydama vaizdo įrašą, gali sugadinti ir ištuštinti siužetus. Tai išjungus vaizdo įrašuose, problema gali būti pašalinta. Štai kaip išjungti vaizdo stabilizavimą.
- Atidarykite „Movie Maker“ ir pridėkite failus ir vaizdo įrašus
- Siužetinėje linijoje paryškinkite vaizdo įrašą, kurį norite pašalinti.
- Spustelėkite Redaguoti dalyje Vaizdo įrašų įrankiai.
- Spustelėkite Vaizdo stabilizavimas ir pasirinkite „Nėra“.
2 metodas: „Windows Movie Maker“ trikčių šalinimas ir taisymas
Trikčių šalinimas, norint rasti problemų ir jas išspręsti, yra geriausias būdas sugrąžinti filmo kūrėją į savo vėžes. Trikčių šalinimas taip pat gali išvalyti užstrigusius kodekus arba įstrigusį siužetinės linijos / peržiūros sritį.
Paleiskime „Movie Maker“ ir išbandykime keletą bandymų.
- Prie projekto pridėkite tik nuotraukų. Ar jie rodomi gerai? Išsaugokite tai kaip filmą ir pažiūrėkite, ar gautas .mp4 failas atkuriamas taip, kaip tikėtasi
- Prie projekto pridėkite tiesiog .wmv vaizdo failus. Ar jie rodomi gerai? Išsaugokite filmą ir pabandykite jį paleisti.
- Dabar išbandykite savo vaizdo failus ar kitus to paties formato vaizdo įrašus ir įsitikinkite, kad ne jūsų vaizdo įrašo negalima tinkamai iššifruoti (sugadinti ar neteisingai užkoduoti).
Jei jūsų vaizdo įrašas gerai ir vis tiek neveikia, mes bandysime ištaisyti „Windows“ filmų kūrimo priemonę
- Paspauskite „Windows“ klavišą + R, kad atidarytumėte „Run“
- Teksto laukelyje įveskite appwiz.cpl ir paspauskite „Enter“
- Programų ir funkcijų lange raskite „Windows Essentials“ ir dešiniuoju pelės mygtuku spustelėkite ją ir pasirinkite Pašalinti / Keisti.
- Spustelėkite Taisyti visas „Windows Live“ programas. Palaukite, kol baigsis remontas.
3 metodas: atnaujinkite / iš naujo įdiekite „Windows Essentials 2012“
Jei WMM failai yra sugadinti, turėsite juos pakeisti įdiegdami naują kopiją. Jei vis dar naudojate „Windows Live Movie Maker 2011“, pabandykite įdiegti „Movie Maker 2012“. Tai naujausia versija. Tačiau nėra nieko kito, kalbant apie „Windows 10“ pridėtas funkcijas.
- Atsisiųskite „Windows Essentials 2012“ čia arba „Windows Movie Maker“ čia
- Paleiskite diegimo failą ir pašalinkite esamą „Windows Essential“. Iš naujo paleiskite diegimo failą ir įdiekite programą.
- Bandykite dar kartą „Windows Movie Maker“
4 metodas: atnaujinkite grafines tvarkykles
Jei jūsų grafikos tvarkyklės yra pasenusios arba veikia netinkamai, turėsite jas atnaujinti. Štai kaip atnaujinti grafikos tvarkykles.
- Paspauskite „Windows“ / „Start“ klavišas + R atidaryti Bėk
- Tipas devmgmt.MSC ir paspauskite Enter, kad atidarytumėte įrenginių tvarkyklę
- Dalyje Ekrano adapteriai išplėskite skyrių ir raskite savo grafikos įrenginį. Dešiniuoju pelės mygtuku spustelėkite jį pasirinkti Atnaujinkite tvarkyklės programinę įrangą.
- Automatiškai ieškokite tvarkyklių ir leiskite jai įdiegti. Jei nerandate tinkamos tvarkyklės, eikite į savo kompiuterio gamintojo svetainę, ten raskite tinkamas ir naujausias tvarkykles ir įdiekite ją. pvz. Vykdymo lange įveskite dxdiag ir paspauskite Enter, kad rastumėte savo vaizdo plokštės gamintoją, pvz.
NVIDIA čia
AMD čia
INTEL čia
- Iš naujo paleiskite kompiuterį, jei būsite paraginti.