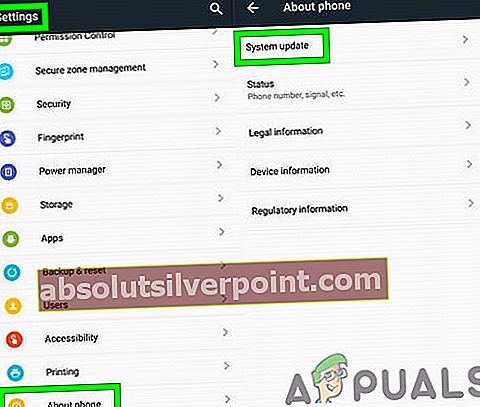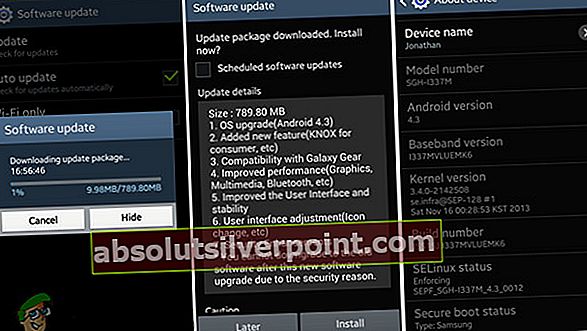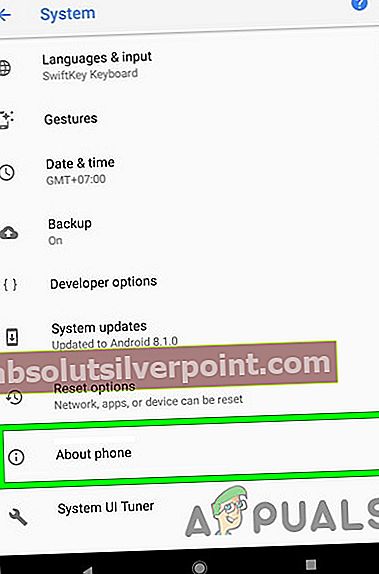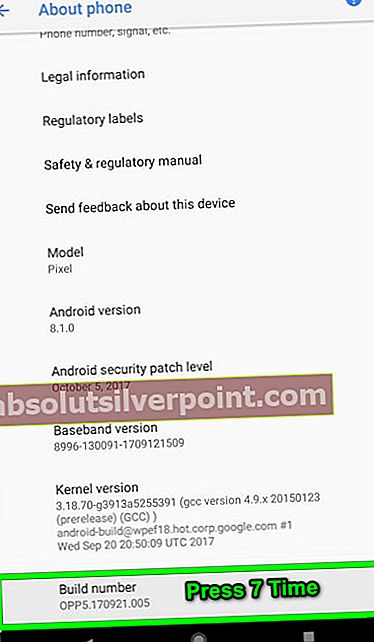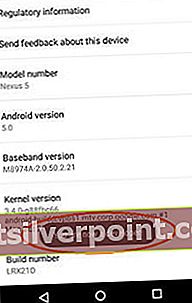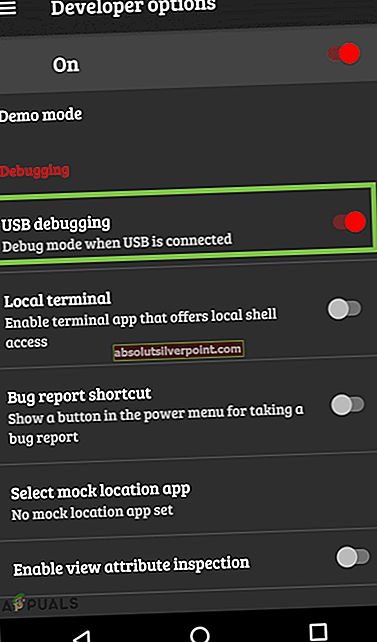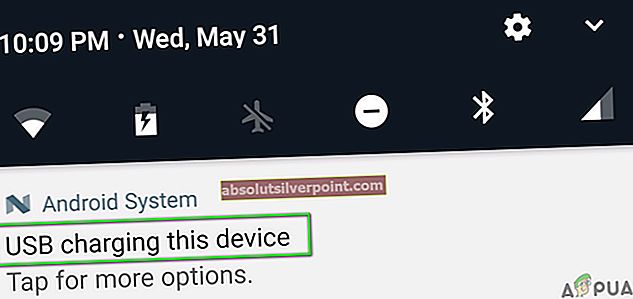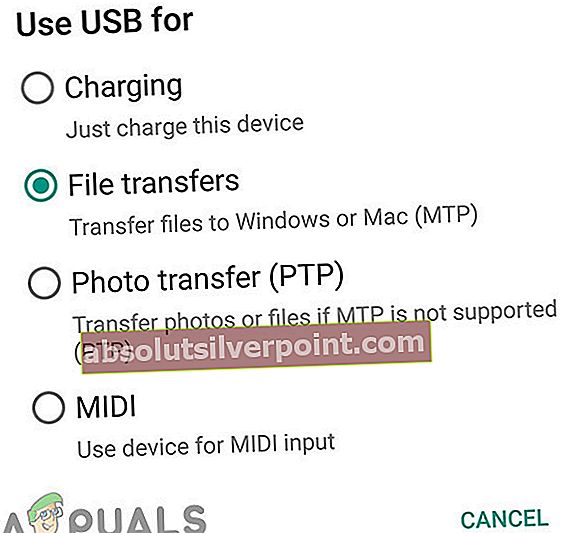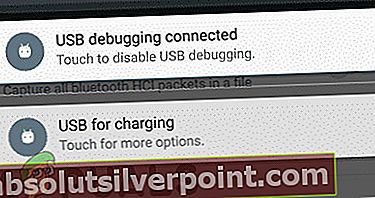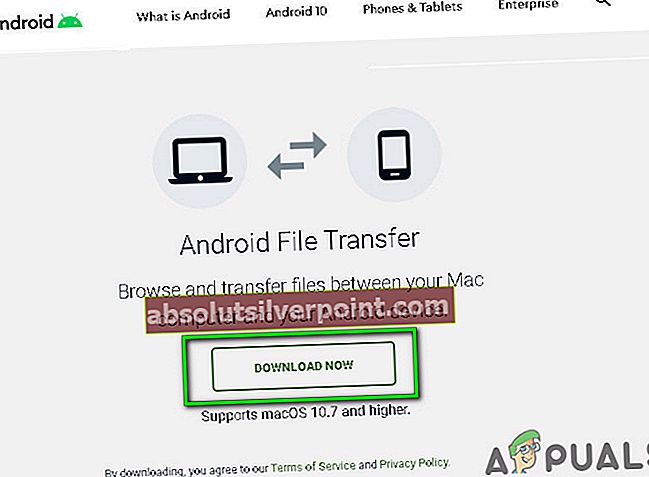„Android File Transfer“ nustoja veikti dėl sugedusio USB kabelio / prievadų, netinkamų nustatymų, pasenusios OS, nesuderinamų programų ir sugadinto „Android File Transfer“ diegimo.

„Media Transfer Protocol“ (MTP) naudoja „Android“ failams perkelti. Bet „Mac“ pagal nutylėjimą nepalaiko MTP, o „Mac“ vartotojai įdiegia „„Android“ failų perkėlimas“, Programa, specialiai sukurta„ Mac “, norint kopijuoti failus iš„ Android “ir„ Mac “.
Kai neveikia „Android File Transfer“, rodomos tokios klaidos:
- „Nepavyko prisijungti prie įrenginio. Pabandykite prijungti arba iš naujo paleisti įrenginį “.
- „Nerastas„ Android “įrenginys.
- „Negaliu pasiekti įrenginio saugyklos“.
- „Nepavyko nukopijuoti failo“;
- „Pabandykite iš naujo prijungti arba iš naujo paleisti įrenginį“.
Dėl ko neveikia „Android“ failų perdavimas?
Atidžiai peržiūrėję mūsų komanda sugebėjo nustatyti šias pagrindines šios problemos priežastis:
- Išjungta failų perdavimo funkcija: Jei jūsų „Android“ įrenginyje failų perdavimo funkcija neįjungta, tai gali sukelti šią klaidą.
- Sugedęs / nepalaikantis USB laidas: Jei jūsų naudojamas USB kabelis yra sugedęs arba nepalaiko failų perdavimo funkcijos, tai gali sukelti šią problemą.
- Nepalaikomi įrenginiai: „Mac OS 10.7“ arba naujesnė versija palaiko „Android File Transfer“, o „Android“ įrenginys 3.0 ar naujesnis palaiko „Android File Transfer“, jei naudojate bet kurį žemesnį įrenginį, susidursite su šia problema.
- Pažeisti USB prievadai: Jei sugadinta „Mac“ USB jungtis arba „Android“ įrenginys, susidursite su šia problema.
- Nesuderinamos programos: Žinoma, kad „Samsung Kies“ ar „Samsung Smart Switch“ turi prieštaringų problemų dėl „Android“ failų perkėlimo, ir jei įdiegėte „Samsung Kies“ arba „Samsung Smart Switch“, jūs būtinai patirsite šią klaidą.
Bet prieš tęsdami trikčių diagnostiką, įsitikinkite, kad tai
- Jūs jungiate USB laidą tiesiogiai su „Mac“, o ne per USB šakotuvą.
- Perkraukite iš naujo jūsų „Mac“.
- Perkraukite iš naujo „Android“ įrenginį.
Kaip išspręsti „Android“ failų perkėlimo problemas „Mac“ sistemoje?
1. Patikrinkite USB kabelį ir „Mac“ prievadą
Ne visi USB kabeliai yra vienodi, kai kurie kabeliai palaiko failų perdavimą, o kiti - ne. Įsitikinkite, kad naudojate kabelį, palaikantį failų perkėlimo operaciją.
Geriau naudoti originalus USB laidas, pateiktas kartu su „Android“ įrenginiu. Ir jei to nėra, naudokite tikrą ir suderinamą.
Be to, jei sugedęs USB laidas, negalėsite sėkmingai perkelti failo. Norėdami patikrinti, ar USB laidas nėra sugedęs ir palaiko failų perkėlimą, išbandykite tą patį su kita įrenginių pora. Jei ten jis neveikia gerai, pakeiskite USB laidą.
Prisiminti, kad perkūno laidas neveiks su failų perkėlimu. Turėtumėte naudoti „Mac“ USB C laidas.
Taip pat įsitikinkite, kad „Mac“ USB prievadas nėra sugedęs. Norėdami patikrinti prievadą, naudokite kitą USB įrenginį tame pačiame prievade. Failų perkėlimui taip pat galite naudoti skirtingą „Mac“ prievadą.

Pakeitę USB ir prievadą, patikrinkite, ar „Android File Transfer“ veikia gerai.
2. Atnaujinkite „Android“ OS įrenginyje
„Android“ 3.0 versija arba aukščiau ir „Mac OS 10.7“ ar aukštesnė yra reikalinga tinkamam „Android File Transfer“ veikimui. Jei naudojate bet kurią žemesnę nei reikalaujamą OS, „Android File Transfer“ gali neveikti. Norint perkelti failus tarp „Android“ įrenginio ir „Mac“, būtina atnaujinti „Android“ OS. Be to, patartina atnaujinti OS, nes tai gali išspręsti kelias problemas, įskaitant failų perdavimą.
Įspėjimas:
Atnaujinkite „Android“ OS prisiimdami riziką, nes šis veiksmas, jei pasiseks, gali nepataisomai sugadinti jūsų įrenginį.
- „Android“ OS naršykite „„Nustatymai“.
- Tada slinkite nustatymų meniu žemyn ir bakstelėkiteApie telefoną’.
- Dabar parinkčių sąraše palieskite Sistemos / programinės įrangos atnaujinimas.
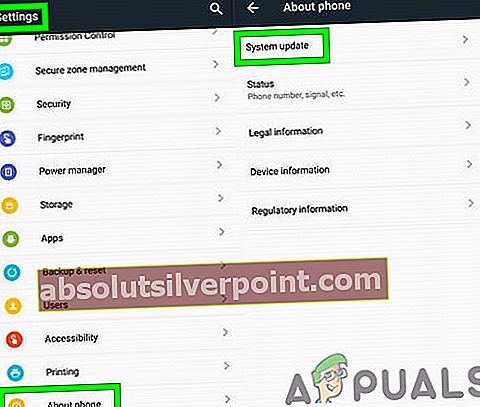
- Vykdykite ekrane nurodytas instrukcijas, kad atnaujintumėte OS.
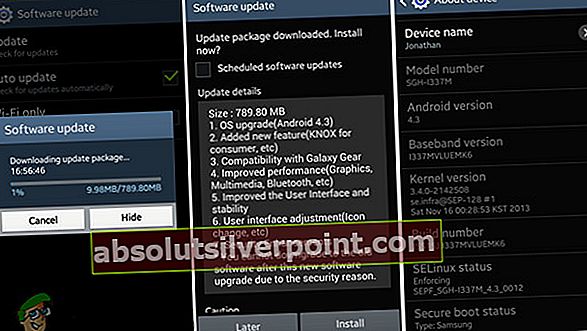
Atnaujinę įrenginį, paleiskite „Android File Transfer“, jei jis pradėjo veikti tinkamai.
3. Pašalinkite „Samsung Kies“ / „Smart Switch“
„Android File Transfer“ yra žinomos „Samsung Kies“ ar „Samsung Smart Switch“ programos, įdiegtos jūsų įrenginyje arba „Mac“ kompiuteryje, šukavimo problemos. Jei įrenginiuose turite bet kurią iš šių programų, problema gali būti išspręsta jas pašalinus.
- Apsilankykite oficialioje svetainėje atsisiųsti diegimo programą.
- Baigę atsisiųsti, paleiskite atsisiųstą failą ir failų pakete spustelėkite „pašalinti“Parinktį.

- Vykdykite ekrane rodomas instrukcijas, kad pašalintumėte programą.
- Perkrauti sistema.
Paleiskite „Android File Transfer“, kad sužinotumėte, ar problema išspręsta.
4. Įgalinkite USB derinimą „Android“ įrenginyje
USB derinimas yra būtinas duomenų perdavimui tarp „Android“ įrenginio ir „Mac“. Jei naudojate „Android File Transfer“ neįjungę šios funkcijos, failų perkėlimas neveiks. Įgalinus USB derinimą, problema gali būti išspręsta.
- Atsiskirkite USB kabelį iš įrenginio
- Atviras Nustatymai ir eik į Apie telefoną (paprastai apačioje)
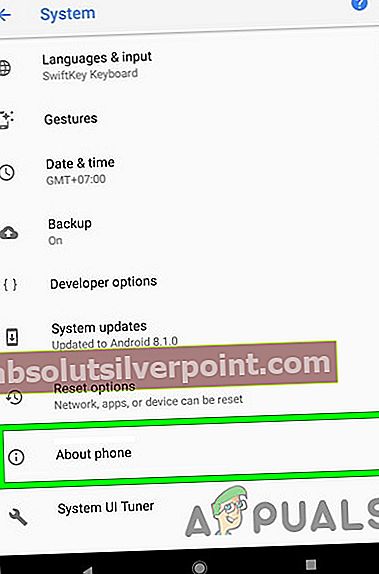
- Tada paspauskite toliau Komponavimo numeris pakartotinai 7 kartus.
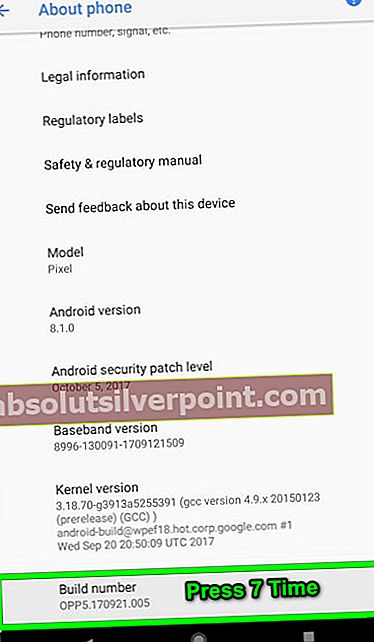
- Bus parodytas iššokantis pranešimas, kuriame sakoma, kad dabar esate kūrėjas.
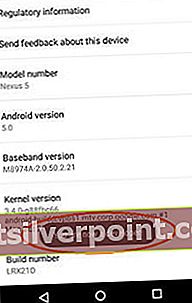
- Išeiti Nustatymas ir Atviras Vėl nustatymai ir eikite į Gamintojo nustatymai.
- Įgalinti USB derinimas.
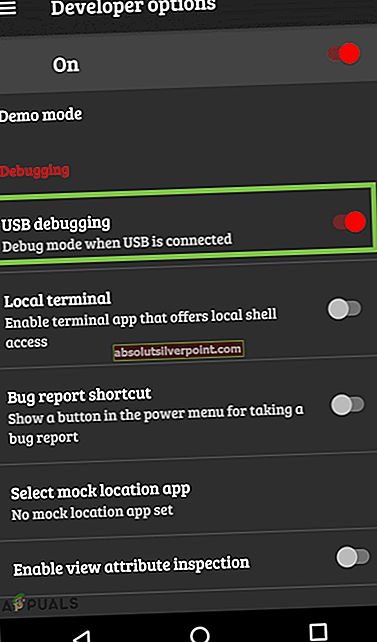
- Bus parodytas iššokantis langas, kuriame bus prašoma Leisti USB derinimas, spustelėkite Gerai kad tai leistų.

- Užrakinti „Android“ įrenginyje (išjunkite ekraną).
- Prisijungti „Android“ įrenginį į „Mac“ kompiuterį, naudodami USB laidą
- Atrakinti „Android“ įrenginį
- Perbraukite žemyn nuo ekrano viršaus, kad pamatytumėte pranešimus ir palieskite „USB kraunamas šis įrenginys”
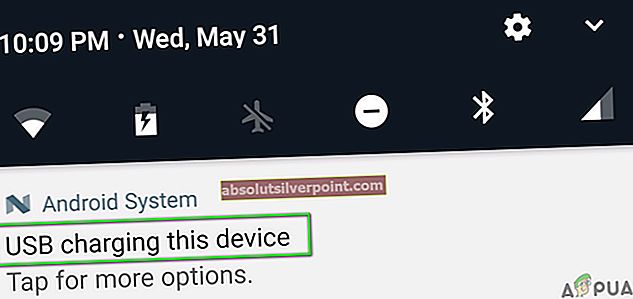
- Iššokančiajame lange pasirinkite Failų perdavimas arba MTP.
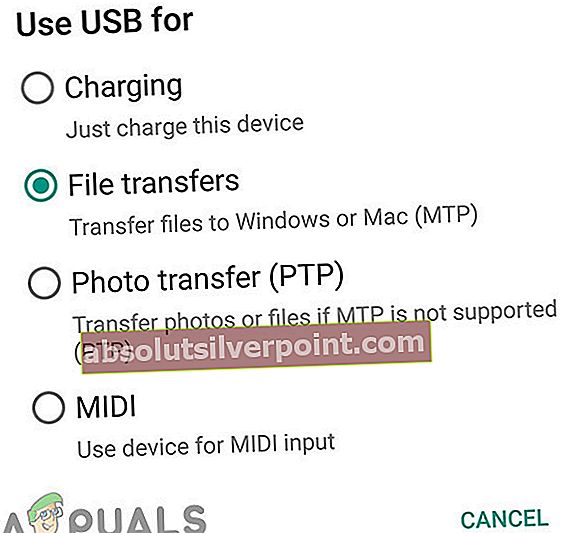
- Užrakinti prietaisą ir atrakinti dar kartą ir pamatysite, kaip USB derinimas prijungtas jūsų įrenginio pranešimų srityje.
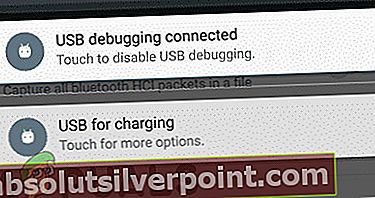
Dabar paleiskite „Android File Transfer“, kad patikrintumėte, ar jis tinkamai veikia.
5. Iš naujo įdiekite „Android File Transfer“
Dėl sugadinto / pasenusio „Android File Transfer“ diegimo programa gali nustoti veikti. Norėdami įveikti šią korupciją / pasenimą, vartotojas turėtų pašalinti ir iš naujo įdiegti „Android File Transfer“.
- Pašalinti „Android“ failų perkėlimas. Prašome apsilankyti mūsų straipsnyje „Kaip pašalinti programą„ Mac “.
- Prašau parsisiųsti „Android File Transfer“ iš savo oficialios svetainės.
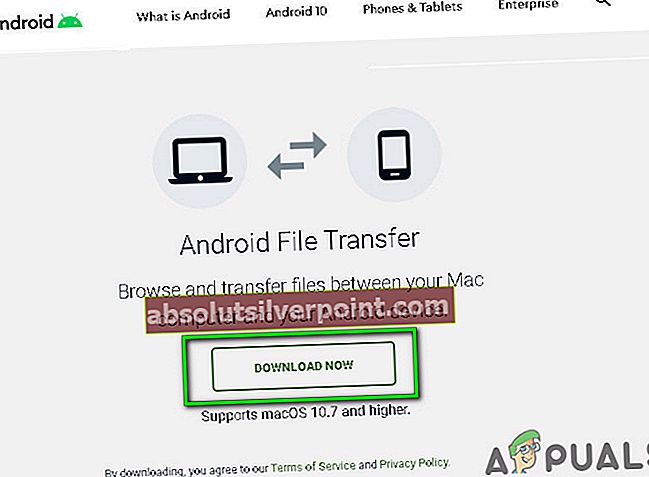
- Paleiskite atsisiųstą failą ir sekite ekrane rodoma instrukcija. Baigę diegti, perkrauti sistema.
Paleidus sistemą iš naujo, paleiskite „Android File Transfer“ ir patikrinkite, ar problema išspręsta.
6. Naudokite alternatyvią programinę įrangą
Jei „Android File Transfer“ vis dar neveikia, galite išbandyti kitas programas, kad gautumėte tą pačią funkciją. Šios programos galėtų būti
- Debesies programos. Naudodamiesi debesų paslauga, galite išspręsti failų perkėlimo tarp „Android“ ir „Mac“ problemą. Norėdami rasti mūsų rekomenduojamų programų sąrašą, apsilankykite mūsų straipsnyje apie geriausią asmeninę debesies saugyklą.
- „Android File Explorer“ programos: „Android File Explorer“ programos, kuriose veikia FTP, gali išspręsti duomenų perdavimo tarp „Mac“ ir „Android“ įrenginių problemą. Norėdami rasti mūsų rekomenduojamų programų sąrašą, apsilankykite mūsų straipsnyje apie geriausius „Android“ failų tyrinėtojus.
- Ekrano veidrodinės programos: „Screen Mirror“ programos gali padėti perkelti failus iš „Android“ įrenginių į „Mac“. Perskaitykite mūsų straipsnį „Bevielio failų perkėlimo iš„ Android “į kompiuterį metodai.
- „Bluetooth“: Atminkite, kad naudodami „Bluetooth“ galite perkelti failus iš „Mac“ į „Android“.
- Rankos paspaudėjas: Jei norite perkelti failus iš savo „Android“ įrenginio į „Mac“, galite naudoti „Handshaker“ programą. Norėdami gauti daugiau informacijos, apsilankykite oficialiame „Apple“ puslapyje.
Paskutiniai žodžiai:
Tikimės, kad sėkmingai pašalinote „Android“ failų perkėlimo neveikimo problemą. Nepamirškite vėliau apsilankyti mūsų svetainėje ir sužinoti naujų patarimų.