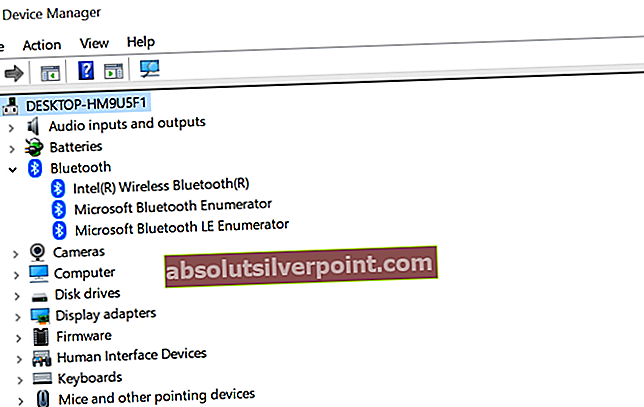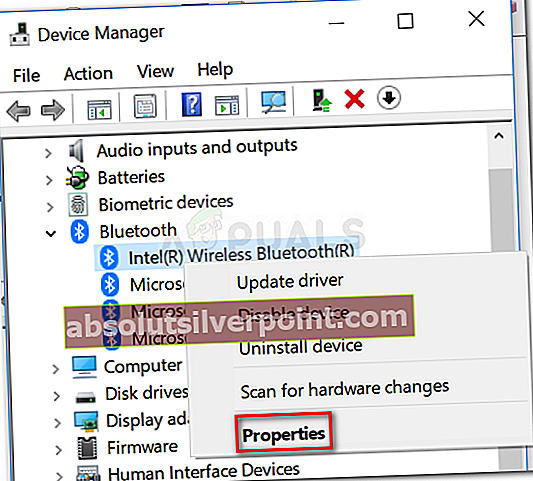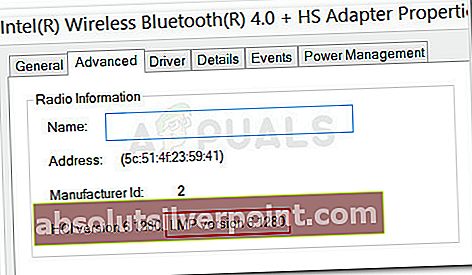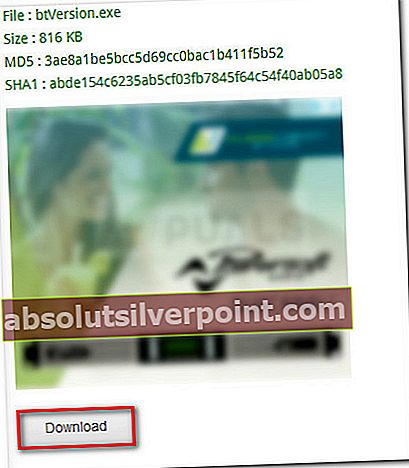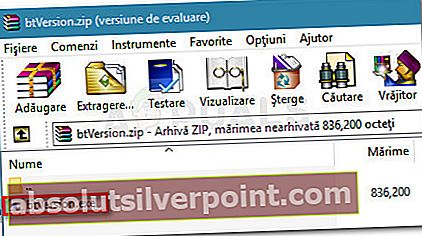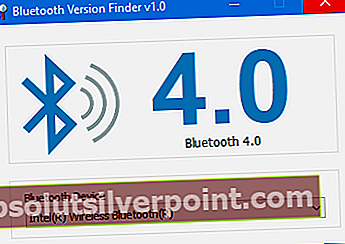Nors mobilusis prietaisas be „Bluetooth“ yra beveik negirdėtas, kompiuteris su įmontuota „Bluetooth“ funkcija yra gana retas atvejis. Kadangi ši technologija nėra standartinė nešiojamųjų kompiuterių ir stalinių kompiuterių pramonė, gerai žinoti, kaip patikrinti, ar tam tikroje mašinoje yra „Bluetooth“. Dar daugiau, atsižvelgiant į tai, ką bandote pasiekti, taip pat gali būti prasminga sužinoti „Bluetooth“ versiją.
Pastaba: Šis vadovas yra sukurtas atsižvelgiant į „Windows 10“, tačiau toliau pateiktas instrukcijas taip pat galite pritaikyti senesnėms „Windows“ versijoms.
Kas yra „Bluetooth“?
„Bluetooth“ yra technologija, naudojama belaidžiui įvairių prietaisų prijungimui. Tai yra tinkamiausia mobiliojo ryšio ryšio technologija, nes ji veikia gerai per trumpą diapazoną. Kompiuteryje jis paprastai naudojamas prijungti mašiną prie išorinių išorinių įrenginių ir įrenginių - dažniausiai jis naudojamas ausinėms.
Atminkite, kad „Bluetooth“ technologijai, panašiai kaip ir visam kitam jūsų kompiuteryje, reikalinga aparatinė ir programinė įranga. Net jei turite integruotą „Bluetooth“ aparatinę įrangą, jai palaikyti vis tiek reikalingos programinės įrangos tvarkyklės.
Bet net jei jūsų kompiuteryje nėra „Bluetooth“ aparatinės įrangos, vis tiek galite pridėti šią funkciją įsigydami „Bluetooth“ USB raktas.
Kaip patikrinti, ar jūsų kompiuteryje yra „Bluetooth“
Jei kyla problemų nustatant, ar jūsų kompiuteris palaiko „Bluetooth“ ryšį, šiame straipsnyje jums bus nurodyta. Siekdami patenkinti visus įmanomus poreikius, mes pateiksime du skirtingus būdus tirti, ar jūsų mašina turi „Bluetooth“ galimybes.
Jei norite pasirinkti vadovą, kuriame taip pat bus nurodyta konkreti informacija, pvz., „Bluetooth“ versija, vadovaukitės 1 metodas. Jei ieškote metodo, kuris jums suteiks atsakymą vos keliais paspaudimais, atlikite 2 metodą, kuriame mes naudojame nemokamą programinę įrangą, kad sužinotume, ar jūsų kompiuteryje yra „Bluetooth“.
1 metodas: sužinokite, ar jūsų kompiuteryje yra „Bluetooth“ per „Device Manager“
Be to, leisdami sužinoti, ar tikslinis kompiuteris yra paruoštas „Bluetooth“, šis metodas taip pat leis tiksliai nustatyti konkrečią naudojamą „Bluetooth“ versiją (jei turite aparatinę įrangą).
Atlikite toliau nurodytus veiksmus, kad pasiektumėte įrenginių tvarkytuvę ir sužinotumėte, ar jūsų kompiuteryje yra „Bluetooth“ funkcija.
- Paspauskite „Windows“ klavišas + R atsiverti a Bėk dialogo langas. Tada įveskite „devmmgt.msc“Ir paspauskite Įveskite atidaryti Įrenginių tvarkytuvę. Jei paragins UAC (vartotojo abonemento kontrolė), spustelėkite Taip paraginus.

- Viduje Įrenginių tvarkytuvė, ieškokite ir išplėskite pavadinimą „Bluetooth“ (arba „Bluetooth“ radijo imtuvai).Jei negalite rasti įrašo pavadinimu „Bluetooth“ arba „Bluetooth“ radijo imtuvai, tikriausiai galite nustatyti, kad pagal numatytuosius nustatymus jūsų kompiuteris nepalaiko „Bluetooth“ ryšio. Tačiau vis tiek galite tai pridėti įsigydami „Bluetooth“ USB raktą, jei to jums labai reikia.
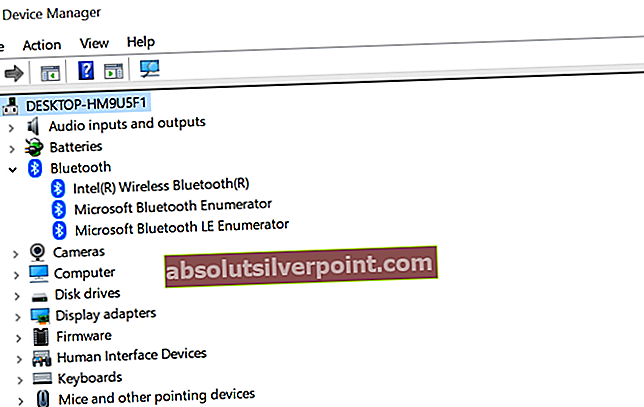
Pastaba: Taip pat yra tikimybė, kad „Bluetooth“ ryšys neveikia tinkamai, nes neturite įdiegę atitinkamų įrenginių tvarkyklių. Norėdami patikrinti šią teoriją, žiūrėkite Kiti įrenginiai visiems įrašams, kuriuose yra žodis „Bluetooth“. Jei tokių yra, dešiniuoju pelės mygtuku spustelėkite kiekvieną iš jų ir spustelėkite Atnaujinti tvarkyklę, tada vykdydami ekrane rodomus nurodymus įdiekite naujausias tvarkyklių versijas naudodami „Windows“ naujinimo komponentą.

- Jei anksčiau nustatėte, kad jūsų kompiuteryje įdiegta „Bluetooth“ technologija, galite pasikasti toliau, kad sužinotumėte konkrečią „Bluetooth“ versiją, dešiniuoju pelės mygtuku spustelėdami „Bluetooth“ adapterio tvarkyklę ( „Bluetooth“ arba „Bluetooth“ radijo imtuvai) ir pasirenkant Savybės.
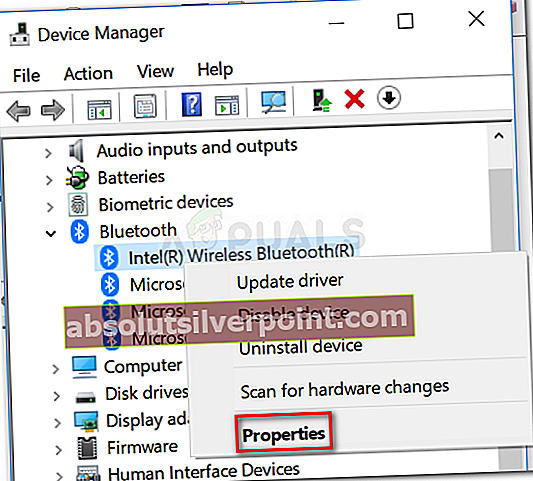
- Savybių ekrane „Bluetooth“ adapterį, eikite į Išplėstinė skirtuką. Pagal „Bluetooth“ radijo informacija, savo „Bluetooth“ versiją rasite sąraše Programinės aparatinės įrangos versija (arba LMP versija). Norite ieškoti antrosios vertės (pvz., LMP 6.1).
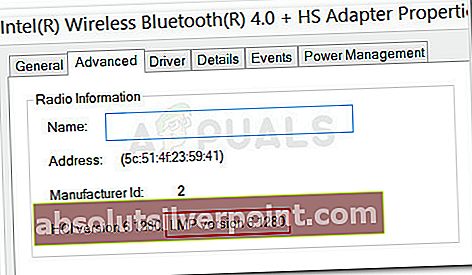
- Toliau pateikiama LMP versijų lentelė, kuri padės nustatyti, kurią „Bluetooth“ technologiją naudojate:
LMP 9.x - „Bluetooth 5.0 LMP 8.x“ - „Bluetooth 4.2 LMP 7.x“ - „Bluetooth 4.1 LMP 6.x“ - „Bluetooth 4.0 LMP 5.x“ - „Bluetooth 3.0“ + HS LMP 4.x - „Bluetooth 2.1“ + EDR LMP 3.x - „Bluetooth 2.0 + EDR LMP 2.x“ - „Bluetooth 1.2 LMP 1.x“ - „Bluetooth 1.1 LMP 0.x“ - „Bluetooth 1.0b“
2 metodas: naudodamiesi „Bluetooth“ versijų ieškikliu sužinokite, ar jūsų kompiuteryje yra „Bluetooth“
Jei nustatėte, kad aukščiau nurodytas metodas yra per daug laiko reikalaujantis jūsų poreikiams, turime dar paprastesnį metodą, kurį galite naudoti norėdami patikrinti, ar jūsų įrenginyje yra „Bluetooth“ (ir kokia versija).
Šis metodas apima nemokamo trečiosios šalies įrankio, vadinamo, naudojimą „Bluetooth“ versijų ieškiklis. Ši nešiojama nemokama programinė įranga yra labai lengva ir leis jums patikrinti „Bluetooth“ aparatinę įrangą vienu dukart spustelėjus. Čia yra trumpas atsisiuntimo ir naudojimo vadovas „Bluetooth“ versijų ieškiklis:
- Apsilankykite šioje nuorodoje (čia) ir slinkite žemyn į ekrano apačią iki parsisiųsti skyrius. Čia spustelėkite parsisiųsti mygtuką atsisiųsti .zip archyvą, kuriame yra „Bluetooth“ versijų ieškiklis.
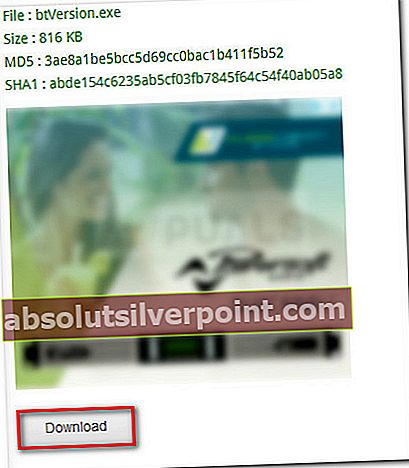
- Ištraukite vykdomąjį failą btVersion.exe iš ką tik atsisiųsto archyvo, pvz., „WinRar“, „WinZip“ ar „7zip“.
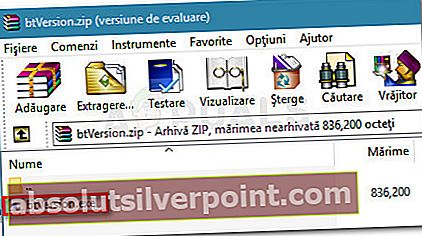
- Dukart spustelėkite btVersion.exe, kad atidarytumėte nemokamą „Bluetooth Version Finder“ programinę įrangą. Jei jūsų kompiuteryje yra veikiantis „Bluetooth“ ryšys, „Bluetooth“ versijų ieškiklio lange pamatysite „Bluetooth“ versiją.
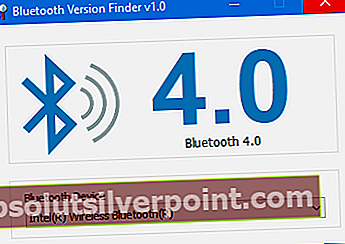
Pastaba: Jei jūsų kompiuteryje nėra „Bluetooth“, vietoje „Bluetooth“ versijos pamatysite klaustuko piktogramą.