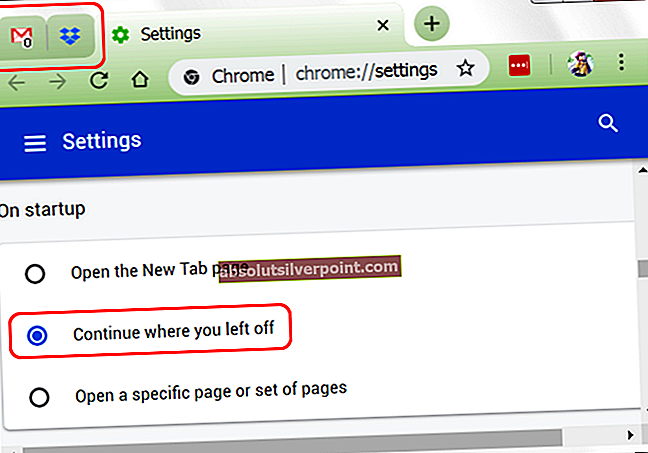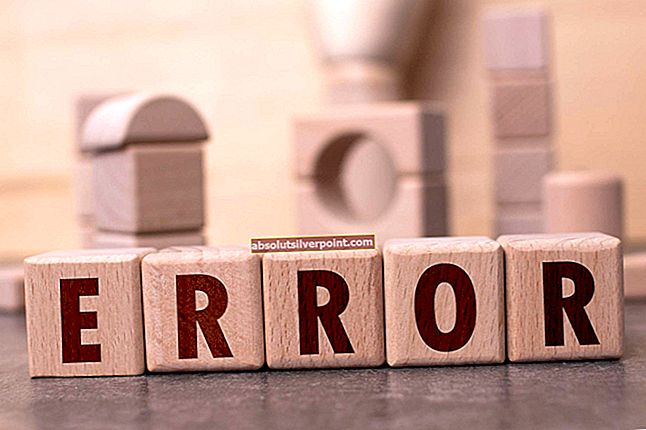„Astro A40“ yra profesionalios ausinės, kurias naudoja žaidėjai ir transliuotojai visame pasaulyje. Jis palaiko kelias platformas, įskaitant PS4, „Mac“ ir asmeninius kompiuterius. Jis gali lengvai prisitaikyti prie bet kokios aplinkos ir apima tikslų mikrofoną. Taip pat yra mod rinkinių, kurie naudojami triukšmo izoliavimui įvairiuose turnyruose.
Jau kurį laiką tebevyksta su mikrofonu susijusi mikrofono problema. Yra keletas vartotojų pranešimų, kai mikrofonas neveikia arba garsas sukelia daug fono triukšmo. Pažvelkite į toliau išvardytas problemas.
- Prieš pradėdami taisyti problemą, įsitikinkite, kad „mixamp“ pasirinktas teisingas režimas. Jei tris sekundes palaikysite maitinimo mygtuką, režimas pasikeis iš „Xbox“ režimo į kompiuterio režimą
1 sprendimas: įsitikinkite, kad kabelis tinkamai įdėtas
Yra žinoma „Astra A40“ laisvų rankų įrangos problema, kai laidas netinkamai eina ausinėse esančio lizdo viduje. Tai yra gamybos problema ir būdinga visoms ausinėms visame pasaulyje. Ką galite padaryti, tai įsitikinkite, kad kabelis yra visiškai prijungtas lizdo viduje. Visi žiedai yra viduje ir nelieka vietos, kaip parodyta paveikslėlyje žemiau. Jei kabelį įdėjote iki galo ir vis dar negirdite mikrofono, pereikite prie kito sprendimo būdo.

2 sprendimas: prijunkite prie kompiuterio užpakalinės dalies
USB lizdas arba prievadas, į kurį jungiate kabelį, gali neveikti, kaip tikėtasi. Ne iš piršto laužta, jei kai kurie USB lizdai ar prievadai nepalaiko kabelio, o kai kurie iš jų. Patikrinkite kabelį kituose USB lizduose. Jei turite kompiuterį, pabandykite prijungti imtuvą prie lizdai dalyvauja galinė kompiuterio pusė. A atveju nešiojamas kompiuteris, pabandykite prijungti visus esančius USB lizdus abi kompiuterio pusės.
Patikrinkite USB lizdų, į kuriuos jungiate imtuvą, tipą (2.0 arba 3.0). Jei laisvų rankų įrangą įdedate į USB 3.0 arba priešais kompiuterį, išbandykite kitus prievadus. Išnaudoję ir patikrinę visas parinktis, vis tiek, laisvų rankų įranga neveikia, pereikite prie kitų.
3 sprendimas: nustatymas kaip numatytąjį įrenginį
Mes galime pabandyti patikrinti jūsų įrenginį rankiniu būdu, kad išspręstumėte bet kokias problemas. Atidžiai atlikite šiuos veiksmus ir ieškokite nuorodų į kitas šiame sprendime pateiktas nuorodas.
- Dešiniuoju pelės mygtuku spustelėkite garsiakalbio piktogramą, esančią apatiniame dešiniajame ekrano kampe, ir spustelėkite „Įrašymo įrenginiai”.

- Bus parodytas visų prie jūsų kompiuterio prijungtų įrašymo įrenginių sąrašas. Pabandykite kalbėti į mikrofoną ir pažiūrėkite, ar yra žalios juostos kylant šalia vieno iš jų, kol kalbate (kaip ekrano kopijoje).

- Jei nematote žalių juostų, pereikite prie 5 veiksmo tiesiogiai.
- Tačiau jei kalbėdami į mikrofoną matote žalias juostas, tačiau kai kuriose programose jis vis tiek neveikia, tai reiškia, kad mikrofonas nėra tinkamai sukonfigūruotas sistemoje „Windows“. Gali būti, kad programa yra klausytis ne to įrašymo įrenginio. Pabandykite pakeisti programos nustatymus.
- Patikrinkite, ar galite nustatyti, kuris iš sąraše esančių įrenginių yratavo Jei tu nustatyti tai, spustelėkite ant jo, kad paryškintumėte, tada spustelėkiteNustatyti numatytąjį mygtukas yra ekrano apačioje.
- Patikrinkite dar kartą, jei kalbėdami į mikrofoną matote kylančias žalias juostas. Jei tai padarysite, jūsų mikrofonas dabar tinkamai nustatytas. Jei ne, tęskite kitą žingsnį.
- Dukart spustelėkite jūsų mikrofoną vaizduojančiame įrenginyje. Atsidarys naujas langas, kurį sudaro Mikrofono ypatybės. PasirinkiteLygiaiskirtuką ekrano viršuje.
- Skirtuke „Lygiai“ vilkite slankiklį iki dešinės, kol dešinėje esantis skaičius sako „100”.

- SpustelėkiteGerai ir išsaugoti pakeitimus.
- Dabar patikrinkite dar kartą, jei kalbėdami į mikrofoną matote kylančias žalias juostas: jei taip, jūsų mikrofonas yra tinkamai sukonfigūruotas.
- Jei vis tiek nematote jokių juostų ir nesate 100% tikras, kuris iš įrenginių yra tinkamas, pabandykite atlikti 5–10 veiksmus kiekvienam sąraše esančiam įrenginiui.
- Jei vis tiek nematote žalių juostų, kairysis spustelėjimas skirtuke Įrašymas ir įsitikinkite, kad „Rodyti išjungtus įrenginius“Yra pažymėta. Jei ne, spustelėkite jį, kad jis būtų patikrintas. Tokiu būdu galėsime pamatyti visus neįgaliuosius įrenginius.

- Tai gali pridėti papildomų įrenginių prie sąrašo. Atlikite 5–10 veiksmus ir šiuose įrenginiuose, kol kalbėdami į mikrofoną pamatysite žalias juostas.
4 sprendimas: pritaikymas programai
Kitas dalykas, kurį galite išbandyti prieš pereidami prie aparatinės įrangos alternatyvų, yra patikrinti, ar teisingai nustatyti „Astro“ programos nustatymai. Be to, jei turite laukiantį programinės aparatinės įrangos atnaujinimą, būtinai atnaujinkite jį kuo greičiau. Atnaujinimai vykdomi visą laiką, kad būtų galima pataisyti klaidas ir įvairius kitus nesklandumus.
- Paleiskite „Astro“ programa ir spustelėkite skirtuką Mikrofonas.
- Įsitikinkite, kad USB mikrofono lygis yra nustatyta maksimali vertė, slankiklį perkeliant į dešinę.

- Atlikę pakeitimus, išeikite ir patikrinkite, ar galite tinkamai naudoti mikrofoną.
Jei problema vis dar išlieka, įsitikinkite, kad įdiegėte naujausią programinę-aparatinę ir programinę įrangą. Galite lengvai juos atsisiųsti naudodami oficialią svetainę.
5 sprendimas: perkate USB stereofoninį adapterį
Yra keli nešiojamieji kompiuteriai, neturintys dviejų atskirų prievadų. Vienas skirtas ausinių įėjimui ir vienas mikrofono išėjimui. Net jei taip nėra, jūsų garso lizdas gali neveikti taip, kaip tikėtasi. Paprastas sprendimas yra įsigyti USB stereofoninį adapterį savo įrenginiui. Galite prijungti garso ir mikrofono lizdą prie adapterio ir prijungti adapterį prie USB prievado. Tai galite lengvai nusipirkti už maždaug 10 USD.