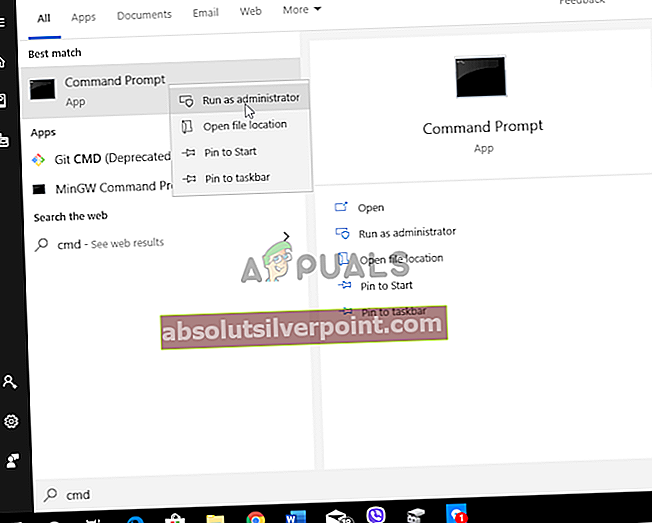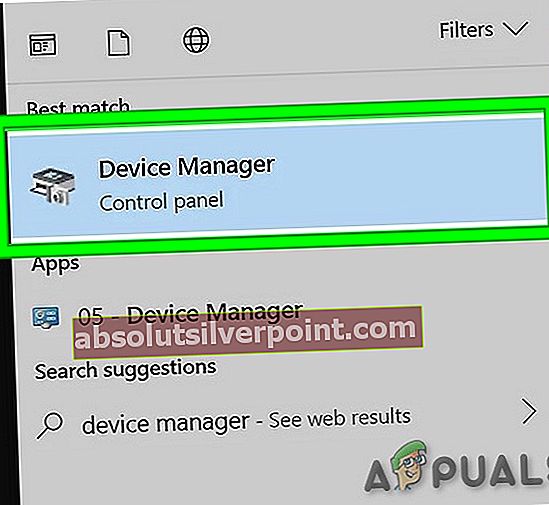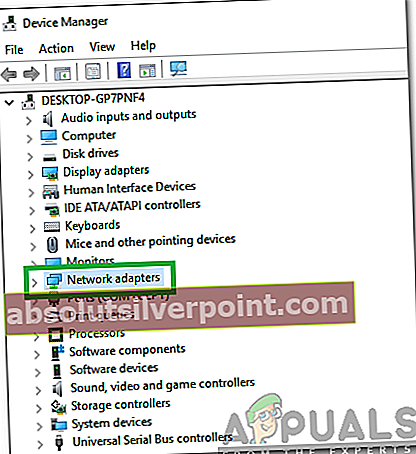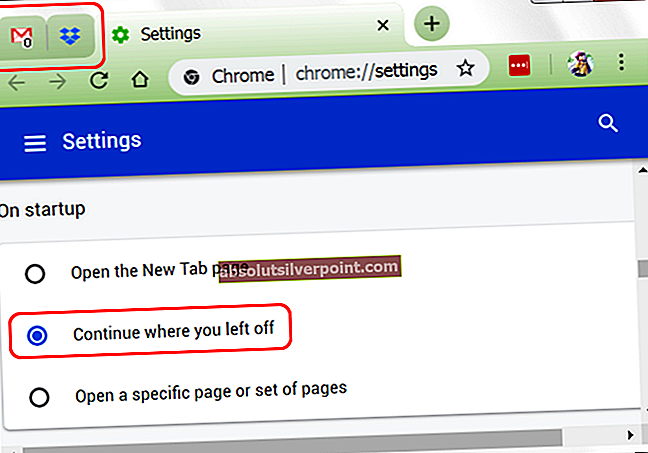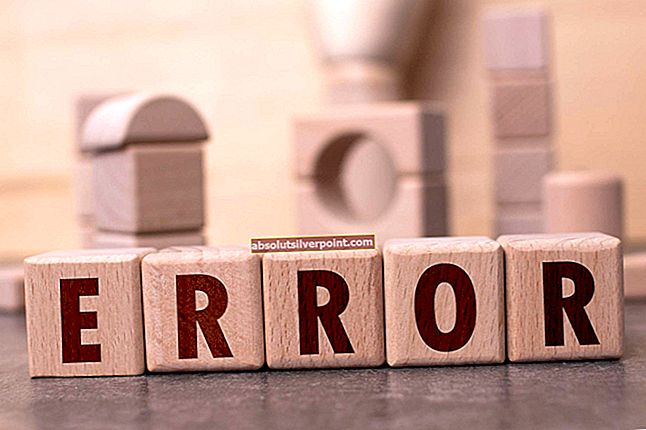Belaidžiai įrenginiai veikia su radijo bangomis, todėl nėra laido ar laido, užtikrinančio ryšį, todėl tokie veiksniai kaip kompiuterio galimybė priimti signalus, artumas prie pagrindinių maršrutizatorių ar modemų ir kt. Vaidina didžiulį vaidmenį teikiant vartotojams efektyvų ir greitai veikiantį internetą .
Jei esate „Microsoft Windows“ vartotojas, tikriausiai girdėjote apie klaidą: „Šiame kompiuteryje nepavyko rasti belaidžių įrenginių“. Faktas yra tai, kad tokio tipo klaidos gali atsirasti įvairiausiose operacinėse aplinkose, ne tik „Windows“, ir dėl daugelio priežasčių.
Problema slypi operacinio kodo klaidose arba interneto nustatymų ar net aparatūros problemose; bet nesijaudinkite, nes šiame straipsnyje jums bus pateikti visi veiksmai, kaip kartą ir visiems laikams išspręsti šią belaidžio įrenginio problemą.
Kas sukelia klaidą „Šiame kompiuteryje nepavyko rasti belaidžių įrenginių“
- Atnaujinimo klaida: Nors „Microsoft Windows“ komanda reguliariai išleidžia naujinimus, kad ištaisytų klaidas ir pridėtų naujausios „Windows“ operacinės aplinkos serijos versijos patobulinimų, Vartotojai apie šią konkrečią klaidą pranešė dažniausiai atnaujinę naują „Windows“ versiją. Taigi problema slypi pačiame „Windows“ kode.
- Seni, sugedę ar trūkę vairuotojai: Dažniausiai tvarkyklės, reikalingos norint nustatyti belaidžius įrenginius, tokius kaip adapteriai, nepasiekiami. Tinkamų tvarkyklių trūkumas gali būti siejamas su daugeliu priežasčių, pavyzdžiui: atsitiktinis vartotojų ištrynimas išvalant atmintį arba aplaidumas atnaujinant tvarkykles, kai to reikia.
- Silpni arba sutrikę „WiFi“ signalai: Kartais prie šios klaidos gali prisidėti ir tokie veiksniai kaip atstumas nuo „Wifi“ maršrutizatorių ar kitos kliūtys iki „Wifi“ signalų.
1 metodas: atnaujinti tvarkykles
Šis metodas parodys veiksmus, kaip efektyviai atnaujinti visus reikalingus tvarkykles, skirtas belaidžio įrenginio aptikimui.
- Spustelėkite paieškos piktogramą, įveskite ir pasirinkiteĮrenginių tvarkytuvė.
- Pasirinkite Tinklo adapteriai variantą.
- Dešiniuoju pelės mygtuku spustelėkite Ethernet / belaidis adapteris ir pasirinkite Atnaujinti tvarkykles.
- Pasirinkite Automatiškai ieškokite atnaujintos tvarkyklės programinės įrangoslango parinktį.
- Palaukite, kol jis bus įdiegtas.
- Patikrinkite belaidį ryšį.
2 metodas: TCP / IP nustatymų atstatymas
Kartais viso ryšio proceso paleidimas yra geriausia taktika. Taigi šis metodas parodys, kaip atkurti TCP / IP nustatymus, kad kompiuteris galėtų pradėti įrenginio aptikimo ir ryšio procesą iš naujo.
- Spustelėkite paieškos piktogramą ir įveskite Komandinė eilutė.
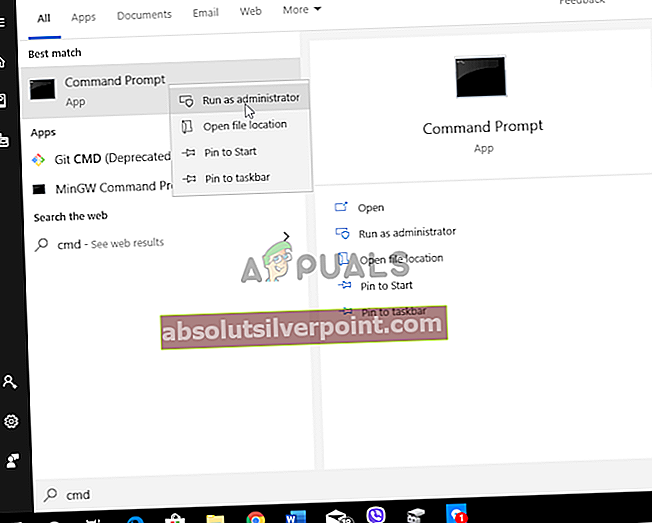
- Dešiniuoju pelės mygtuku spustelėkite komandų eilutės piktogramą ir pasirinkite Vykdyti kaip administratorių.
- Juodame iššokančiame lange, kuris atveria tipą „netsh int ip reset resetlog.txt“ ir paspauskite „Enter“.
- Iš naujo paleiskite kompiuterį ir patikrinkite belaidį ryšį.
3 metodas: „Winsock“ katalogo nustatymas iš naujo
Šis metodas vadovaujasi tuo pačiu principu, kaip iš naujo nustatyti ir pradėti aptikimo ir prijungimo procesą iš naujo, kaip 2 metodas; bet kitokiu „katalogo“ pajėgumu.
- Spustelėkite paieškos piktogramą ir įveskite Komandinė eilutė.
- Dešiniuoju pelės mygtuku spustelėkite komandų eilutės piktogramą ir pasirinkite Vykdyti kaip administratorių.
- Juodame iššokančiame lange, kuris atveria tipą netsh winsock resetir paspauskite „Enter“.
- Iš naujo paleiskite kompiuterį ir patikrinkite belaidį ryšį.
4 metodas: pakeiskite belaidžio adapterio maitinimo valdymo parinktį
Čia mes atliksime veiksmus, norėdami pakeisti konkretų nustatymą „Energijos valdymas“, kuris gali būti jūsų klaidos priežastis.
- Spustelėkite paieškos piktogramą, įveskite ir pasirinkiteĮrenginių tvarkytuvė.
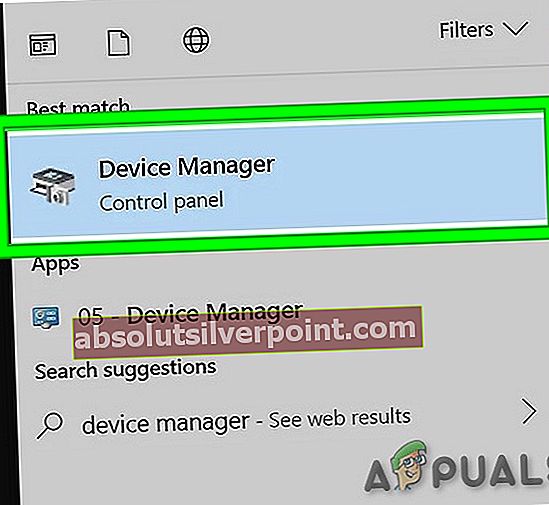
- Pasirinkite Tinklo adapteriai variantą.
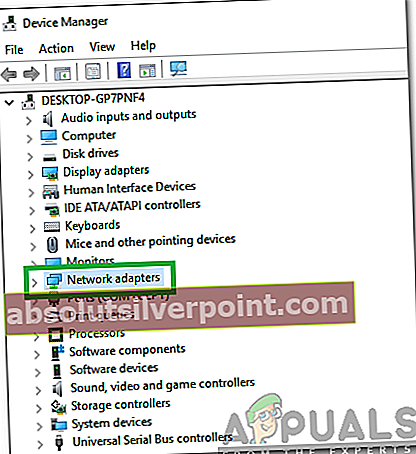
- Dešiniuoju pelės mygtuku spustelėkite Ethernet / belaidis adapteris ir pasirinkite Savybės.
- Spustelėkite skirtuką Energijos valdymas.
- Pašalinkite varnelę šalia Leiskite kompiuteriui išjungti šį įrenginį, kad būtų taupoma energija,spustelėkite Gerai.
- Patikrinkite belaidį ryšį.