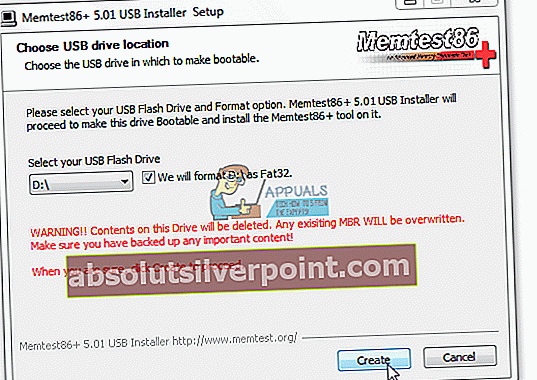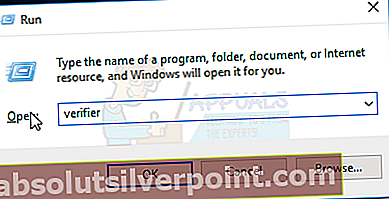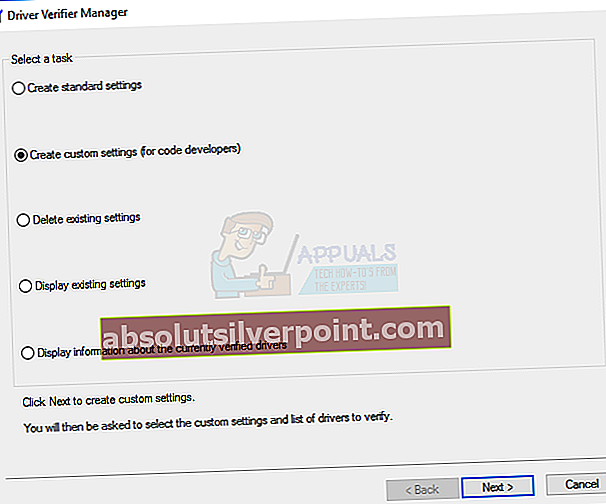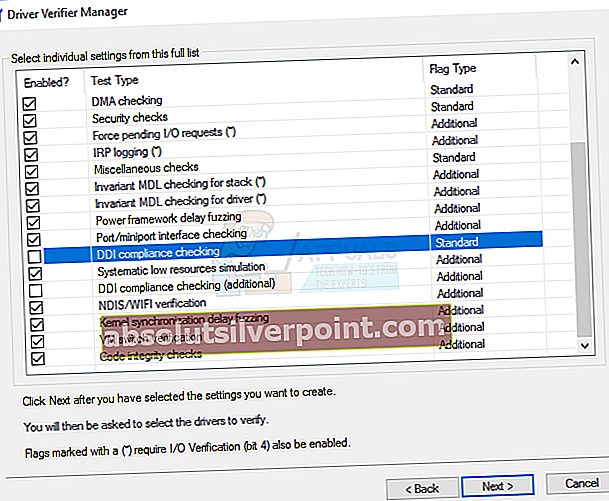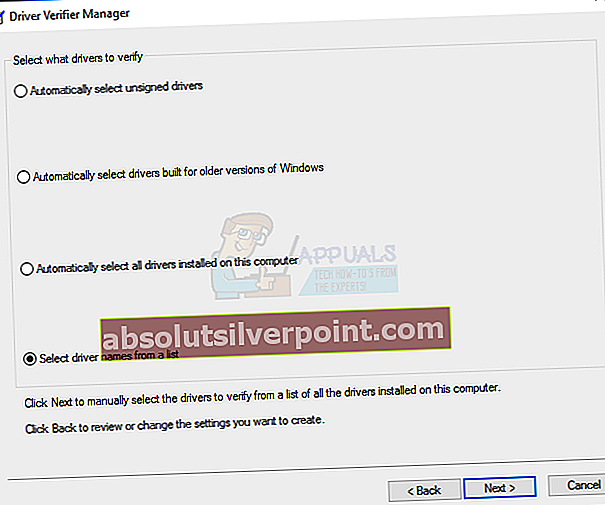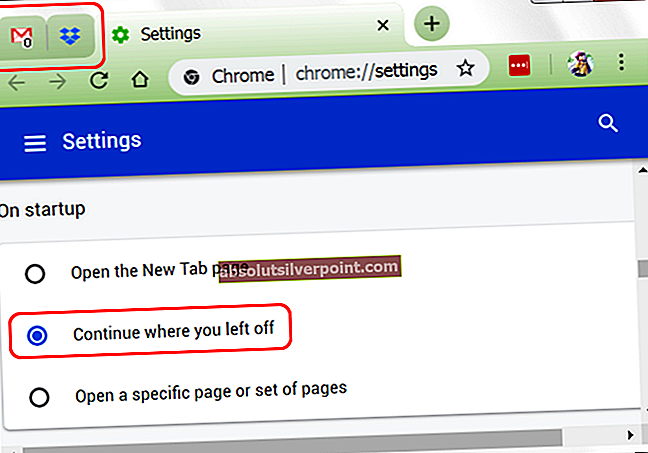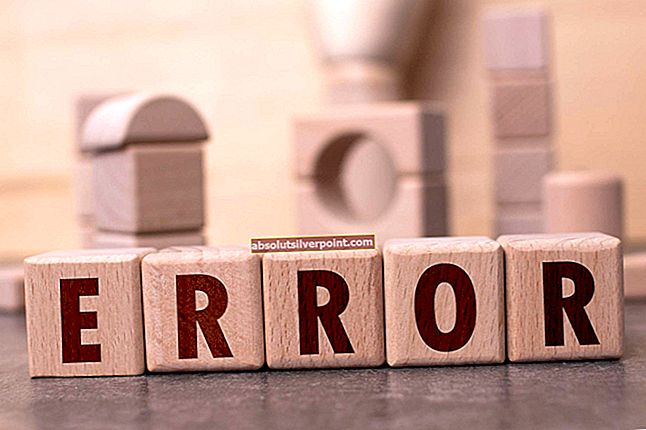Kiekvienas kompiuteris naudoja RAM, kuris reiškia laisvosios kreipties atmintį. Ši aparatinė įranga yra skirta laikinai saugoti, kol įjungtas kompiuteris. Paleidus kompiuterį iš naujo, visi RAM atmintyje saugomi duomenys bus prarasti, todėl sistema saugos tik tuos duomenis, kuriuos šiuo metu naudojame.
Labai dažnai sistemoje matyti atminties problemas, kurias gali sukelti du dalykai; programinės įrangos konfliktas arba sugedusi aparatūra. Gerai tai, kad abiem atvejais gausite klaidą, kuri padės nustatyti, kuri tai yra. Jei gausite klaidos pranešimą, kuriame sakoma, kad jūsų kompiuteryje yra atminties problemų, arba gausite atsitiktinį BSOD (mėlyną mirties ekraną), turėsite pradėti ieškoti, kaip tai išspręsti.
1 metodas: patikrinkite, ar tai yra su aparatūra susijusi problema
- parsisiųsti memtest iš čia (atsisiųsta programinė įranga leis jums nustatyti USB kaip įkrovos įrenginys taigi galite nuskaityti, ar atmintyje nėra klaidų, neveikiant jokiai operacinei sistemai).
- Paleiskite montuotojas (norint įdiegti „memtest“ jums reikės USB įrenginio, kuriame nėra jokios informacijos), pasirinkite USB atmintinę ir spustelėkite Sukurti ir įsitikinkite, kad pasirinkta parinktis Formatuoti diską, nes kitaip galite gauti klaidų.
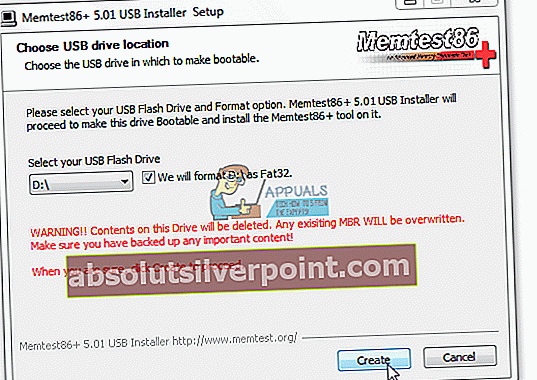
- Perkraukite iš naujo kompiuterį ir paspauskite F11patekti į biografiją,Jei F11 neveikia, perskaitykite savo sistemos instrukcijas internete, kad sužinotumėte, kuris raktas gali patekti į BIOS, kad paleistumėte iš USB, kad rankiniu būdu pasirinktumėte, kurį įrenginį paleisti (gali tekti patvirtinti kompiuterio vadovą, nes šis raktas gali skirtis)
- Pasirinkite savo USB atmintinė iš sąrašo.
- „Memtest“ bus automatiškai paleistas ir patikrins jūsų atmintį klaidos. Jei jis susiduria su klaidomis, atėjo laikas pakeisti atmintį.
Jei gausite BSOD, greičiausiai jūsų kompiuteris bus paleistas iš naujo, nes tai yra numatytoji konfigūracija kiekviename kompiuteryje, ir labai sunku gauti BSOD pateiktą klaidą, tačiau yra būdų, kaip gauti daugiau informacijos apie tai.
2 metodas: patvirtinkite klaidą, kurią pateikė BSOD
- Atsisiųskite BSOD Viewer iš čia.
- Gavęs BSOD paleisti aukščiau atsisiųstą programinę įrangą ir pasirinkite paskutinė sąrašo klaida.
- Nukopijuokite klaidos numeris arba vairuotojo vardas
- Ieškokite bet kurio iš aukščiau nurodytų elementų „Google“, kad gautumėte daugiau informacijos.
- Nustačius kurį programinė įranga arba vairuotojas sukelia problemą, reikės įdiekite iš naujotai.

Atkreipkite dėmesį, kad yra tam tikrų BSOD klaidų, susijusių su energijos tiekimo problemomis, kuriose galite patvirtinti, kad problema susijusi su aparatine įranga.
3 metodas: „Driver verifier“ programinės įrangos naudojimas norint patvirtinti, ar visi tvarkyklės veikia tinkamai
- Laikykite „Windows“ raktas ir paspauskite R ir įveskite žemyn tikrintojas
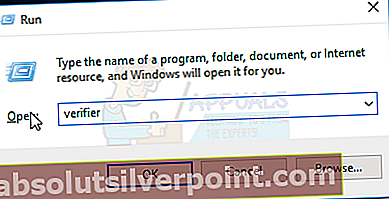
- Pasirinkite sukurti pasirinktinius nustatymus.
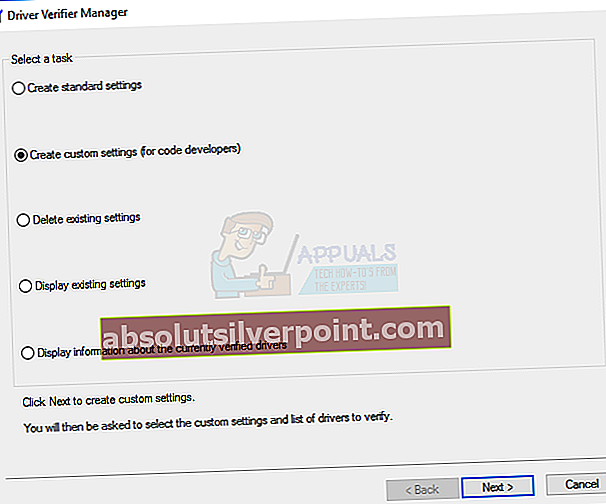
- Pažymėkite visus žymimuosius laukelius. („Windows 8“ ir „Windows 10“ vartotojai netikrina DDI atitikties tikrinimas ir Randomizuotas mažų išteklių modeliavimas)
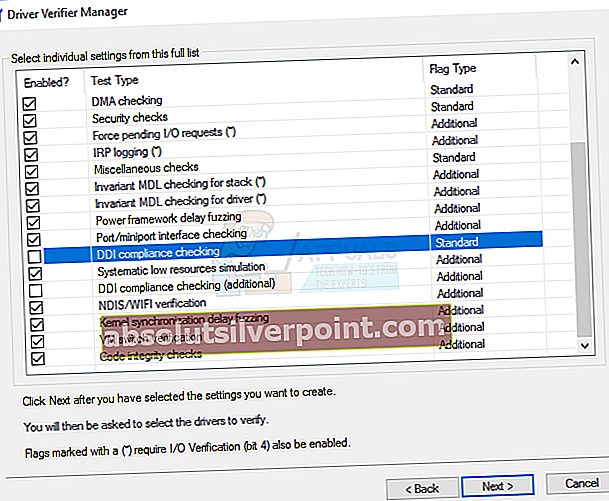
- Pasirinkite „Pasirinkite tvarkyklių pavadinimus iš sąrašo“
- Pasirinkite visų vairuotojų išskyrus pateiktus„Microsoft“
- PasirinkiteBaigti ir perkrauti kompiuterį.
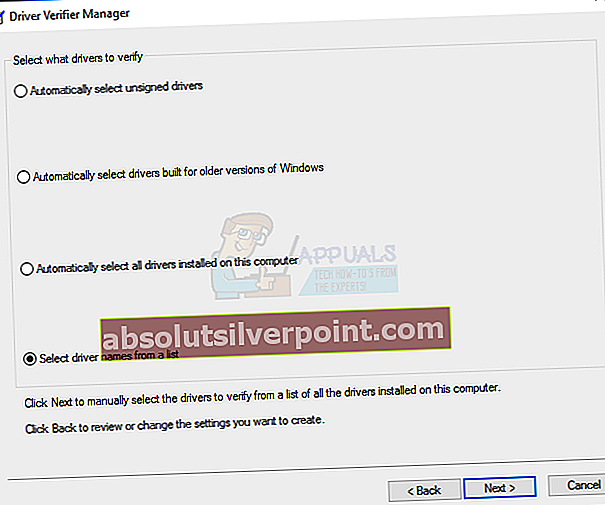
- Atidaryk pradžios meniu ir įveskite žemyn cmd, dešiniuoju pelės mygtuku spustelėkite ir pasirinkite paleisti kaip administratorius.
- Įveskite žemyn tikrintojas / klausimo nustatymai jei tai suteikia jums rezultatą su tvarkyklių sąrašu, tada programinė įranga veikia.

Šis trečiasis metodas leis „Windows“ įtempti kiekvieną tvarkyklę, kad sukeltų BSOD, ir jūs galite naudoti # 2 metodą, kad patvirtintumėte, kuris vairuotojas tiksliai sukėlė problemą.