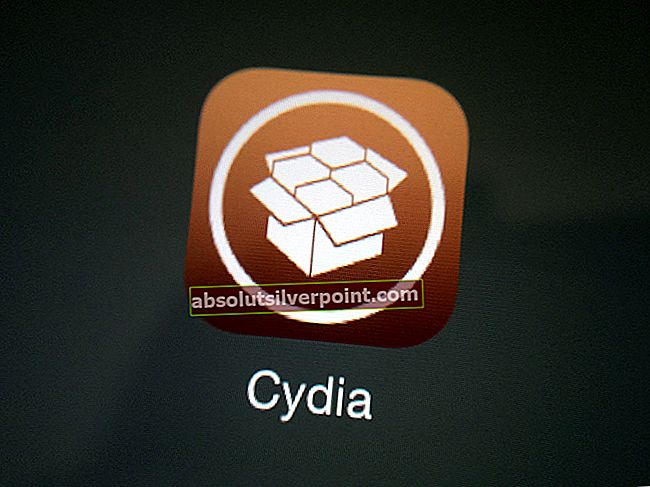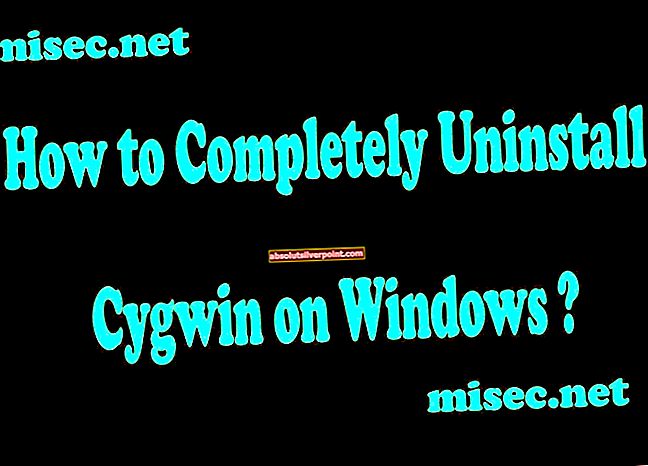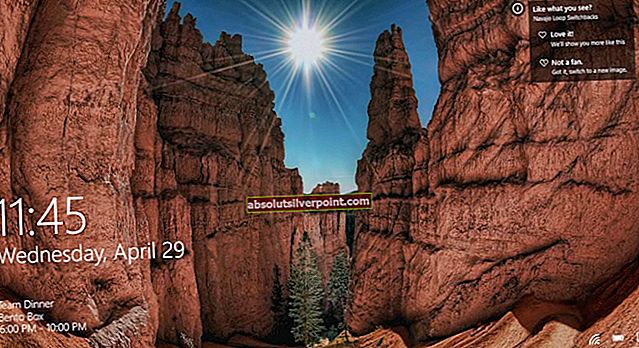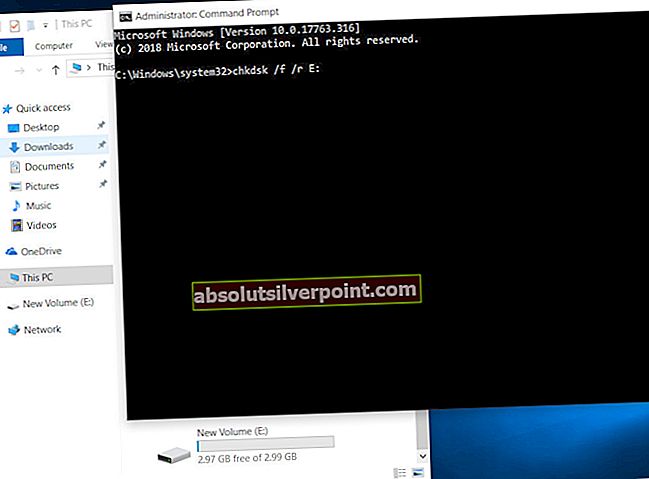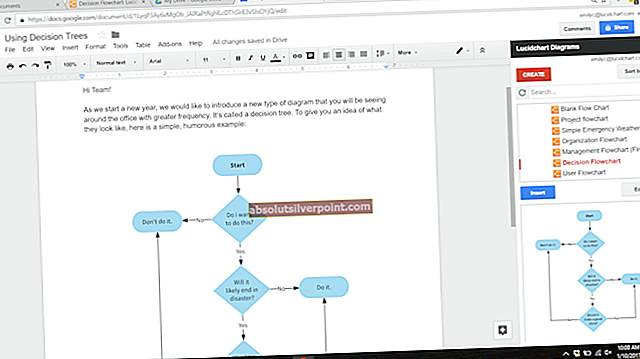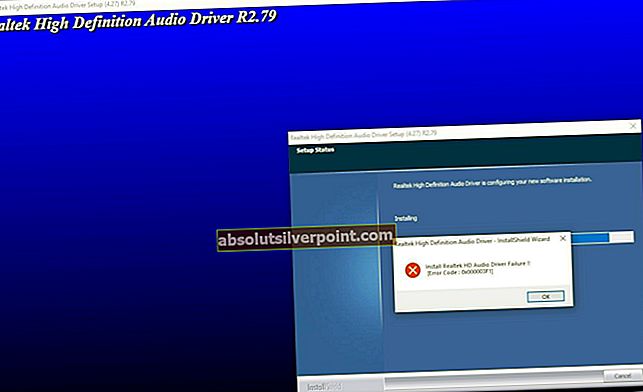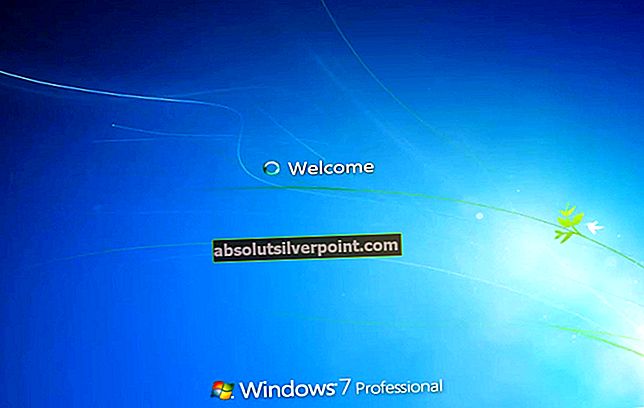„Windows 10“ skiriasi nuo pirmtakų, nes turi iš anksto įkeltas programas, kurios yra naudingos ir suteikia vartotojui lengvą prieigą. Vartotojas programoje gali lengvai pasiekti svarbias komunalines paslaugas, tokias kaip „Skype“, „OneNote“ ir kt., Užuot atsisiųsdamas jas atskirai ar pasiekdamas sistemos nustatymus.
Tai sakant, yra keletas atvejų, kai nepavyksta paleisti „Windows 10“ programų. Jie arba nepaleidžiami iš viso, arba veikia iš dalies. Tai yra žinoma operacinės sistemos problema ir dažniausiai reiškia, kad jūsų „Windows“ diegimas buvo atliktas teisingai. Jei iso failas buvo sugadintas arba kai kuriuose moduliuose nepavyko įdiegti, programos nebus paleistos.
1 sprendimas: programų atnaujinimas naudojant „Store“
Mes galime pabandyti atnaujinti programas naudodami „Windows“ parduotuvę, prieš pereidami prie daugiau techninių metodų. Įsitikinkite, kad jūsų „Windows“ yra atnaujinta prie naujausios versijos prieš pereinant prie sprendimų. „Microsoft“ periodiškai išleidžia įvairius klaidų taisymus skirtingoms situacijoms. Gali būti, kad problema, su kuria susiduriate, jau yra išspręsta naujausiame naujinime.
- Paspauskite „Windows + S“, įveskite „parduotuvė“Dialogo lange ir atidarykite programą.
- Patekę į parduotuvę, spustelėkite meniu piktogramą, esančią viršutinėje dešinėje ekrano pusėje, ir pasirinkiteAtsisiųskite ir atnaujinkite’.

- Visos jūsų kompiuteryje įdiegtos programos bus išvardytos čia. Įsitikinkite, kad jie atnaujinti į naujausią versiją. Jei yra laukiančių naujinių, kuo greičiau juos atnaujinkite. Taip pat spustelėkite „Gaukite naujiniusViršutiniame dešiniajame ekrano krašte.
- Jei jūsų parduotuvės programa nepaleidžiama arba atnaujinant kyla problemų, galite pabandyti priversti naujinimus naudodami komandą komandinėje eilutėje. Tačiau prieš priverstinai atnaujindami, jei kompiuteryje turite kitą paskyrą, pabandykite atnaujinti per parduotuvę. Jei negalite, paspauskite „Windows + S“, įveskite „komandinė eilutė“, Dešiniuoju pelės mygtuku spustelėkite programą ir pasirinkiteVykdyti kaip administratorių’.
- Vykdykite šią komandą:
schtasks / run / tn „\ Microsoft \ Windows \ WindowsUpdate \ Automatic App Update“

- Iš naujo paleiskite kompiuterį po atnaujinimo ir patikrinkite, ar tai ką nors išsprendžia.
2 sprendimas: perregistruokite programas
Jei negalite atnaujinti programų arba jos vis tiek neveikia po atnaujinimo, galite pabandyti jas užregistruoti naudodami „PowerShell“. Vykdydami komandą galite gauti daug klaidų eilučių, tačiau tai normalu ir nėra ko jaudintis. Atkreipkite dėmesį, kad šiam sprendimui atlikti reikės administratoriaus teisių.
- Paspauskite „Windows + S“, įveskite „„PowerShell““Dialogo lange dešiniuoju pelės mygtuku spustelėkite programą ir pasirinkite„ Vykdyti kaip administratorius “.
- Vykdykite šią komandą:
„Get-AppXPackage -AllUsers“ „Foreach“ {Add-AppxPackage -DisableDevelopmentMode -Registruokite „$ ($ _. InstallLocation) \ AppXManifest.xml“}

- Šis procesas gali užtrukti. Atsisėskite ir leiskite jam baigtis. Jei gausite raudonų klaidų eilučių, nesijaudinkite ir tiesiog leiskite komandai vykdyti. Baigę procesą, iš naujo paleiskite kompiuterį ir patikrinkite, ar problema išspręsta.
Jei ši komanda neveikia, galite pabandyti vykdyti šias komandas tikslia tvarka, kaip nurodyta. Palaukite, kol bus baigta viena komanda. Šios komandos iš naujo įdiegs visas vartotojui skirtas programas.
„Get-appxpackage -packageType“ paketas |% {add-appxpackage -register -disabledevelopmentmode ($ _. Installlocation + „\ appxmetadata \ appxbundlemanifest.xml“)}
$ bundlefamilies = („get-appxpackage -packagetype Bundle“) .packagefamilyname
get-appxpackage -packagetype main |? {-not ($ bundlefamilies -contains $ _. packagefamilyname)} |% {add-appxpackage -register -disabledevelopmentmode ($ _. installlocation + “\ appxmanifest.xml”)}
3 sprendimas: parduotuvės talpyklos nustatymas iš naujo
Pagrindinė priežastis, kodėl programos nepaleidžiamos, yra ta, kad jų diegimas yra sugadintas, arba parduotuvė neleidžia jiems atnaujinti į naujausią versiją. Pastarojoje versijoje galime pabandyti iš naujo nustatyti parduotuvės talpyklą ir sužinoti, ar galite jas atnaujinti be jokių problemų. „Store“ talpykla skirta talpinti duomenis ir ji bando juos naudoti dar kartą. Nustačius jį iš naujo, viskas išvaloma ir priverčia vėl gauti duomenis.
- Paspauskite „Windows + R“, įveskite „komandinė eilutė“Dialogo lange dešiniuoju pelės mygtuku spustelėkite programą ir pasirinkiteVykdyti kaip administratorių”.
- Patekę į padidintą komandų eilutę, vykdykite šią komandą:
wsreset.exe

Šis procesas gali užtrukti kelias minutes. Tegul operacija baigta. Išvalius talpyklą, „Windows“ parduotuvė atsidarys automatiškai. Ieškokite galimų naujinių ir sužinokite, ar tai pavyksta.
4 sprendimas: nustatykite konkrečią programą iš naujo
Jei konkreti programa nepaleidžiama, galite ją iš naujo nustatyti naudodami nustatymus. Savo ruožtu programa bus atstatyta taip, lyg ji niekada nebuvo naudojama, taip pat išvalyti visi susieti vartotojo duomenys. Atkreipkite dėmesį, jei turite kokių nors duomenų, išsaugotų programoje, jie bus prarasti ir jų nebus galima atkurti. Be to, jei turite kokių nors vartotojo abonementų, prisijungusių prie programos, gali tekti dar kartą įvesti visą prisijungimo informaciją.
- Paspauskite „Windows + I“ paleisti programą „Nustatymai“. Pasirinkite „Programos“Iš galimų subpozicijų sąrašo.

- Pasirinkite programą, dėl kurios kyla problemų. Pasirinkite jį ir paspauskiteIšplėstiniai nustatymai’.

- Spustelėkite atstatymo mygtuką. Iš naujo nustatę programą, uždarykite visus „Windows“ ir iš naujo paleiskite kompiuterį. Dabar patikrinkite, ar problema buvo išspręsta.

5 sprendimas: programų, veikiančių viename, bet ne kitame, taisymas
Jei jūsų kompiuteryje yra daugiau nei viena vartotojo paskyra, o programos dirba vienoje, o ne kitoje, galite paleisti „Microsoft“ oficialiai paleistą trikčių šalinimo įrankį, kad išspręstumėte šią problemą. Tai buvo plačiai paplitusi problema, kurią pripažino bendrovė, o po to ji buvo išspręsta.
- parsisiųsti trikčių šalinimo įrankis iš oficialios svetainės ir išsaugokite ją prieinamoje vietoje.
- Paleiskite trikčių šalinimo įrankį ir vykdykite ekrane pateikiamas instrukcijas.

- Jei trikčių šalinimo įrankis rado kokių nors problemų jūsų kompiuteryje, jis jus informuos ir atliks pataisymą. Jei jis buvo ištaisytas, iš naujo paleiskite kompiuterį ir patikrinkite, ar galite atidaryti programas visose vartotojų abonementuose.

6 sprendimas: išvalykite kompiuterio paleidimą
Jei visi minėti sprendimai neveikia, galime išbandyti „Clean Booting“. Šis įkrovimas leidžia jūsų kompiuteriui įsijungti naudojant minimalų tvarkyklių ir programų rinkinį. Tik pagrindinės yra įjungtos, o visos kitos paslaugos yra išjungtos. Jei programos atidaromos šiame režime, procesus turėtumėte vėl įjungti tik naudodami maži gabaliukai ir patikrinkite, ar klaida grįžta. Jei taip nėra, galite įjungti kitą gabalėlį ir patikrinti. Tokiu būdu galėsite diagnozuoti, kuris procesas sukelia problemą.
- Paspauskite „Windows + R“ paleisti programą „Run“. Įveskite „msconfig“Dialogo lange ir paspauskite Enter.
- Eikite į „Services“ skirtuką, esantį ekrano viršuje. Patikrinti eilutė, kurioje sakoma „Slėpti visas „Microsoft“ paslaugas“. Kai spustelėsite tai, visos susijusios „Microsoft“ paslaugos bus išjungtos, paliekant visas trečiųjų šalių paslaugas (taip pat galite išjungti visus su „Microsoft“ susijusius procesus ir išsamiau patikrinti, ar nėra trečiųjų šalių paslaugų, sukeliančių problemą).
- Dabar spustelėkite „Viską išjungti“Mygtukas yra šalia lango kairiosios pusės. Dabar visos trečiųjų šalių paslaugos bus išjungtos.
- Spustelėkite Taikyti išsaugoti pakeitimus ir išeiti.

- Dabar eikite į skirtuką „Paleistis“ ir spustelėkite parinktį „Atidarykite „Task Manager““. Būsite nukreipti į užduočių tvarkytuvę, kur bus išvardytos visos programos / paslaugos, kurios veikia paleidus kompiuterį.

- Pasirinkite kiekvieną paslaugą po vieną ir spustelėkite „IšjungtiLango dešinėje apačioje.

- Dabar paleiskite kompiuterį iš naujo ir patikrinkite, ar galite tinkamai paleisti parduotuvės programas. Jei negalite, įjunkite nedidelę dalį (paaiškinta pradžioje) ir tada patikrinkite dar kartą. Jei diagnozuojate konkrečią paslaugą, galite pabandyti ją iš naujo paleisti arba išjungti naudodami paslaugų langą. Jei tai yra programa, sukelianti problemą, galite ją lengvai pašalinti.
7 sprendimas: sukurkite kitą vartotojo abonementą
Jei visi metodai neveikia, paliekamos dvi galimybės. Arba jūsų vartotojo paskyra sugadinta, arba „Windows“ diegimo failai nebuvo tinkamai įdiegti. Prieš tęsdami sistemos atkūrimą, galite pabandyti sukurti naują vartotojo abonementą ir sužinoti, ar tai pavyksta.
Jei programos veikia naujoje vartotojo paskyroje, galite nieko nereikalaudami perkelti visus reikalingus duomenis. Peržiūrėkite mūsų vadovą, kaip sukurti naują vartotojo abonementą ir perkelti į jį visus duomenis.
Sukurkite naują paskyrą ir patikrinkite, ar visos programos veikia. Jei jų nėra, pabandykite juos atnaujinti toje paskyroje. Jei jie veikia, galite tęsti visus duomenis.
Paskutinė išeitis: sistemos atkūrimas / švarus diegimas
Jei visi pirmiau minėti metodai neveikia ir jūs esate įstrigę neveikiančiose programose, verta atkurti nuotrauką, kol jūsų kompiuteryje nebuvo įdiegti naujausi „Windows 10“ naujinimai. Jei neturite paskutinio atkūrimo taško, galite įdiegti švari Windows versija. Galite naudoti įrankį „Belarc“, Jei norite išsaugoti visas licencijas, sukurkite atsarginę duomenų kopiją naudodami išorinę saugyklą ir tada atlikite švarų diegimą.
Pastaba: Šis metodas veiks, jei programos veikė prieš bet kurį „Windows“ naujinimą. Be to, prieš atlikdami šį sprendimą būtinai sukurkite atsarginę duomenų kopiją. Jei norite išsaugoti visus svarbius failus, naudokite išorinį standųjį diską arba USB.
Štai metodas, kaip atkurti „Windows“ iš paskutinio atkūrimo taško.
- Paspauskite „Windows + S“ paleisti pradžios meniu paieškos juostą. Įveskite „atkurti“Dialogo lange pasirinkite pirmąją rezultatą.

- Patekę į atkūrimo nustatymus paspauskite Sistemos atkūrimo lango pradžioje po sistemos apsaugos skirtuku.

- Dabar atidarys vedlys, atlikdamas visus veiksmus, kad atkurtumėte sistemą. Galite pasirinkti rekomenduojamą atkūrimo tašką arba kitą atkūrimo tašką. Paspauskite Kitas ir tęskite visas kitas instrukcijas.

- Dabar pasirinkite atkūrimo tašką iš galimų parinkčių sąrašo. Jei turite daugiau nei vieną sistemos atkūrimo tašką, jie bus pateikti čia.

- Dabar „Windows“ paskutinį kartą patvirtins jūsų veiksmus prieš pradedant sistemos atkūrimo procesą. Išsaugokite visus savo darbus ir atsargines svarbių failų bylas tam atvejui ir tęskite procesą.

- Sėkmingai atkūrę, prisijunkite prie sistemos ir patikrinkite, ar ištaisyta klaida.
Jei neturite jokių atkūrimo taškų arba jei sistemos atkūrimas neveikia, galite švariai įdiegti „Windows“ naudodami įkrovos laikmeną. Patikrinkite mūsų straipsnį, kaip sukurti įkeliama laikmena. Yra du būdai: naudojant „Microsoft“ medijos kūrimo įrankį ir naudojant „Rufus“.