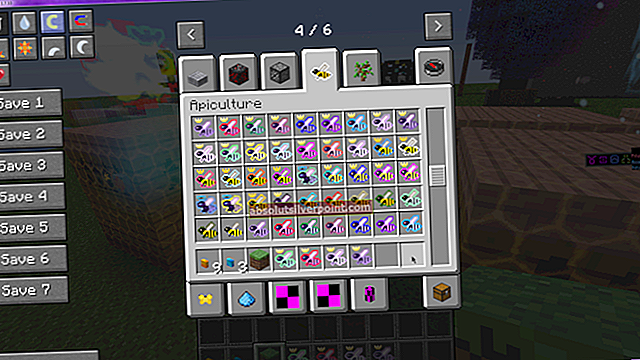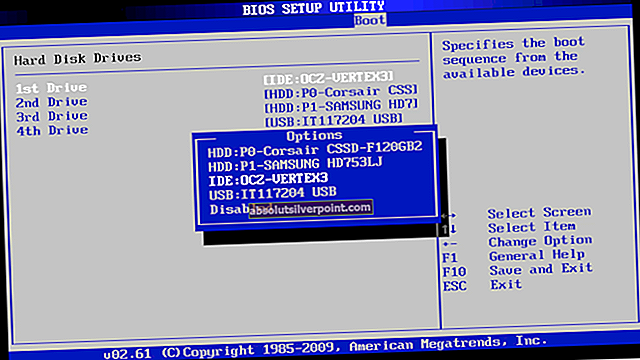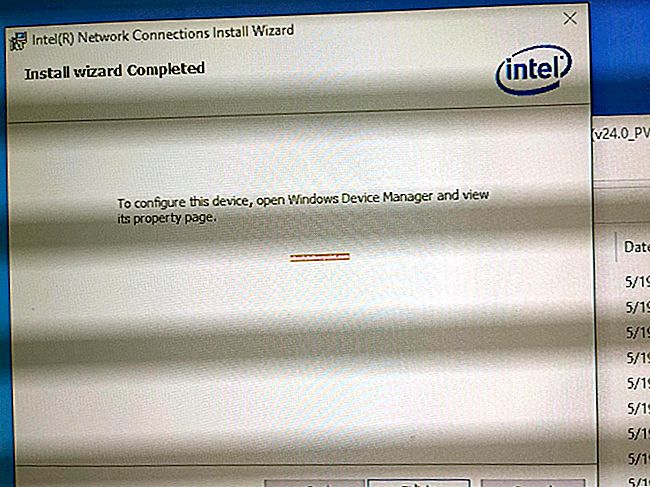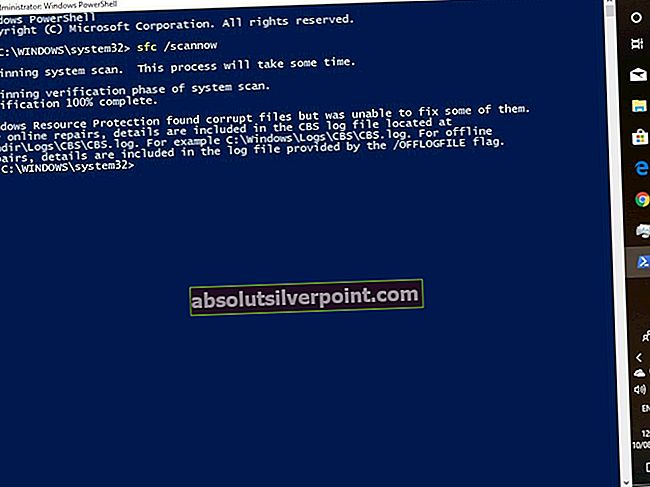Yra nemažai klaidų kodų, kurie tikrai erzins kiekvieną vartotoją. Tačiau šis skiriasi nuo likusio, nes iš pradžių neleis net įdiegti „Windows“ savo kompiuteryje, kaip galima suprasti iš klaidos pranešimo.

Klaida dažniausiai pasirodo bandant paleisti „Windows“ sąranką, o procesas tiesiog sustoja aukščiau esančiu pranešimu. Tai akivaizdus ženklas, kad jūsų kompiuteryje kažkas negerai, ypač jei turite asmeninį kompiuterį, kuris gali palaikyti bandomą įdiegti „Windows“ versiją. Norėdami lengvai išspręsti problemą, atlikite toliau nurodytus veiksmus.
1 sprendimas: komandinės eilutės koregavimas
Šis patikslinimas pasirodė esąs naudingas daugybei vartotojų, kurie kelis mėnesius kovojo su šiuo klaidos pranešimu, ir nuostabu, kaip sprendimas gali pasirodyti toks lengvas, bet taip sunkiai apgalvojamas. Sprendimas turėtų būti įvykdytas pirmą kartą, kai pamatote klaidą tik paleidus „Windows“ diegimą, ir turėtumėte sėkmingai atlikti diegimo procesą.
- Kai gausite klaidos pranešimą savo kompiuteryje, kol „Windows“ diegimo laikmena vis dar prijungta prie kompiuterio, naudokite klavišų kombinaciją „Shift“ + F10, kad atidarytumėte komandų eilutės langą.
- Įveskite šias komandas ir po kiekvienos būtinai spustelėkite Enter:
CD C: \ windows \ system32 \ oobe msoobe

- Patikrinkite, ar dar kartą galite tęsti procesą.
2 sprendimas: pakeiskite kai kuriuos BIOS nustatymus
Šiai problemai yra kelios priežastys, tačiau viena iš jų yra tai, kad yra tam tikri BIOS nustatymai, kurie puikiai tinka senesnėms „Windows“ operacinės sistemos versijoms, tačiau jie „Windows 10“ veikia netinkamai ir dažnai gali sukelti šią klaidą atsirasti. Norėdami tai išspręsti, atlikite toliau nurodytus veiksmus.
- Išjunkite kompiuterį eidami į meniu Pradėti >> Maitinimo mygtukas >> Išjungti.
- Dar kartą įjunkite kompiuterį ir pabandykite įvesti BIOS sąrankas paspausdami BIOS klavišą, kol sistema pradeda veikti. BIOS raktas paprastai rodomas įkrovos ekrane sakant „Paspauskite ___, kad patektumėte į sąranką“. Yra ir kitų bendrų pranešimų, kaip sveik. Bendrieji BIOS raktai yra F1, F2, Del, Esc ir F10. Atminkite, kad turėsite greitai tai padaryti, nes pranešimas dings gana greitai, o tai reiškia, kad turėsite paleisti iš naujo, kad bandytumėte dar kartą.

- SATA parinktis, kurią turėsite pakeisti, yra skirtinguose gamintojų skirtose BIOS programinės-aparatinės įrangos įrankių skirtukuose, ir tai nėra bendra taisyklė, kur turėtų būti nustatymas. Paprastai jis yra skiltyje „Borto įrenginiai“, „Integruoti periferiniai įrenginiai“ arba net tiesiog skirtuke Išplėstinė. Nesvarbu, ko, pasirinkimo pavadinimas yra SATA operacija.

- Suradę teisingus nustatymus, pakeiskite juos iš AHCI arba RAID, ATA ar IDE. ATA yra tinkamiausia naujų naujinimų diegimo ar naujovinimo galimybė. Eikite į skyrių Išeiti ir pasirinkite Išeiti iš išsaugojimo pakeitimų. Tai tęsis įkrovos metu. Pabandykite dar kartą paleisti naujinimą.
Pastaba: Jei nustatymas pirmiausia nebuvo AHCI, pabandykite jį pakeisti į ką nors kitą, nesvarbu, nes yra atvejų, kai bet koks pakeitimas davė puikių rezultatų!
- Nepamirškite pakeisti nustatymų į pradinę būseną, kai baigsite procesą ir sėkmingai įdiegsite „Windows 10“ savo kompiuteryje.
3 sprendimas: sustabdykite procesoriaus spartinimą
Procesoriaus persijungimas dažniausiai sukelia šias klaidas, ir daugelis vartotojų patvirtino, kad problema atsirado, kai jie pradėjo daužyti savo kompiuterius.
Įsijungimas yra procesas, kai keičiate procesoriaus dažnį ir greitį į didesnę vertę ir viršykite rekomenduojamus gamyklinius nustatymus. Tai gali suteikti jūsų kompiuteriui didelį greičio pranašumą, tačiau jūs turite būti labai atsargūs, nes buvo situacijų, kai visi kompiuteriai įsiplieskė po to, kai vartotojai juos per daug įjungė arba dėl to, kad buvo nerūpestingi.
Procesoriaus greičio ir dažnio grąžinimas į pradinę būseną priklauso nuo to, kurią programinę įrangą pirmiausia naudojote įsijungdami. „Intel“ ir „AMD“ gali atsisiųsti savo programas, leidžiančias vartotojams viršyti savo procesorius, tačiau galima rinktis iš dešimčių programų, todėl naudokitės jomis, kad sustabdytumėte greitinimą.
Nustokite spartinti kompiuterį ir patikrinkite, ar klaida vėl pasirodo.
4 sprendimas: kyla problemų dėl tam tikro įrenginio
Norėdami būti pasirengę taikyti šį sprendimą, pirmiausia turėsite būti tikri, kad tai iš tikrųjų sukelia problemą. Tai galite patikrinti atjungę arba išjungdami įvairius kompiuterio įrenginius naudodami „Device Manager“ >> Dešiniuoju pelės mygtuku spustelėkite įrenginį >> Išjungti įrenginį. Tokiu būdu galite iš naujo paleisti procesą ir patikrinti, ar klaida neatsiranda -> tas įrenginys kelia problemų.
Pasirinkę diegimo parinktį, turėtumėte pamatyti šį pranešimą, jei iš tikrųjų kyla problemų su tvarkyklėmis:
„Norėdami tęsti diegimą, naudokite parinktį Įkelti tvarkyklę, kad įdiegtumėte 32 bitų ir pasirašytus 64 bitų tvarkykles. Nepalaikomas 64 bitų įrenginio tvarkyklės nepasirašymas nepalaikomas ir gali būti netinkamas „Windows“ diegimas “
Paprastai tai reiškia, kad to konkretaus įrenginio tvarkyklė netinkamai įdiegiama ir gali tekti ją įkelti rankiniu būdu. Atlikite toliau nurodytus veiksmus, kad pabandytumėte tai padaryti patys.
- Atsisiųskite įrenginio, dėl kurio kyla problemų, tvarkyklę ir išskleiskite ją. Kad procesas būtų sėkmingas, turėsite gauti .sys ir .inf failą.
- Nukopijuokite šiuos failus į išorinį laikmenos įrenginį, pvz., USB tvarkyklę, DVD ar kompaktinį diską, prijunkite įrenginį prie kompiuterio ir paleiskite „Windows“ sąranką įkeldami „Windows“ diegimo laikmeną ir iš naujo paleisdami kompiuterį. Šį kartą svarbu, kad nepasirinktumėte diegimo. Pasirinkite parinktį Remontas ir pasirinkite parinktį Įkelti tvarkyklę.

- Eikite į nepasirašytą tvarkyklę, kuri turėtų būti įrenginio, kuriame naudojote tvarkyklę, pagrindiniame aplanke. Palaukite, kol skaitytuvas suras tvarkyklę, ir spustelėkite mygtuką x, kad uždarytumėte langą Remontas.
- Dabar galite pasirinkti diegimo parinktį ir tęsti įprastą „Windows“ diegimą.