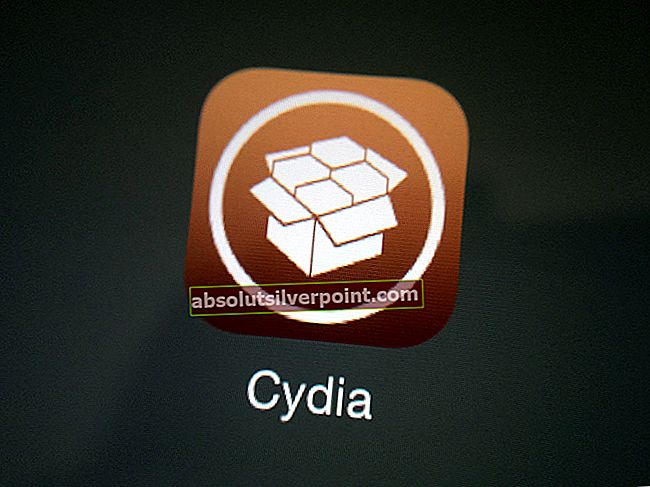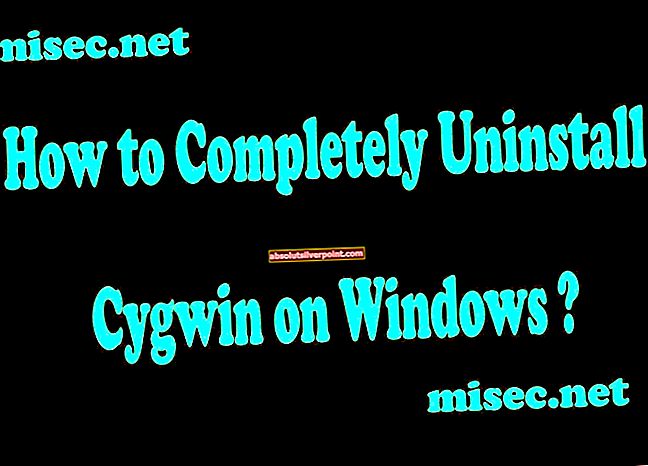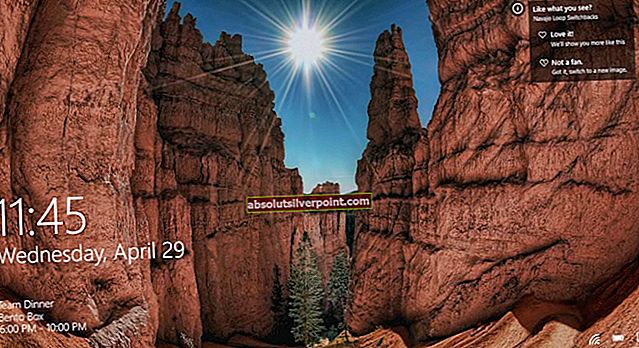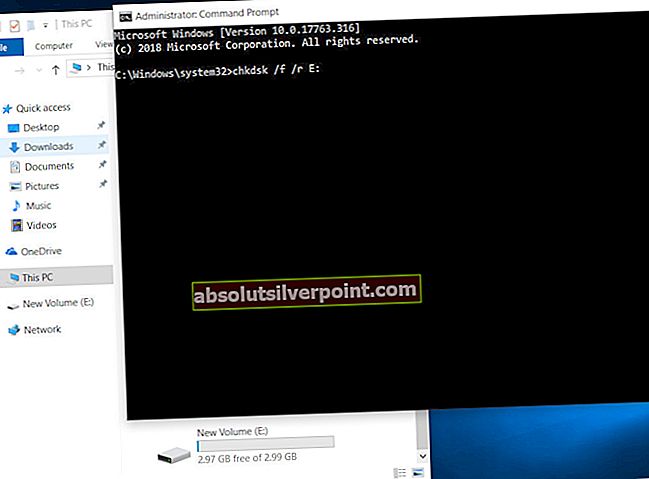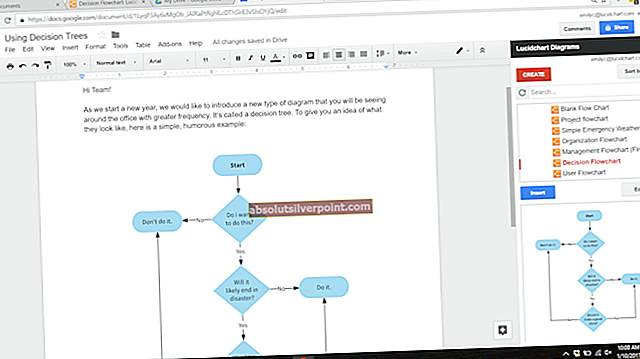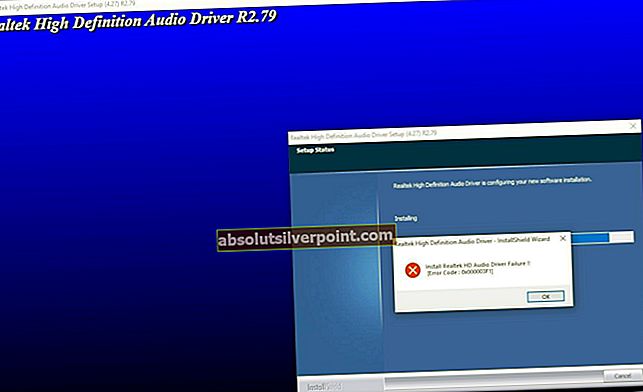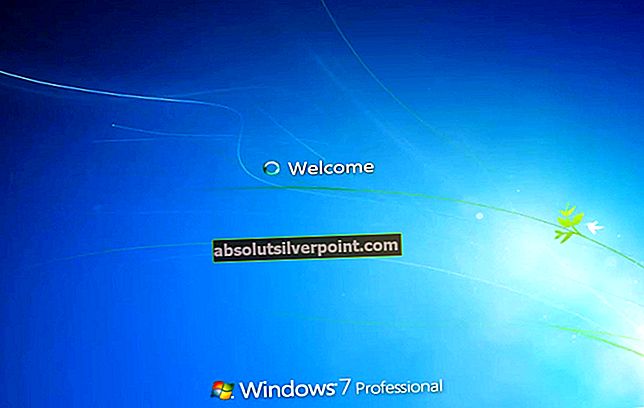HDMI reiškia aukštos raiškos daugialypės terpės sąsają. Gana gerą idėją, kam naudojamas HDMI, galite sužinoti tik iš jo pavadinimo. Daugialypės terpės sąsajoms sujungti naudojamas HDMI. Žmonės paprastai naudoja HDMI kabelius televizoriams prijungti prie savo kompiuterių. HDMI kabeliai taip pat gali būti naudojami norint prijungti kitus įrenginius, bet jūs suprantate tai. Tai labai patogus būdas žiūrėti savo mediją kituose dideliuose ekranuose ar įrenginiuose. Tačiau prijungdami HDMI kabelį galite susidurti su „be garso“ problema. Taip pat galite pamatyti klaidos pranešimą, kuriame sakoma
„Įrenginį naudoja kita programa. Uždarykite visus įrenginius, kurie leidžia garso įrašą į šį įrenginį, tada bandykite dar kartą “
Šią problemą gali sukelti keli dalykai. Pirmas dalykas - sugedęs vairuotojas. Tiesą sakant, daugybė atvejų buvo išspręsta sugrįžus pas ankstesnį vairuotoją. Kitais atvejais problemą išsprendė ir tvarkyklių atnaujinimas. Kita priežastis gali būti ta, kuri pateikiama klaidos pranešime, t. Y. Dėl kitos programos, naudojančios garso įrenginį.
Bet nesvarbu, kas kelia šią problemą, ją galima išspręsti per kelias minutes. Norėdami pašalinti šią problemą, galite padaryti keletą dalykų. Tiesiog laikykitės toliau pateiktų metodų.
Patarimas
Prieš ką nors darant, galbūt norėsite naudoti „Microsoft“ teikiamą integruotą trikčių šalinimo įrankį. Tai gali išspręsti problemą. Tai nereikalauja daug laiko, todėl nėra žalos bandyti. Čia pateikiami garso problemos šalinimo žingsniai
- Laikykis „Windows“ raktas ir paspauskite R
- Tipas kontrolė.exe / vardas Microsoft. Trikčių šalinimas ir paspauskite Įveskite
- Spustelėkite Aparatūra ir garsas
- Spustelėkite Leidžiamas garsas
- Spustelėkite Kitas
- Palaukite, kol nuskaitys. Ji paprašys pasirinkti įrenginį, kuris sukelia problemą. Taigi pasirinkite tą, kuriam reikia trikčių šalinimo, ir spustelėkite Kitas
- Dabar vykdykite visas papildomas ekrane pateikiamas instrukcijas. Jei yra kokių nors nustatymų, kuriuos galima pakeisti, trikčių šalinimo įrankis nurodys tuos nustatymus.
1 metodas: leiskite programoms išimtinai valdyti parinktį
Jei matote šį klaidos pranešimą, pirmiausia turėtumėte padaryti tai, ką jums sako klaidos pranešimas. Klaidos pranešimas aiškiai nurodo, kad įrenginį naudoja kita programa. Taigi, paprasčiausiai uždarius kitas programas, kuriose gali būti naudojamas garsas, ir išjungus parinktį, leidžiančią kitoms programoms kontroliuoti jūsų įrenginį, turėtų būti išspręsta problema. Tai iš tikrųjų išsprendžia problemą daugeliui vartotojų.
Pirmiausia turite pažvelgti į programas, kurios naudoja garso įrenginį. Tada turite uždaryti tas programas. Galiausiai turėtumėte išjungti parinktį, leidžiančią kitoms programoms kontroliuoti įrenginį. Taigi, čia pateikiami žingsniai, kaip atlikti visas šias užduotis
- Laikykis „Windows“ raktas ir paspauskite R
- Tipas sndvol ir paspauskite Įveskite

- Tai parodys programas, kurios naudoja garso įrenginį. Turėtumėte uždaryti šias programas. Pastaba: Jei čia nematote jokių įrenginių, praleiskite šį veiksmą ir pereikite prie kito veiksmo. Paspauskite CTRL, SHIFT ir Esc tuo pačiu metu (CTRL + SHIFT + ESC), kad atidarytumėte užduočių tvarkyklę. Dabar pasirinkite programas, kurios naudoja garso įrenginį, ir spustelėkite Pabaigos užduotis. Pakartokite šį pabaigos užduoties veiksmą visoms programoms, kurios naudojo garso įrenginį

- Dešiniuoju pelės mygtuku spustelėkite apatiniame dešiniajame kampe esančioje garsiakalbio piktogramoje pasirinkite Atkūrimo įrenginiai

- Pasirinkite garso įrenginys, dešiniuoju pelės mygtuku spustelėkite ir pasirinkite Pastaba: Ekrano kopijoje pasirenku numatytąjį garso įrenginį. Turėtumėte pasirinkti įrenginį, kuriame nėra garso problemų.

- Spustelėkite Išplėstinė skirtuką
- Nuimkite žymėjimą variantas, kuris sako Leiskite programoms išimtinai valdyti šį įrenginį.

- Spustelėkite Gerai
- Perkrauti jūsų sistema
Dabar patikrinkite, ar problema išspręsta, ar ne.
2 metodas: iš naujo paleiskite garso tarnybą
Kartais paprasčiausiai iš naujo paleidus „Windows“ garso tarnybą problema bus išspręsta.
- Laikykis „Windows“ raktas ir paspauskite R
- Tipas paslaugos.msc ir paspauskite Įveskite

- Suraskite ir dukart spustelėkite „Windows Audio“

- Spustelėkite Sustabdyti tarnyboje Būsenos skyrius

- Palaukite šiek tiek. Spustelėkite Pradėti sustabdžius paslaugą.

- Spustelėkite Gerai
Dabar patikrinkite, ar problema išspręsta, ar ne.
3 metodas: grąžinkite tvarkykles
Jei neseniai įdiegėte atnaujintas garso tvarkykles, tai gali būti to kaltininkas. Neretai naujai išleistoje tvarkyklėje yra klaida ar suderinamumo problema, dėl kurios prietaisas netinkamai veikia. Taigi, grįžus prie ankstesnės versijos, problema bus išspręsta.
- Laikykis „Windows“ raktas ir paspauskite R
- Tipas devmgmt.msc ir paspauskite Įveskite

- Dukart spustelėkite Garso, vaizdo ir žaidimų valdiklis
- Suraskite ir dukart spustelėkite savo garso įrenginys.Pastaba: Jei matote „AMD High Definition Audio Device“, pasirinkite tai. Taip yra todėl, kad žinoma, kad tai sukelia tam tikrų problemų. Tačiau, jei neturite jokio „AMD High Definition Audio Device“, pasirinkite probleminį.
- Spustelėkite Vairuotojas skirtuką
- Spustelėkite Grąžinti tvarkyklę ... ir vykdykite ekrane pateikiamas instrukcijas. Pastaba: Jei mygtukas „Grąžinti tvarkyklę…“ yra pilkas, reiškia, kad negalite grįžti į ankstesnę versiją.

Jei grįžote į ankstesnę versiją, iš naujo paleiskite kompiuterį, kai procesas bus baigtas, ir patikrinkite, ar problema išspręsta, ar ne.
4 metodas: pašalinkite „Windows Update“
Pastaba: Turėtumėte atlikti šį veiksmą, jei įtariate, kad problemą sukėlė „Windows“ naujinimas. Jei ilgą laiką neatnaujinote „Windows“ ir ši problema prasidėjo neseniai, nėra prasmės šalinti naujinimų. Praleiskite šį metodą.
Daugeliu atvejų jūsų tvarkyklės gali būti atnaujinamos naudojant „Windows“ naujinimą arba „Windows“ naujinimas gali sukelti šią problemą. Jei neseniai įdiegėte „Windows“ naujinimą, didelė tikimybė, kad problema bus išspręsta pašalinus tą konkretų „Windows“ naujinimą. Ieškomas naujinimas yra „Windows“ naujinimas KB2962407. Jei turite, pašalinkite šį „Windows“ naujinimą ir viskas turėtų būti gerai. Jei tai nėra neseniai įdiegtas naujinys, neseniai įdiegtų atnaujinimų pašalinimas nėra bloga idėja, jei bandote išspręsti problemą.
Pastaba: Atminkite, kad dėl šios priežasties nerekomenduojame pašalinti „Windows“ naujinimų arba neatnaujinti „Windows“. Jei pašalinę naujinimą problema išsprendžiama, turėtumėte palaukti kito atnaujinimo. „Microsoft“ puikiai dirba nuolat išleisdama naujinius. Taigi, tikiuosi, problema bus išspręsta keliuose artimiausiuose atnaujinimuose.
Norėdami pašalinti įdiegtus naujinimus, atlikite toliau nurodytus veiksmus
- Laikykis „Windows“ raktas ir paspauskite R
- Tipas appwiz.cpl ir paspauskite Įveskite

- Spustelėkite Peržiūrėkite įdiegtus naujinimus iš viršutinio kairiojo lango kampo

- Suraskite neseniai įdiegtus naujinimus. Jei pamatysite a „Windows“ naujinimas KB2962407 tada pašalinkite. Kitu atveju pašalinkite neseniai įdiegtus naujinimus. Pasirinkiteatnaujinti ir spustelėkite Pašalinti.
Tai atlikę iš naujo paleiskite sistemą ir patikrinkite, ar problema išspręsta.
5 metodas: įdiekite „Windows Native Audio“ tvarkykles
Jei problema vis dar išlieka, laikas pereiti prie „Windows“ garso tvarkyklių. Geras dalykas, susijęs su „Windows“, yra tai, kad jis yra su savo vietiniais tvarkyklėmis. Dažniausiai jie veikia gana gerai daugiausia todėl, kad yra labiausiai suderinami. Jei nieko kito neveikia, perėjimas prie „Windows“ vietinių garso tvarkyklių nėra blogas dalykas.
- Laikykis „Windows“ raktas ir paspauskite R
- Tipas devmgmt.msc ir paspauskite Įveskite

- Dukart spustelėkite Garso, vaizdo ir žaidimų valdiklis
- Suraskite ir dešiniuoju pelės mygtuku spustelėkite garso įrenginio tvarkyklė
- Pasirinkite Atnaujinti tvarkyklės programinę įrangą ...

- Pasirinkite Naršykite mano kompiuteryje ieškodami tvarkyklių programinės įrangos

- Spustelėkite Leisk man pasirinkti iš įrenginio tvarkyklių sąrašo mano kompiuteryje

- Tai parodys galimų tvarkyklių sąrašą. Pasirinkite Aukštos raiškos garso įrenginys
- Spustelėkite Kitas

- Patvirtinkite visus papildomus raginimus
Atlikę iš naujo paleiskite kompiuterį ir patikrinkite, ar problema išspręsta, ar ne. Tai neabejotinai turėtų išspręsti problemą, jei niekas kitas neveiktų.
Pastaba: Jei norite grįžti prie garso įrenginių tvarkyklių, tiesiog atlikite 1–7 veiksmus. Atlikdami 8 veiksmą, pasirinkite garso įrenginio tvarkykles ir spustelėkite Pirmyn. Paprasta.