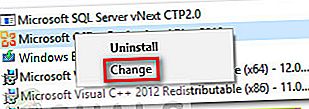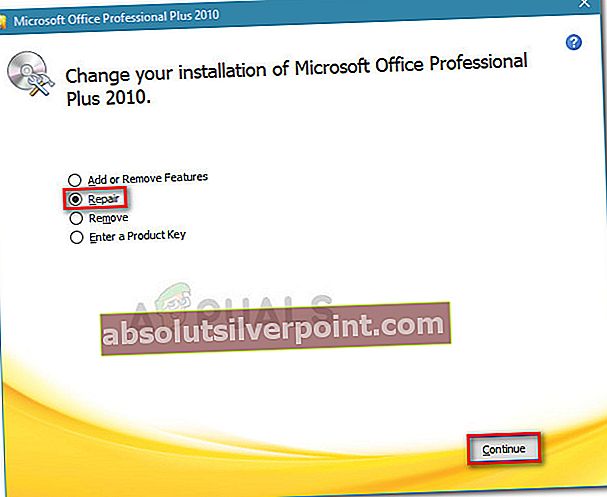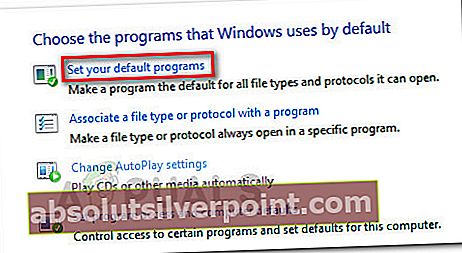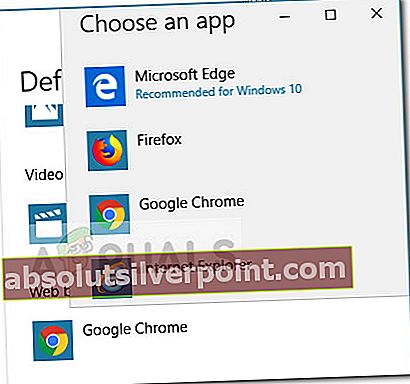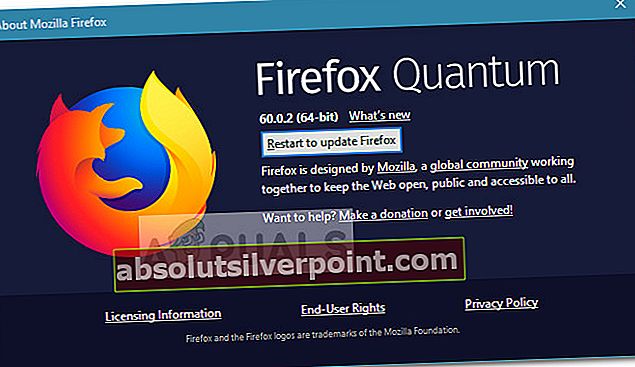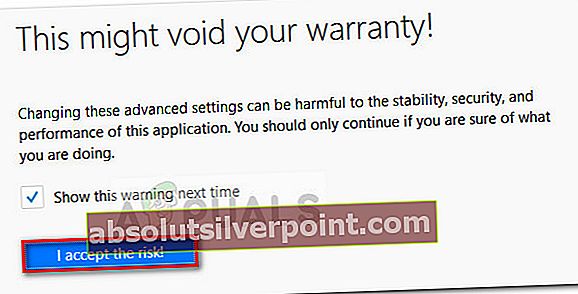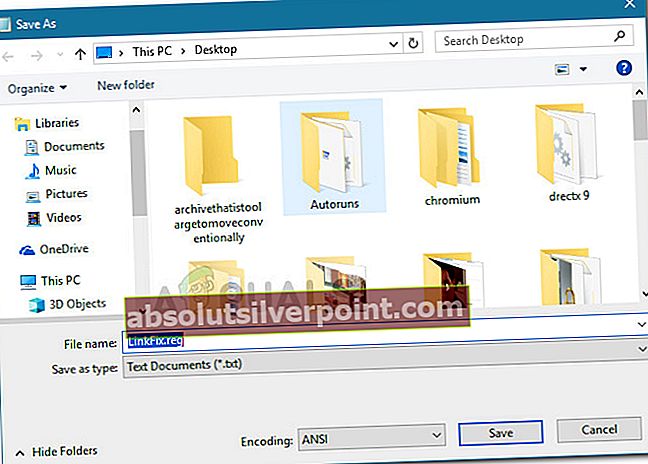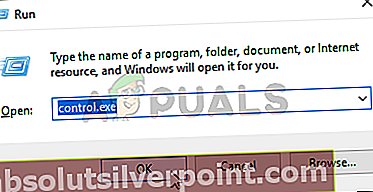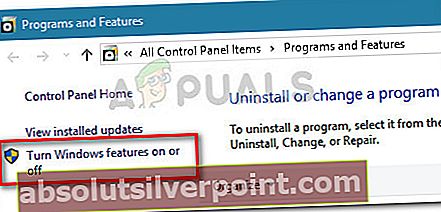Daugelis vartotojų susiduria su problemomis bandydami atidaryti nuorodas (hipersaitus) iš „Outlook“ el. Pašto. Labiausiai paveikti vartotojai praneša, kad ši konkreti problema kyla po didelio „Windows 10“ naujinimo arba baigus naujovinimo procesą iš senesnės „Windows“ versijos į „Windows 10“.
Pabandžius pakartoti problemą ir peržiūrėjus įvairias vartotojų ataskaitas, atrodo, kad dažniausiai problema kyla dėl numatytosios naršyklės arba dėl netinkamo biuro diegimo. NorsNepavyksta atidaryti nuorodų „Outlook“dažniausiai susiduriama su „Windows 10“, taip pat pranešama apie „Windows 7“ ir „Windows 8“ (8.1), ypač su „Windows Office 2010“.
Jei šiuo metu kovojate su ta pačia problema, šiame straipsnyje pateikiami geriausi trikčių šalinimo vadovai, galintys išspręsti problemą. Laikykitės toliau pateiktų metodų, kol susidursite su taisymu, kuris rūpinasi jūsų problema. Pradėkime!
1 metodas: Office diegimo taisymas
Pirmiausia įsitikinkime, kad problemos priežastis nėra blogas „Office“ diegimas. Kartais „Microsoft Outlook“ programa gali elgtis netinkamai dėl trikties ar netinkamo „Office“ diegimo. Kai kuriems vartotojams pavyko išspręsti problemą pasinaudojus Programos ir funkcijos langą remontuoti „Microsoft Office“ Liukso numeris.
Čia yra trumpas bandymo pataisyti vadovas negali atidaryti nuorodų „Outlook“remontuodamas „Microsoft Office“ diegimas:
- Paspauskite „Windows“ klavišas + R atidaryti Run langelį. Tada įveskite „appwiz.cpl“Ir pataikė Įveskite atidaryti Programos ir funkcijos.

- Programų ir funkcijų viduje slinkite žemyn per programų sąrašą ir raskite „Microsoft Office“, susietą su „Outlook“ versija, kuri kelia problemų.
- Dešiniuoju pelės mygtuku spustelėkite savo „Microsoft Office“ versiją ir pasirinkite Keisti.
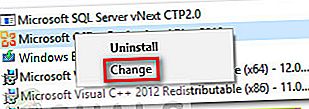
- „Microsoft Office“ taisymo lange pasirinkite Remontas perjungti si Tęsti.
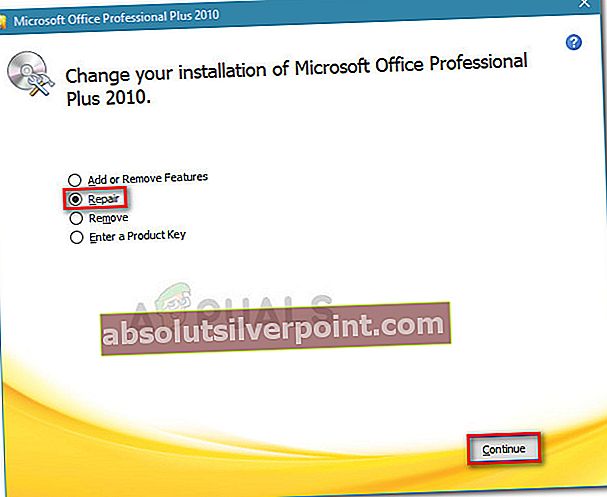
- Vykdykite ekrane rodomus raginimus, kad pradėtumėte taisymo procesą ir palaukite, kol jis bus baigtas.
- Iš naujo paleiskite kompiuterį ir patikrinkite, ar problema išspręsta kitą kartą paleidus.
Jei vis tiek negalite atidaryti nuorodų (hipersaitų) „Microsoft Office“ viduje, tęskite toliau nurodytą metodą.
2 metodas: Numatytosios žiniatinklio naršyklės pakeitimas į „Internet Explorer“ arba „Microsoft Edge“
Kadangi šią problemą dažniausiai sukelia numatytoji naršyklė, yra didelė tikimybė, kad galėsite išspręsti problemą paprasčiausiai pakeisdami numatytąją naršyklę.
Kaip paaiškėja, žinoma, kad senesnės „Outlook“ versijos atsisako atidaryti hipersaitus ar net sugenda, kai numatytoji žiniatinklio naršyklė nenustatyta į „Internet Explorer“ (IE) arba „Microsoft Edge“. Dažniausiai tokio pobūdžio problemos kyla su „Microsoft Office 2010“ ar senesnėmis versijomis, kurios naudoja trečiosios šalies naršyklę („Chrome“, „Opera“, „Firefox“ ir kt.).
Pastaba: Jei naudojate trečiosios šalies naršyklę ir nesate suinteresuoti perjungti į įmontuotą alternatyvą, pereikite tiesiai į 3 metodas.
Jei kaip numatytąjį pasirinkimą naudojate trečiosios šalies naršyklę, pateikite trumpą numatytosios naršyklės keitimo vadovą, kad išspręstumėte „negali atidaryti „Outlook“ nuorodų" sutrikimas:
- Paspauskite „Windows“ klavišas + R atidaryti Run langelį. Tada įveskite „kontrolė“Ir pataikė Įveskite atidaryti Valdymo skydą.
- Viduje Kontrolės skydelis, spustelėkite Numatytosios programos.
- Viduje Numatytosios programos, spustelėkite Nustatykite numatytąsias programas.
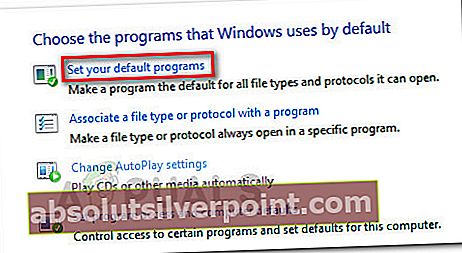
- Lange Numatytosios programos slinkite žemyn ikiinterneto naršyklė skyriuje ir spustelėkite programą, kuri šiuo metu nustatyta kaip numatytoji. Tada pasirinkite arba „Microsoft Edge“ arba Internet Explorer iš sąrašo.
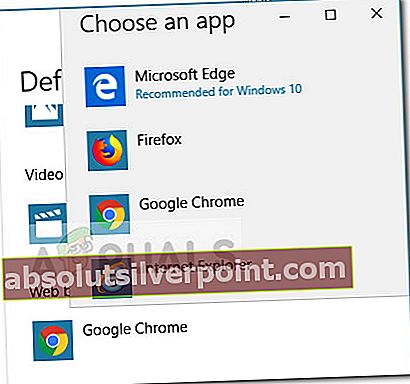
- Pakeitę numatytąją naršyklę į „Internet Explorer“ arba „Microsoft Edge“, iš naujo paleiskite kompiuterį.
- Kitą kartą paleidę atidarykite „Outlook“ ir patikrinkite, ar galite iš jo atidaryti nuorodas. Jei problema vis dar neišspręsta, tęskite toliau nurodytą metodą.
3 metodas: atnaujinkite „Firefox“ į naujausią galimą versiją (jei taikoma)
Jei naudojate „Firefox“ kaip numatytąją naršyklę, galbūt norėsite dar kartą patikrinti, ar naudojate naujausią galimą versiją. Yra klaida su „Firefox“ 58 versija, kurią sukėlė „Outlook.com“ išdėstymas, dėl kurio nuorodos tampa neatidaromos. Kadangi problema jau yra gana sena, „Mozilla“ jau išsprendė šią problemą naudodama karštąsias pataisas, įtrauktas į „Firefox“ 60 versiją.
Pastaba: Jei atnaujinti į naujausią „Firefox“ versiją nėra galimybės (dėl plėtinio nesuderinamumo ar kitų problemų), pereikite tiesiai į 4 metodas.
Štai trumpas vadovas, kaip įsitikinti, kad „Firefox“ atnaujinta į naujausią versiją:
- Atidarykite „Firefox“ ir viršutiniame dešiniajame kampe spustelėkite veiksmo mygtuką.
- Veiksmų meniu eikite į Pagalba> Apie „Firefox“.
- Jei yra naujas naujinimas, spustelėkite mygtuką Paleiskite iš naujo, kad atnaujintumėte „Firefox“ mygtuką ir palaukite, kol naršyklė bus paleista iš naujo su naujausia versija.
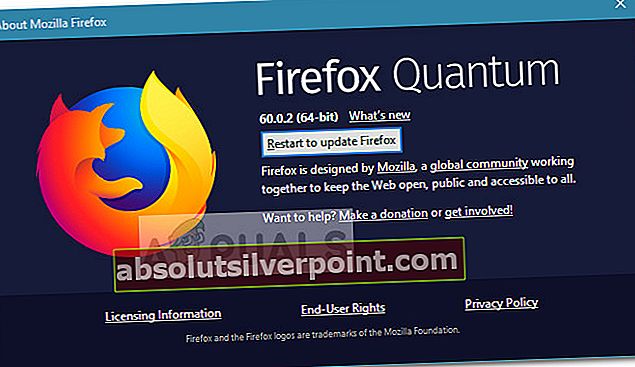
- UAC (Vartotojo abonemento kontrolė) spustelėkite Taip „Firefox“ atnaujinimo programinė įranga.
- Kai pavyks atnaujinti „Firefox“ į naujausią versiją, iš naujo paleiskite kompiuterį.
- Kitame paleidime patikrinkite, ar problema išspręsta, spustelėdami nuorodą „Microsoft Outlook“. Jei vis tiek negalite atidaryti hipersaitų „Outlook“ viduje arba šis metodas nebuvo taikomas, tęskite kitą toliau pateiktą metodą.
4 metodas: „Firefox“ nustatymų keitimas (jei taikoma)
Jei naudojate kai kuriuos priedus, kurie nesuderinami su naujausia „Firefox“ versija, galite būti nelinkę atnaujinti į naujausią galimą versiją. Laimei, yra vienas sprendimas, dėl kurio nuorodos vėl bus naudojamos, net neatnaujinant į naujausią versiją.
Kai kuriems vartotojams pavyko padaryti nuorodas vėl tinkamas naudoti „Outlook“ modifikuojant „Firefox“ nustatymą. Štai ką turite padaryti:
Pastaba: Atminkite, kad toliau nurodyti veiksmai taikomi tik senesnėms nei „Firefox“ 60 versijoms „Firefox“ versijoms. Jei turite 60 ar naujesnę „Firefox“ versiją, negalėsite pereiti per 4 veiksmą.
- Atidarykite naują skirtuką „Firefox“.
- Viršuje esančioje naršymo juostoje įveskite arba įklijuokite „apie: konfig“Ir pataikė Įveskite.
- Spustelėkite Aš prisiimu riziką! mygtuką, kad įvestumėte Pažangūs nustatymai „Firefox“.
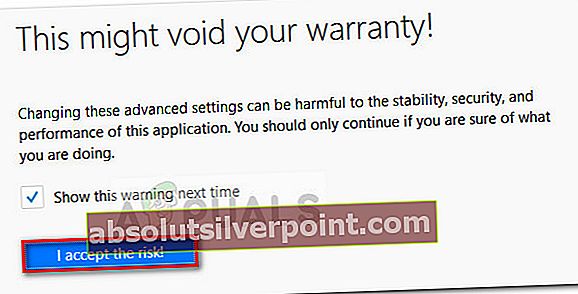
- Naudokite paieškos laukelį Išplėstinių nustatymų sąrašo viršuje ir įveskite „stylo“.
- Tada dukart spustelėkite layout.css.stylo-blocklist.enabled ir pakeiskite numatytąją vertę iš Klaidinga į Tiesa.
- Tada dukart spustelėkite layout.css.stylo_blocklist.blocked_domains ir nustatykite numatytąją vertę į live.com.
Pastaba: Jei el. Pašto peržiūrai naudojate „Office 365“, o ne „live.com“, naudokite office.com (arba office365.com) vietoj live.com.
- Uždarykite ir vėl atidarykite „Firefox“, kad sužinotumėte, ar problema išspręsta. Jei vis tiek susiduriate su ta pačia problema, tęskite toliau pateiktą metodą.
5 metodas: .html ir .htm reikšmių keitimas per registro rengyklę
Jūsų organizacijos politika taip pat gali būti atsakinga už neleidimą atidaryti nuorodų. Kai kuriems vartotojams pavyko išspręsti problemą pakeičiant .html ir .htm reikšmes per registro rengyklę.
Norėdami tai padaryti, galite sekti dviem būdais. Jūs arba pats susikuriate registro pataisą, ir paleidžiate visas modifikacijas valdyti vienu metu, arba atliekate pakeitimus naudodami padidintą komandų eilutę. Nesivaržykite laikytis to, kuris vadovas jums atrodo patogesnis:
Kuriant a.REG failas
- Dešiniuoju pelės mygtuku spustelėkite laisvą vietą darbalaukyje ir pasirinkite Naujas> tekstinis dokumentasir pavadink ką nori.
- Atidarykite naujai sukurtą teksto dokumentą ir įklijuokite šį tekstą:
„Windows“ registro rengyklės 5.00 versija
„Windows“ registro rengyklės versija 5.00 [HKEY_CLASSES_ROOT \ .html] @ = "htmlfile" "Content Type" = "text / html" "PerceivedType" = "text" [HKEY_CLASSES_ROOT \ .htm] @ = "htmlfile" "Turinio tipas" = " text / html "" PerceivedType "=" text "[HKEY_CLASSES_ROOT \ .shtm] @ =" htmlfile "" Content Type "=" text / html "" PerceivedType "=" text "[HKEY_CLASSES_ROOT \ .shtml] @ =" htmlfile " "Turinio tipas" = "text / html" "PerceivedType" = "text" [HKEY_LOCAL_MACHINE \ SOFTWARE \ Classes \ htmlfile \ shell \ open \ command] @ = "\" C: \ Program Files \ Internet Explorer \ IEXPLORE .EXE \ "-nohome"
- Kai kodas bus vietoje, eikite į Failas> Išsaugoti kaip ir pakeiskite plėtinį iš .txt į .regir paspauskite mygtuką Išsaugoti.
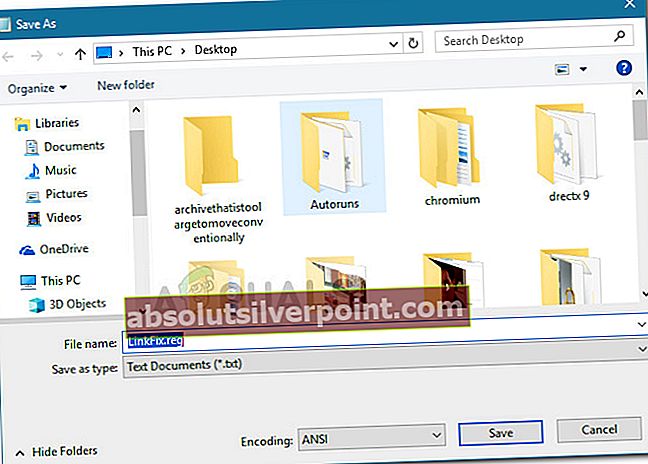
- Eikite į vietą, kurioje anksčiau išsaugojote failą, ir dukart spustelėkite jį, kad atidarytumėte. Tada paspauskite Taip prie UAC raginimas leisti programai atlikti reikiamus pakeitimus jūsų registro failuose.
- Perkraukite savo kompiuterį ir patikrinkite, ar problema išspręsta kito paleisties metu.
Naudojant padidintą komandų eilutę
- Paspauskite „Windows“ klavišas + R atidaryti Run langelį. Tada įveskite „cmd“Ir pataikė „Ctrl“ + „Shift“ + „Enter“ atidaryti Paaukštinta komanda su administravimo teisėmis.

- Paaukštintoje komandų eilutėje nukopijuokite ir įklijuokite šias komandas ir paspauskite Įveskite:
REG PRIDĖTI HKEY_CURRENT_USER \ Software \ Classes \ .htm / ve / d htmlfile / fREG PRIDĖTI HKEY_CURRENT_USER \ Software \ Classes \ .html / ve / d htmlfile / f REG ADD HKEY_CURRENT_USER \ Software \ Classes \ .shtml / ve / PRIDĖTI HKEY_CURRENT_USER \ Software \ Classes \ .xht / ve / d htmlfile / f REG PRIDĖTI HKEY_CURRENT_USER \ Software \ Classes \ .xhtml / ve / d htmlfile / f
- Uždarykite aukštesnę komandų eilutę ir iš naujo paleiskite kompiuterį. Peržiūrėkite, ar problema išspręsta kitame paleidime.
6 metodas: „Internet Explorer“ nustatymas iš naujo
Programos „Internet Explorer“ dažnai naudojamos naršyti internete, o ne bet kurioje kitoje kompiuteryje įdiegtoje naršyklėje. Jei kyla problemų ar trūkumų kyla dėl „Internet Explorer“, visas paieškos procesas sustabdomas. Todėl atlikdami šį veiksmą iš naujo nustatysime „Internet Explorer“ problemą. Už tai:
- Paspauskite„Windows + R“ norėdami atidaryti eilutę Vykdyti.
- Įrašykite „Inet.cpl“ ir paspauskite „Enter“ atidaryti interneto ypatybių langą.
- Spustelėkite „Išplėstinė“ skirtuką ir spustelėkite „Reset“ mygtuką.

- Patikrink „Ištrinti asmeninius nustatymus“ parinktį naujame lange ir tada vėl pasirinkite „Reset“ įgyvendinti jūsų pasirinkimą.

- Iš naujo paleiskite kompiuterį ir patikrinkite, ar problema vis dar išlieka.
7 metodas: „Internet Explorer“ įgalinimas
Kai kuriais atvejais „Internet Explorer“ gali būti išjungtas valdymo pulte. Todėl šiame žingsnyje mes tai įgalinsime iš klasikinės valdymo skydelio sąsajos ir patikrinsime, ar ši problema yra išspręsta. Norėdami tai padaryti:
- Paspauskite „Windows“ + „R“ norėdami atidaryti eilutę Vykdyti.
- Įrašykite "Kontrolės skydelis" tada paspauskite „Enter“.
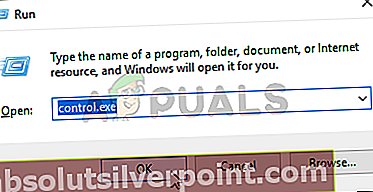
- Spustelėkite „Programos“ tada pasirinkite „Įjunkite arba išjunkite„ Windows “funkcijas“.
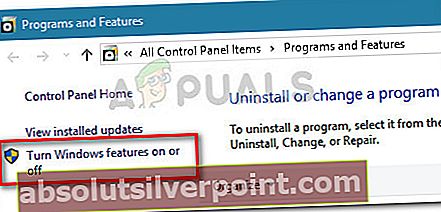
- Čia įsitikinkite, kad pažymėtas langelis „Internet Explorer 11“.
- Jei ne, patikrinkite ir išsaugokite pakeitimus spustelėdami „Gerai“.
- Patikrinkite, ar problema išlieka.
Pastaba:Jei nieko neveikia, pirmiausia pabandykite sukurti naują vartotojo abonementą ir patikrinkite, ar jame veikia nuorodos, o jei tai neveikia, pabandykite atkurti kompiuterio ankstesnę versiją.