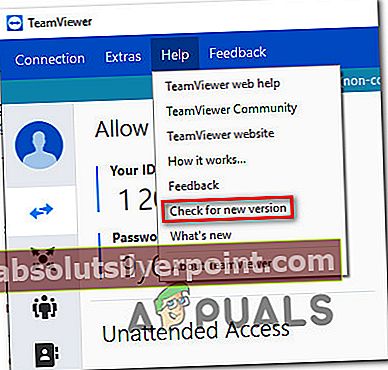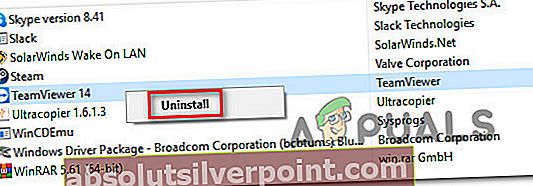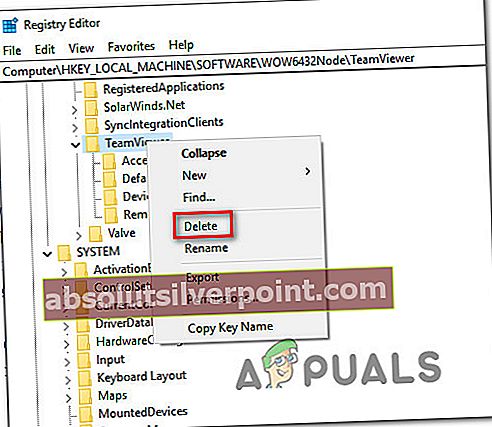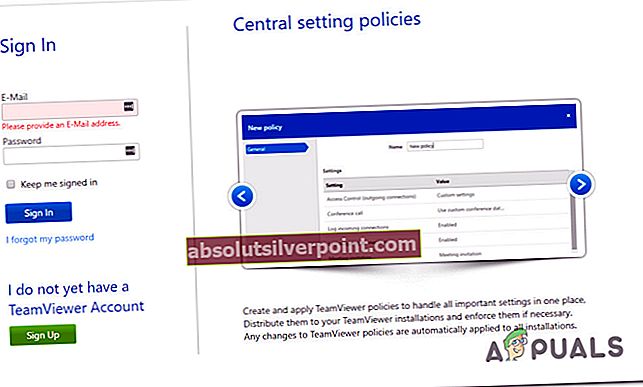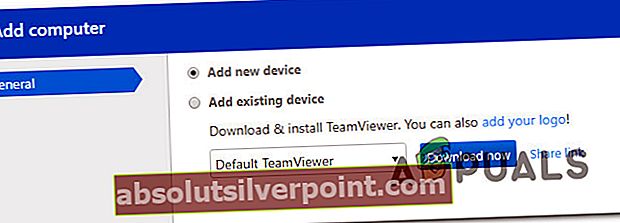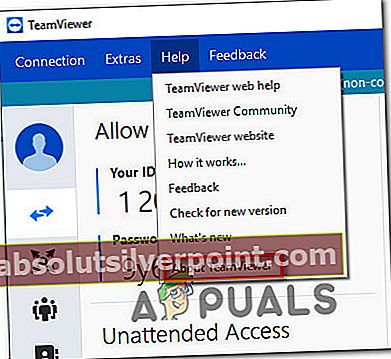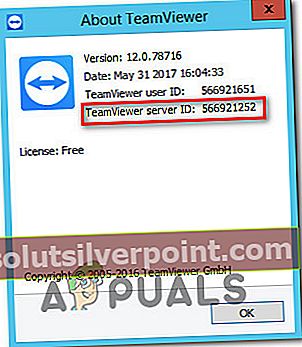Keli vartotojai praneša, kad jų „TeamViewer“ klientas užstringa ir užstringa, kai bando prisijungti prie įrenginio ar partnerio. Kai kurie vartotojai praneša, kad problema pasitaiko retkarčiais, o kiti skundžiasi, kad mato „Pradedami ekrano parametrai“Klaida bandant prisijungti.

Kas sukelia pakibimą „Vaizdo parametrų inicijavimo“ etape „TeamViewer“?
Nagrinėdami šią problemą, nagrinėjome įvairias vartotojų ataskaitas ir taisymo strategijas, kurias labiausiai paveikė vartotojai, kad sėkmingai išspręstų šią problemą. Remiantis tuo, ką surinkome, yra keli įprasti scenarijai, kurie suaktyvins šį klaidos pranešimą:
- „TeamViewer“ versija yra pasenusi - Vienas iš galimų scenarijų yra tai, kad jūsų naudojama „TeamViewer“ kliento versija yra pasenusi. Senesnėse nei „TeamViewer 12“ versijose yra karštųjų pataisų, kurios pašalina triktį, kuri, kaip žinoma, sukėlė „Inicijuojamų ekrano parametrus“. Jei šis scenarijus yra tinkamas, problemą turėtų išspręsti kliento atnaujinimas į naujausią abiejų mašinų versiją.
- Nuotolinis fonas įjungtas - Žinoma, kad šis TW nustatymas palengvina šio klaidos pranešimo matymą. Keli vartotojai pranešė, kad ryšys užmezgamas be klaidų, kai iš meniu Parinktys išjungė Pašalinti nuotolinį foną.
- Ekrano kokybė nustatyta į „Optimizuoti kokybę“ - Keli paveikti vartotojai pranešė, kad problema buvo išspręsta, kai tik jie pakeitė ekrano kokybę į „Optimizuoti greitį“. Paprastai pranešama, kad tai veiksminga tais atvejais, kai viena iš mašinų turi nestabilų tinklo ryšį.
- Neprižiūrima pašalinimo prieiga nėra sukonfigūruota - Ši klaida taip pat gali atsirasti, jei „TeamViewer“ klientas nėra sukonfigūruotas leisti prisijungti, jei kas nors nėra prisijungęs. Jei šis scenarijus yra tinkamas, galėsite jį išspręsti iš naujo įdiegdami „TeamViewer“ su neprižiūrima nuotoline prieiga.
- Kompiuteris nėra sukonfigūruotas nuotolinio valdymo pultui - Taip pat gali būti, kad „TeamViewer“ neturi reikiamų teisių, nes jūsų kompiuteris nėra sukonfigūruotas leisti nuotolinio valdymo prieigą. Jei tai taikoma, galite pakeisti šį nustatymą, nuvykę į sistemos ypatybių ekraną.
- Procesas prieštarauja „TeamViewer“ - Žinoma, kad „BGInfo“ (procesas, priklausantis „SysInternals“) sukelia „Inicijuoti ekrano parametrus“, nes konfliktuoja su „TW“ programa. Kaip paaiškėja, taip atsitinka todėl, kad abi programos paprašys prieigos prie kai kurių nustatymų, susijusių su ekrano fonu. Tokiu atveju išjungus prieštaringą procesą, problema turėtų būti išspręsta.
- Pagrindinis kompiuteris veikia laukimo režimu - Kita galima priežastis, kodėl kyla ši problema, yra tai, kad pagrindinis kompiuteris šiuo metu yra laukimo režime ir išjungtas ekranas. Žinoma, kad tai sukelia šią klaidą net su naujausiais „TW“ versijomis. Tokiu atveju problemą turėtų išspręsti pagrindinio kompiuterio maitinimo nustatymų koregavimas, kad ekranas vėl neišsijungtų.
Jei šiuo metu ieškote taisymo, kuris išspręstų pakabinimą „Pradedami ekrano parametrai“Etape šiame straipsnyje bus pateikti keli trikčių šalinimo veiksmai.
Žemiau rasite metodų rinkinį, kurį kiti panašios situacijos vartotojai pakankamai naudojo, kad problema būtų išspręsta ir įprastai būtų naudojama „TeamViewer“.
1 metodas: atnaujinkite „Teamviewer“ iš abiejų pusių
Prieš bandant ką nors kita, svarbu įsitikinti, kad abi susijusios mašinos turi tą pačią versiją ir jos abi yra atnaujintos į naujausią versiją. „Teamviewer“ kūrėjų komanda yra žinoma dėl to, kad ji išleidžia karštąsias pataisas, kai triktis ar klaida trukdo platformos funkcionalumui, todėl yra tikimybė, kad galėsite išspręsti šią problemą, tik atnaujindami klientą abiejose susijusiose mašinose.
Štai trumpas vadovas, kaip tai padaryti:
- Atidarykite „Teamviewer“ arba atšaukite bet kokį aktyvų ryšį, jei programa jau atidaryta.
- Norėdami pasiekti, naudokite viršuje esančią juostelės juostą Pagalba skirtuką, tada spustelėkite Patikrinkite, ar nėra naujos versijos.
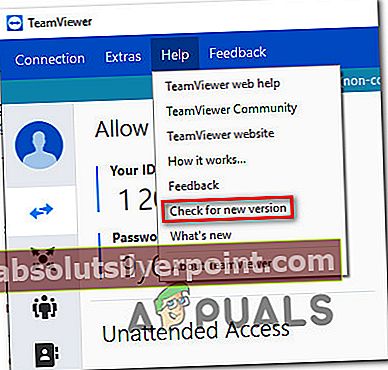
- Jei randama nauja versija, vadovaukitės ekrane pateikiamomis instrukcijomis, norėdami atsisiųsti ir įdiegti naujesnę versiją.
- Pakartokite procesą antroje mašinoje.
- Perkraukite abu kompiuterius ir patikrinkite, ar problema vis dar kyla.
Jei vis dar stringa „Pradedami rodymo parametrai“, Kai bandote užmegzti ryšį, pereikite prie kito toliau pateikto metodo.
2 metodas: Ekrano kokybės koregavimas ir pašalinimas Pašalinti foną
Pranešama, kad keli nukentėję vartotojai galėjo išspręsti šią problemą, pakeisdami kai kuriuos mašinos, prie kurios bandė prisijungti, nustatymus. Užtikrindamas tai Pašalinti foną yra aktyvus ir nustato Ekrano kokybė į Greitis, dauguma vartotojų pranešė, kad jiems pavyko įveikti „Pradedami rodymo parametrai”Ekranas.
Štai trumpas vadovas, kaip tai padaryti:
- Atidarykite „Teamviewer“ kompiuteryje, prie kurio bandote prisijungti.
- Naudodamiesi viršuje esančia juosta, eikite į Priedai skirtuką ir spustelėkite Galimybės.
- „TeamViewer“ parinktyse pasirinkite Nuotolinio valdymo pultas kairiosios pusės meniu. Tada pereikite prie dešiniojo lango ir pakeiskite išskleidžiamąjį meniu, susietą su Kokybė į Optimizuokite greitį.
- Tada eikite žemyn žemyn ir įsitikinkite, kad langelis susietas su Pašalinkite nuotolinį ekrano foną yra išjungtas.
- Iš naujo paleiskite „TeamViewer“ klientą kompiuteryje, kuriame ką tik valdėte modifikacijas, ir patikrinkite, ar problema išspręsta.

Jei vis dar susiduriate suPradedami ekrano parametrai“Klaida bandant užmegzti ryšį tarp kompiuterio, pereikite prie kito toliau pateikto metodo.
3 metodas: „Teamviewer“ iš naujo įdiegimas naudojant neprižiūrimą nuotolinę prieigą
Viena kita galima priežastis, kodėl „TeamViewer“ lieka įstrigusi „Pradedami rodymo parametrai“Klaida yra ta, kad klientas yra sukonfigūruotas leisti prisijungti tik tada, kai kas nors yra prisijungęs. Jei šis scenarijus yra tinkamas, galėsite jį išspręsti pašalindami„ TeamViewer “ir ištrindami vieną konkretų registro raktą. Tada, iš naujo įdiegę naujausią „Teamviewer“ versiją su Neprižiūrima nuotolinė prieiga, nebeturėtumėte susidurti su šia konkrečia problema.
Štai trumpas vadovas, kaip tai padaryti:
- Paspauskite „Windows“ klavišas + R atidaryti Vykdyti dialogo langą. Tada įveskite „Appwiz.cpl“ ir paspauskite Įveskite atsiverti Programos ir funkcijos.

- Viduje Programos ir funkcijos ekrane slinkite žemyn per programų sąrašą ir raskite įdiegtą „TeamViewer“ versiją. Kai pamatysite, dešiniuoju pelės mygtuku spustelėkite jį ir pasirinkite Pašalinti kad pašalintumėte jį iš savo sistemos.
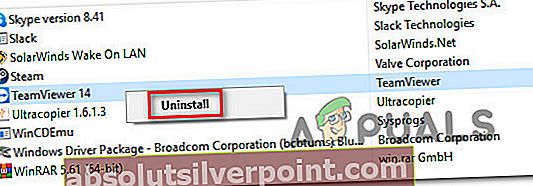
- Pašalinę „Teamviewer“ galite uždaryti Programos ir funkcijos langas.
- Paspauskite „Windows“ klavišas + R norėdami atidaryti kitą Vykdyti dialogo langą. Tada įveskite „Regedit“ ir paspauskite Įveskite atidaryti Registro redaktorius. Kai paragino UAC (vartotojo abonemento kontrolė), spustelėkite Taip suteikti administracines privilegijas.
- Registro rengyklėje kairiajame skydelyje eikite į šią vietą:
HKEY_Local_Machine> Programinė įranga> Wow6432Node> TeamViewer
- Kai pamatysite „TeamViewer“ registro raktą, dešiniuoju pelės mygtuku spustelėkite jį ir pasirinkite Ištrinti kad ją visiškai pašalintum.
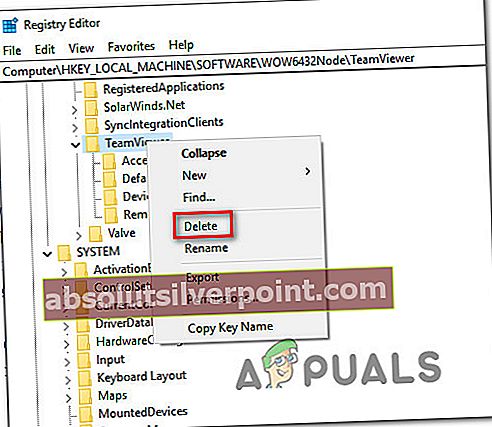
- Ištrynę „TeamViewer“ raktą, iš naujo paleiskite kompiuterį.
- Kito paleidimo metu atidarykite „TeamViewer“ ir eikite į Ryšys> Atidaryti valdymo pultą.
- Jei dar neturite paskyros, spustelėkite Registruotis ir baigti registracijos procesą. Kitaip tiesiog įveskite prisijungimo duomenis ir spustelėkite Prisijungti.
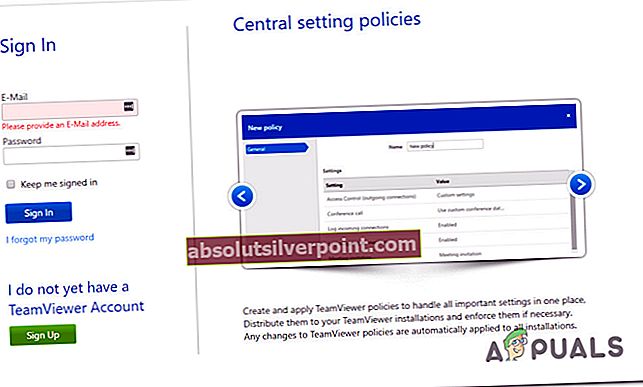
- Įėję į „TeamViewer“ valdymo pultą spustelėkite Pridėti> Pridėti kompiuterį (viršutiniame dešiniajame kampe). Tada įsitikinkite, kad pažymėta Pridėti naują įrenginio žymą, išskleidžiamajame meniu pasirinkite Numatytasis „TeamViewer“ ir spustelėkite Parsisiųsti dabar.
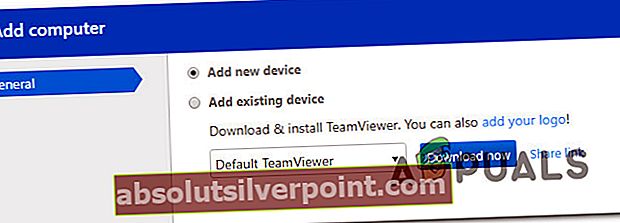
Pastaba: Šį veiksmą reikia atlikti iš pagrindinio kompiuterio. Tas, kurį taip pat jungiate nuotoliniu būdu.
- Vykdykite ekrane rodomus nurodymus, kad užbaigtumėte diegimą.
- Pereikite prie kompiuterio, kurį naudojate prisijungdami nuotoliniu būdu, ir patikrinkite, ar galite užmegzti ryšį nesusidūrę su „Pradedami rodymo parametrai”Klaida.
Jei vis tiek matote tą patį klaidos pranešimą, pereikite prie kito toliau pateikto metodo.
4 metodas: įsitikinkite, kad kompiuteris sukonfigūruotas valdyti nuotoliniu būdu
Kai kurie vartotojai sugebėjo išspręsti problemą atradę, kad jų kompiuteris nebuvo sukonfigūruotas leisti nuotolinį ryšį. Sukonfigūravę „Windows“ versiją leisti nuotolinį ryšį, jie pranešė, kad „Pradedami ekrano parametrai“Klaidos nebėra.
Štai trumpas vadovas, kaip užtikrinti, kad jūsų kompiuteryje būtų įjungtas nuotolinis valdymas:
- Paspauskite „Windows“ klavišas + R atidaryti Vykdyti dialogo langą. Tada įveskite „Sysdm.cpl“ ir paspauskite Įveskite atidaryti sistemos ypatybių ekraną.
- Patekę į sistemos ypatybių ekraną spustelėkite skirtuką Nuotolinis ir įsitikinkite, kad pažymėtas žymimasis laukelis Leisti nuotolinės pagalbos ryšius su šiuo kompiuteriuyra patikrinta.
- Tada spustelėkite Išplėstinė mygtuką ir įsitikinkite, kad langelis Nuotolinio valdymo pultas(Leiskite šį kompiuterį valdyti nuotoliniu būdu) yra patikrinta.
- Spustelėkite Taikyti, tada iš naujo paleiskite kompiuterį, kad priverstumėte atlikti pakeitimus.
- Bandykite dar kartą užmegzti ryšį ir patikrinkite, ar vis dar susiduriate suPradedami ekrano parametrai”Klaida.

Jei vis dar kartojasi tas pats klaidos pranešimas, pereikite prie kito toliau pateikto metodo.
5 metodas: konfliktinio proceso išjungimas
Kaip paaiškėjo, šį konkretų klausimą taip pat gali sukelti prieštaringų procesų atvejis. Nors gali būti ir kitų prieštaringų procesų, „BGInfo“ (žinoma, kad priklauso SysInternals, sukelia „Ekrano parametrų inicijavimas“ klaida, jei užmezgamas ryšys su „TeamViewer“, kol procesas yra aktyvus.
Dažniausiai tai įvyksta, jei „BGInfo“ procesui pavesta atnaujinti dinaminį ekrano užsklandą kiekvieną kartą, kai vartotojas prisijungia. Kadangi „TeamViewer“ taip pat bandys pakeisti nustatymus, bus sukurtas konfliktas, kuriame pakabins nuotolinės prieigos programa.
Jei šis konkretus atvejis yra tinkamas, vienintelis perspektyvus sprendimas, kuris yra žinomas norint išspręsti problemą, yra išjungti „BGInfo“ procesą.
Norėdami tai padaryti, paspauskite „Ctrl“ + „Shift“ + „Esc“ atidaryti „Task Manager“. Kai būsite užduočių tvarkytuvėje, eikite į Procesai skirtuką, dešiniuoju pelės mygtuku spustelėkite „BGInfo“ apdoroti ir pasirinkti Pabaigos užduotis.
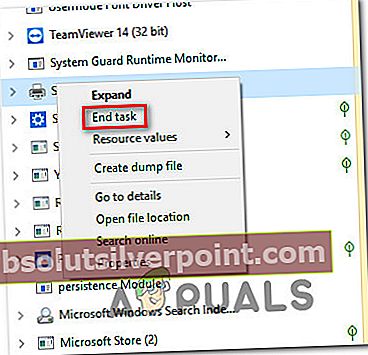
Pasibaigus procesui, iš naujo paleiskite „TeamViewer“ ryšį ir patikrinkite, ar vis dar matote tą patį klaidos pranešimą. Jei vis tiek matote tą patį klaidos pranešimą, pereikite prie kito toliau pateikto metodo.
6 metodas: budėjimo režimo išjungimas iš maitinimo nustatymų
Kita galima priežastis, kodėl matote„Ekrano parametrų inicijavimas“ klaida bandant užmegzti „TeamViewer“ ryšį tarp dviejų kompiuterių yra ta, kad programa negali pažadinti pagrindinės sistemos iš budėjimo režimo.
Tai yra ilgalaikė „TeamViewer“ problema, nes mums pavyko aptikti daugybę naudotojų ataskaitų, kai nuotolinė tarnyba negali inicijuoti ekrano tais atvejais, kai pagrindinė sistema yra budėjimo režime.
Jei šis scenarijus yra tinkamas, galėsite išspręsti problemą užtikrindami, kad pagrindinė sistema visada budėtų, neleisdama jai įeiti į laukimo režimą (kad ekranas niekada neišsijungtų).
Štai trumpas vadovas, kaip tai padaryti:
- Paspauskite „Windows“ klavišas + R atsiverti a Bėk dialogo langas. Tada įveskite „Powercfg.cpl“ ir paspauskite Įveskite atidaryti Maitinimo parinktys ekranas.
- Viduje Maitinimo parinktys ekrane stebėkite savo aktyvųjį Maitinimo planas ir spustelėkite Keisti plano nustatymus su juo susietas mygtukas.
- Nuo Redaguoti planą Nustatymų ekrane pakeiskite išskleidžiamuosius meniu (skirtus Išjunkite ekraną ir Užmigdyti kompiuterį) iki Niekada. Daryk tai abiem Apie akumuliatorių ir Prijungtas.
- Kai pakeitimai bus atlikti, spustelėkite Išsaugoti pakeitimus, tada iš naujo paleiskite kompiuterį.
- Kito paleidimo metu bandykite dar kartą užmegzti „TeamViewer“ ryšį ir pažiūrėkite, ar vis dar matote„Ekrano parametrų inicijavimas“

Jei šis metodas nebuvo taikomas, ar vis dar susiduriate su„Ekrano parametrų inicijavimas“ klaidą, pereikite prie kito toliau pateikto metodo.
7 metodas: prisijungimas per serverio ID
Yra vienas sprendimas, su kuriuo susiduria daugelis vartotojų„Ekrano parametrų inicijavimas“ klaidos bandant prisijungti, sėkmingai panaudotos, kad būtų išvengta problemos. Tai apima „TeamViewer“ serverio ID (vietoj „TeamViewer“ vartotojo ID) prisijungti nuotoliniu būdu.
Šis sprendimas yra labai paprastas, jei žinote, kur rasti serverio ID. Štai trumpas prisijungimo per serverio ID vadovas:
- Iš pagrindinio kompiuterio atidarykite „TeamViewer“ ir eikite į Pagalba skirtuką naudodami viršuje esančią juostelę. Tada spustelėkite Apie „TeamViewer“.
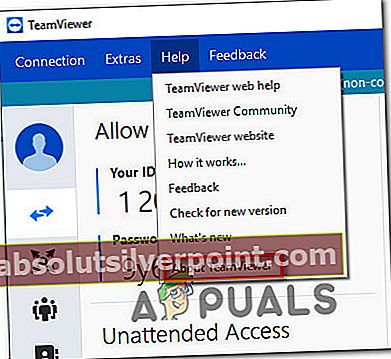
- Naujai atidaryto vidaus Apie „TeamViewer“ meniu nukopijuokite „TeamViewer“ serverio ID ir nusiųskite jį asmeniui, valdančiam įrenginį, kuris bando prisijungti nuotoliniu būdu.
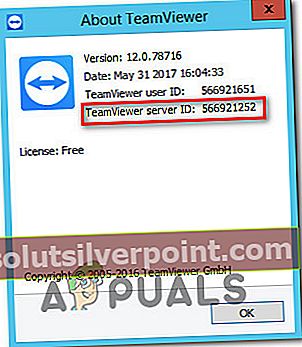
- Mašinoje, kuri bando prisijungti nuotoliniu būdu, naudokite numatytąjį „User ID“, o ne serverio ID, kurį anksčiau gavote atlikdami 2 veiksmą.
Dabar turėtumėte sėkmingai prisijungti, nesusidūrę su„Ekrano parametrų inicijavimas“ klaida.