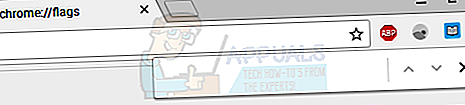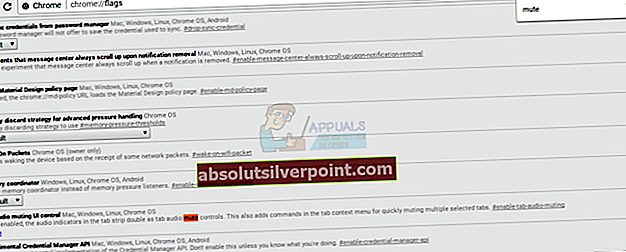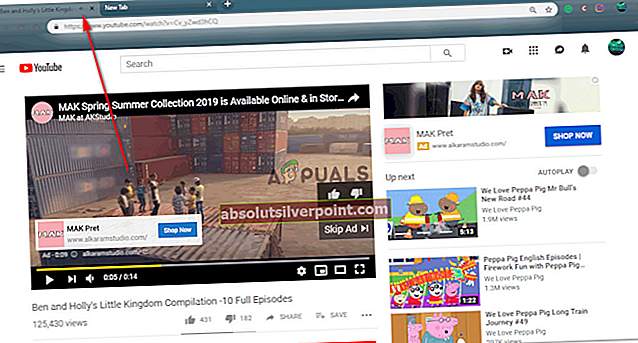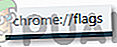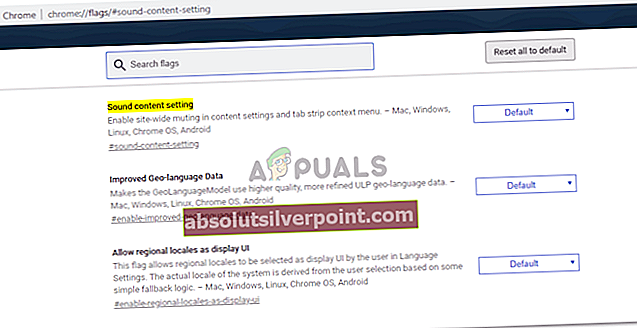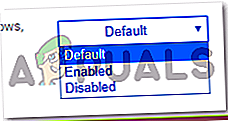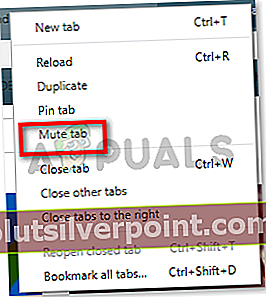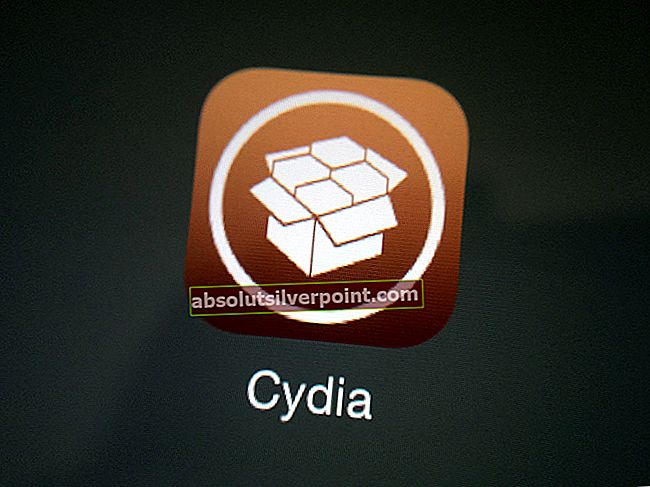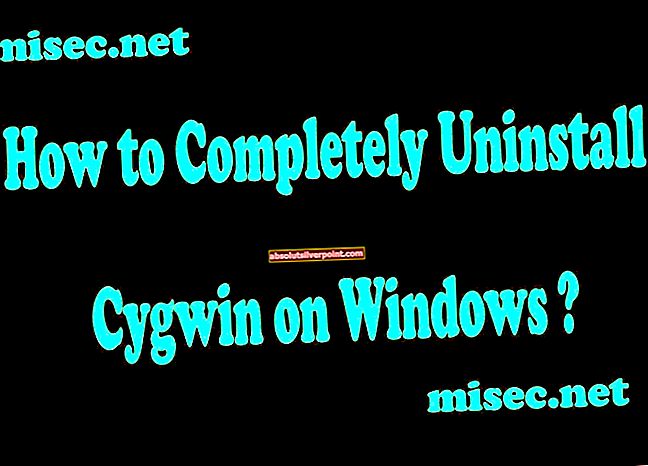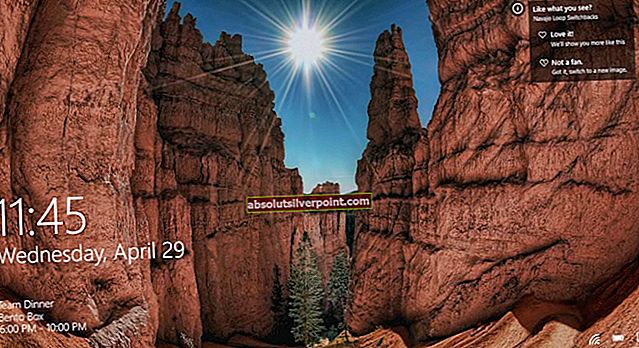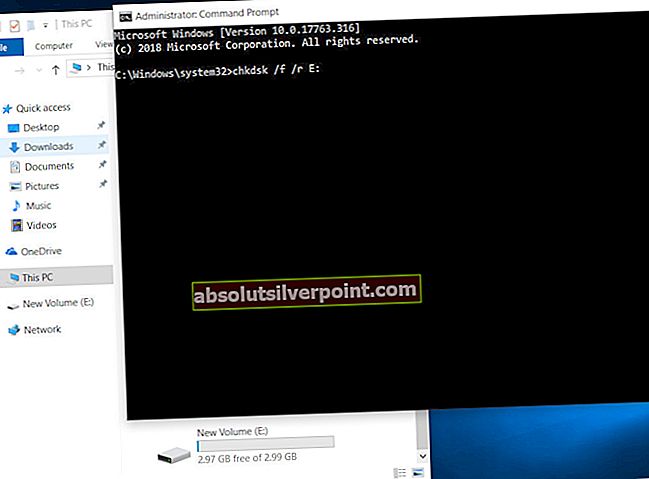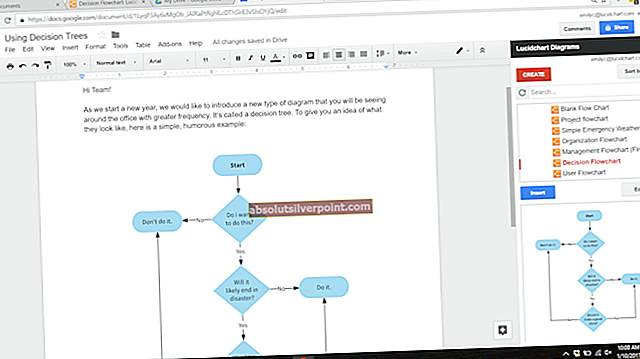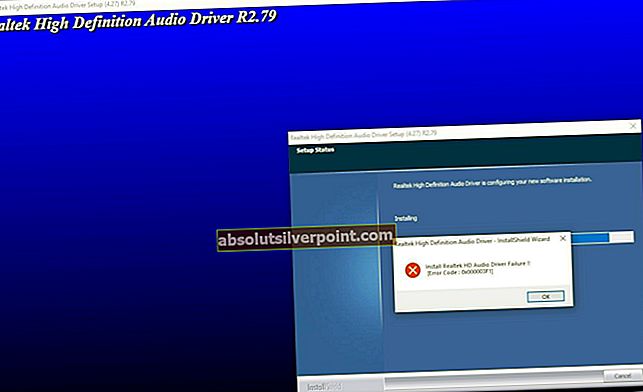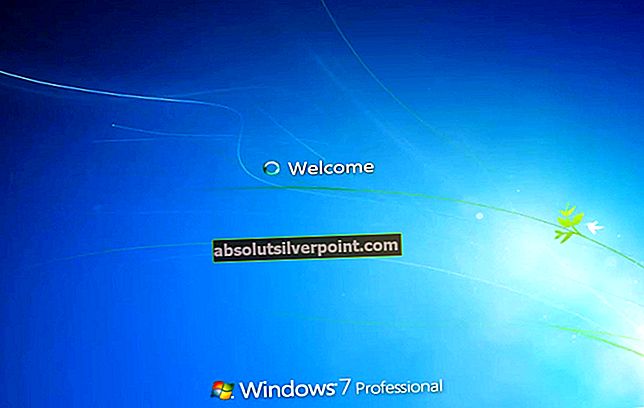Šiais laikais internetą užpildo vaizdo įrašų reklama. Jei turite kelis skirtukus, gali būti sunku žinoti, kuris skirtukas kelia triukšmą. „Google“ kuria tvarkingą triuką, per kurį galime sužinoti, kuriame skirtuke groja garsas, ir tada nutildyti tą konkretų skirtuką (vietoj viso nešiojamojo kompiuterio). Štai kaip įgalinti „Chrome“ skirtuko nutildymo funkciją.
Pirma, turėtumėte žinoti, kad „Chrome“ turi mažą garsiakalbio piktogramą dešiniajame skirtuko gale, kuris siunčia garso išvestį. Štai kaip tai atrodo.

Taigi, pažvelgę į visus skirtukus, lengvai sužinosite, kuris iš jų groja garsą, ieškodamas garsiakalbio simbolio.
Norėdami sustabdyti garso išvestį, galite tiesiog uždaryti konkretų skirtuką, kuriame leidžiama garso įrašas, ir, jei norite, atidaryti jį vėliau. Tačiau ką daryti, jei norite nutildyti tą skirtuką neuždarydami?
„Google Chrome“ turi paslėptą funkciją „Skirtukų nutildymas“, per kurią galite tai padaryti.
- Eikite į chrome: // flags naudodami „Google Chrome“ adreso juostą.
- Paspauskite „Ctrl“ + F, kad atidarytumėte paieškos laukelį. Šis langelis pasirodys viršutiniame dešiniajame ekrano kampe.
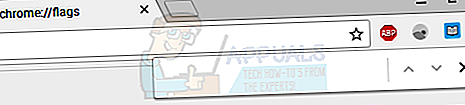
- Laukelyje įveskite „nutildyti“. Taip pateksite į pirmą žodžio „nutildyti“ puslapį. Tai turėtų atrodyti taip.
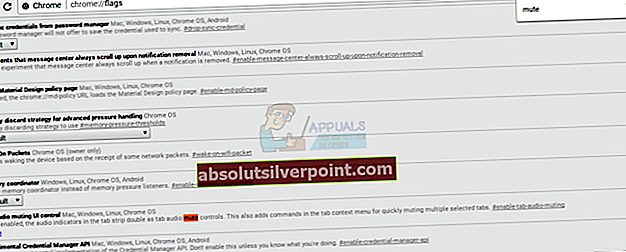
- Po „Skirtuko garso nutildymo UI valdikliu“ spustelėkite mėlyną mygtuką „Įjungti“.
- Spustelėję Įgalinti spustelėkite pasirodžiusį mygtuką „Paleisti iš naujo dabar“.

Tai iš naujo paleis „Chrome“ ir bus įgalinta skirtuko nutildymo funkcija. Norėdami naudoti šią funkciją, tereikia spustelėti garsiakalbio piktogramą skirtuke su garso išvestimi. Pavyzdžiui, štai kaip atrodys, jei „YouTube“ vaizdo įrašas grojamas fone.

Jei spustelėsite garsiakalbio piktogramą „Youtube“ skirtuke, skirtukas bus nutildytas ir jo garso išvestis bus nutraukta. Garsiakalbio piktograma taip pat keičiasi rodydama, kad skirtukas nutildytas.

Taip galite įgalinti ir naudoti „Chrome“ OS skirtuko nutildymo funkciją. Tai gali būti gana patogu, kai norite išjungti skirtuko garsą, nenutildydami viso nešiojamojo kompiuterio.
1. Nutildyti svetainę „Chrome“
- Atidarykite „Google Chrome“ ir dešiniuoju pelės mygtuku spustelėkite svetainės, kurią norite nutildyti, skirtuką, kuriame taip pat rodoma garso piktograma, kaip parodyta žemiau esančiame paveikslėlyje.
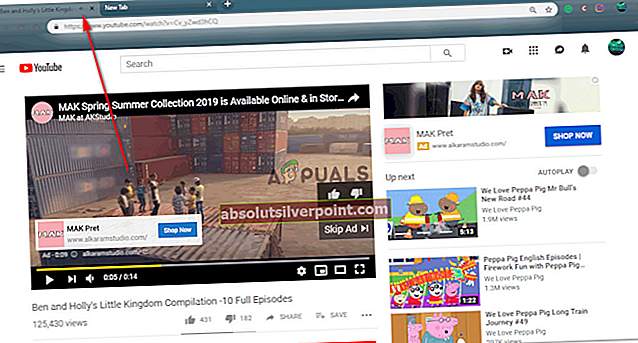

Nors paprasčiausias būdas nutildyti svetainę „Google Chrome“ paprasčiausiai atlikus aukščiau minėtus veiksmus. Svetainės, kurią norite nutildyti, skirtuke spustelėkite dešinįjį žymeklį, tada - parinktį „Nutildyti svetainę“.
Visiškas svetainės nutildymas kartais nėra tas, ko nori kiekvienas vartotojas. Pavyzdžiui, atidarėte „Youtube“ dviem skirtingais langais ir, jei nutildėte svetainę, galiausiai turėsite ją įjungti, kad galėtumėte naudoti ją kitame skirtuke. Jei to nenorite ir norite, kad konkretus „Google Chrome“ skirtukas būtų nutildytas, galite vykdyti toliau pateiktas instrukcijas.
2. „Google Chrome“ vėliavos naujiniai
Per metus „Google Chrome“ buvo atnaujinta į visiškai naują lygį. Nors anksčiau, jūs galėjote naudoti vėliavą „Skirtuko garso nutildymo sąsajos valdiklis“ „Chrome“ vėliavėlių paieškos juostoje, tačiau dabar ši vėliava buvo visiškai pašalinta iš sąrašo. Tačiau tai nereiškia, kad nebegalite nutildyti skirtuko „Chrome“. Galite, bet parinktis, kurią dabar naudosite, bus pavadinta „Garso turinio nustatymai‘Chromuotose vėliavose. Ir kadangi„Skirtuko garso nutildymo sąsajos valdiklis“,įjungėte nustatymus, kad nutildytumėte skirtuką „Garso turinio nustatymai‘Jūs išjungsite parinktį.
Jei vis tiek negavote, atlikite toliau nurodytus veiksmus.
- Atidarykite „Chrome“ vėliavas naudodami tuos pačius senus metodus. „Google“ paieškos juostoje įveskite „chrome: // flags“ ir atsidarys vėliavų ekranas. Arba tiesiog įveskite „chrome: // flags / # sound-content-setting“
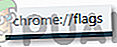
- Dabar pasirodžiusiame ekrane galite ieškoti pavadinimo „Garso turinio nustatymai “įvesdami tai į paieškos vietą, pateiktą šio ekrano viršuje.
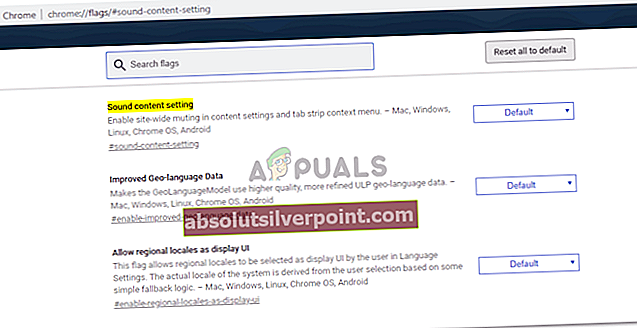
- Šio skirtuko nustatymai yra nustatyti pagal numatytuosius nustatymus, todėl matome tik „svetainės nutildymo“ parinktį. Norėdami pakeisti šią parinktį, kad nutildytumėte „skirtuką“, turime spustelėti žemyn nukreiptą mėlyną rodyklę, esančią tiesiai priešais „numatytąjį“, o tai atvers išskleidžiamąjį pasirinkimo variantų sąrašą.
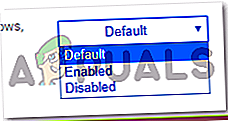
- Pasirinkite parinktį „Išjungta“. Dabar jūsų bus paprašyta iš naujo paleisti „Chrome“. Turite spustelėti skirtuką, kad paleistumėte iš naujo, kuris pasirodys apatiniame dešiniajame ekrano kampe. Visi šiuo metu atidaryti skirtukai bus uždaryti ir bus atidaryti per kelias kitas sekundes, todėl nesijaudinkite praradę duomenis.
- Dabar, kai „Google Chrome“ bus paleista iš naujo ir visi jūsų skirtukai bus atkurti, dabar galite nutildyti skirtukus naudodami tą patį metodą, kurį naudojome „svetainės“ nutildymui. Dešiniuoju pelės mygtuku spustelėkite skirtuką, kurį norite nutildyti, ir pastebėkite, kad parinktis dabar pertvarkyta, o vietoje „nutildyti svetainę“ sakoma „nutildyti skirtuką“.
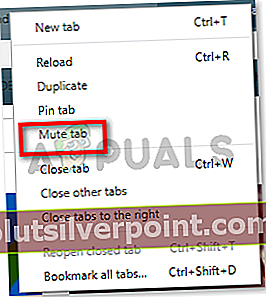
Skirtuko nutildymas vs svetainės nutildymas
Pagrindinis skirtumas tarp šių dviejų yra labai akivaizdus, visa tai paaiškina žodis svetainė ir skirtukas. Nutildyti svetainę reiškia apriboti save. Iš tos svetainės negirdėsite jokių pranešimų garsų, nes nutildėte „svetainę“. Tačiau jei nutildysite vieną „skirtuką“, vis tiek gausite pranešimus iš tos pačios svetainės, jei ji bus atidaryta kitame jūsų kompiuterio skirtuke. Čia jūs neapsiribojate, todėl turite įgalinti šią parinktį savo „Chrome“. Išnaudokite visas galimybes dabar, kol tęsis ši vėliava. Vėliavos paprastai nėra ten, kur „Google“ dažnai atnaujina savo sistemą. Kaip anksčiau skirtinga vėliava buvo naudojama nutildant skirtuką, galite tikėtis, kad vėliavose pasikeis ir artimiausioje ateityje.