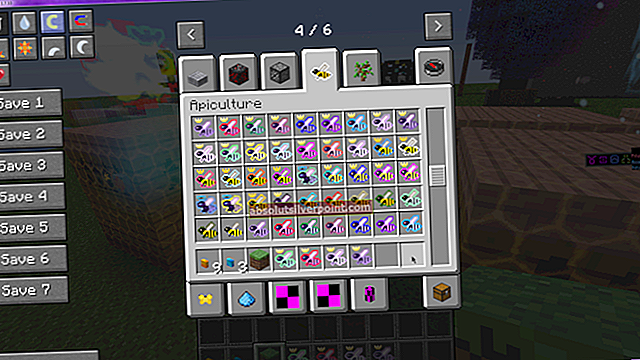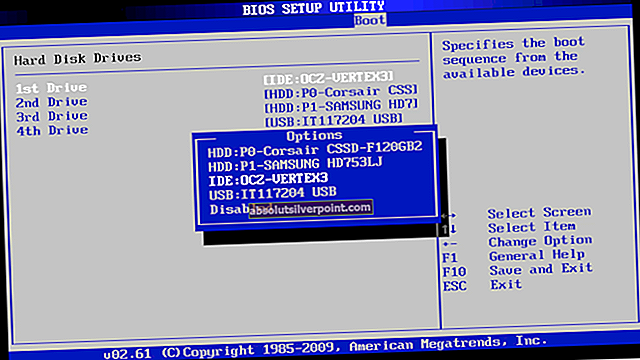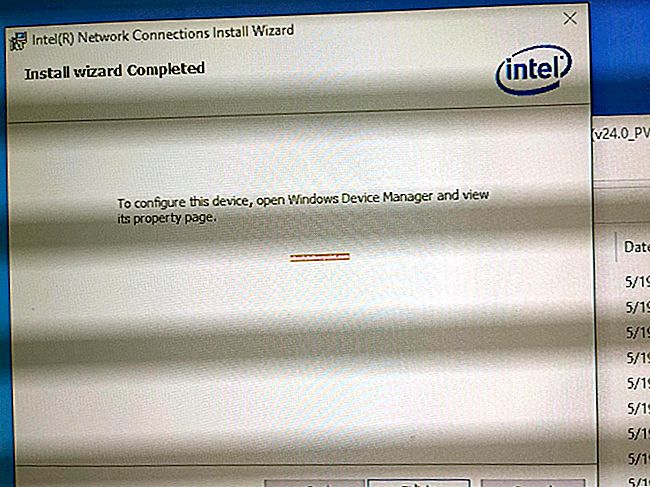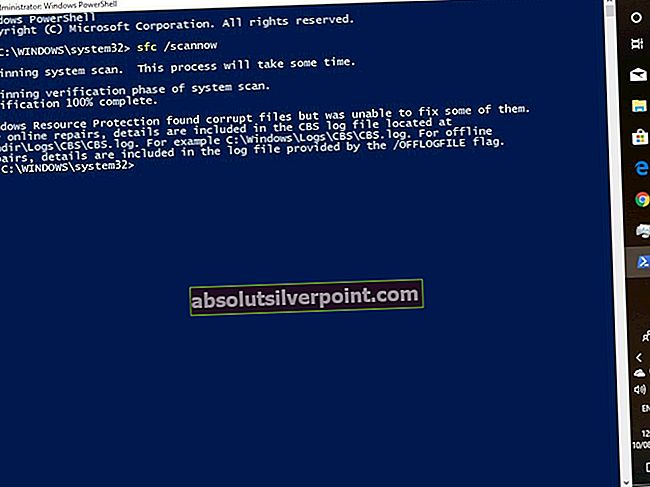Programos diegimas neturėtų būti sudėtingas dalykas, tačiau kartais to padaryti neįmanoma dėl klaidų, panašių į šią. Ši konkreti klaida įvyksta, kai vartotojai bando įdiegti programą savo kompiuteryje ir pranešimas eina taip:
Sistemos administratorius nustatė politiką, kad būtų išvengta šio diegimo
Kartais rodomas klaidos kodas, kuris turėtų padėti vartotojams ištirti šios klaidos priežastį. Klaida nėra pavojinga ir ją galima ištaisyti įgyvendinant kai kuriuos metodus, kuriuos galite pamatyti žemiau. Metodus sekti yra gana lengva, todėl būtinai išbandykite kiekvieną iš jų.
1 sprendimas: tiesiog pabandykite paleisti sąrankos failą kaip administratorius
Šis pataisymas yra tikrai paprasčiausias ir priežastis, kodėl ji yra įtraukta, yra ta, kad ji tikrai veikė keletą kartų. Taigi, prieš išbandydami sudėtingesnius pataisymus, įsitikinkite, kad išbandėte šį ir sutaupėte porą valandų.
- Suraskite norimos įdiegti programos sąrankos failą ir dešiniuoju pelės mygtuku spustelėkite jį.
- Pasirinkite kontekstinio meniu parinktį Vykdyti kaip administratorių ir sutikite su visais pasirodančiais iššokančiaisiais įspėjimais.

2 sprendimas: paprastas registro taisymas
Pirmasis metodas iš mūsų sąrašo buvo paskelbtas gana sėkmingu, todėl pirmiausia turėtumėte išbandyti šį metodą. Šis metodas apima registro redagavimą, kuris gali būti šiek tiek pavojingas, jei nesate tikri, ką darote, arba jei netyčia redaguojate ne tą raktą.
Vykdykite šiame straipsnyje pateiktas instrukcijas, kad galėtumėte saugiai sukurti atsarginę registro kopiją ir taip pašalinti galimą žalą.
- Atidarykite registro rengyklę, įvesdami tai į meniu Pradėti arba paieškos juostoje, esančioje kairėje užduočių juostos dalyje. Taip pat galite atidaryti dialogo langą Vykdyti ir įvesti „regedit“.

- Registro rengyklėje eikite į šį raktą:
HKEY_LOCAL_MACHINE \ Software \ Policies \ Microsoft \ Windows \ Installer
- Dešiniuoju pelės mygtuku spustelėkite dešinįjį registro rengyklės langų skyrių ir spustelėkite Nauja >> DWORD (32 bitų) reikšmė.
- Nustatykite jo pavadinimą į „DisableMSI“ ir nustatykite jo vertę į 1.

- Tada eikite į šią vietą ir ieškokite sąraše, kol rasite produktą, kurį sunku įdiegti jūsų kompiuteryje.
HKEY_CLASSES_ROOT \ Installer \ Products \
- Suradę raktą, kuris turėtų atrodyti kaip aplankas, ištrinkite visą aplanką, dešiniuoju pelės mygtuku spustelėkite jį ir pasirinkite Ištrinti. Po to dar kartą pabandykite įdiegti programinę įrangą ir patikrinkite, ar vis dar rodomas klaidos pranešimas.
3 sprendimas: Pasukite vartotojo abonemento kontrolę (UAC) ir pabandykite įdiegti savo programą
Kadangi „Windows“ kartais gali per daug reaguoti į jų saugos įspėjimus ir pranešimus, galite juos trumpam išjungti, kad galėtumėte įdiegti programą, su kuria kovojate. Šiuos pakeitimus turėtumėte anuliuoti iškart, kai baigsite procesą, nes paskutinis dalykas, kurį norite padaryti, yra palikti kompiuterį neapsaugotą.
- Atidarykite Valdymo skydą ieškodami jo meniu Pradėti.
- Valdymo skydelyje perjunkite rodinį pagal parinktį į dideles piktogramas ir raskite parinktį Vartotojo abonementai.

- Atidarykite jį ir spustelėkite „Keisti vartotojo abonemento valdymo nustatymus“.
- Pastebėsite, kad ant slankiklio galite pasirinkti keletą skirtingų variantų. Jei jūsų slankiklis nustatytas aukščiausiu lygiu, tikrai gausite daugiau šių iššokančių pranešimų nei įprastai. Be to, klaidų pranešimus, panašius į dabar patiriamus, dažniausiai sukelia vartotojo abonemento kontrolė.
- Pabandykite sumažinti šią vertę vienu, jei ji yra viršutiniame šliaužiklyje, ir patikrinkite, ar ji nepadėjo. Pakartokite procesą, jei vis tiek rodoma klaida, arba visiškai pasukite UAC.

- Šiuo metu rekomenduojame jį išjungti, nes failą tikriausiai turėtų sėkmingai įdiegti. Taip pat galite paleisti failą, net jei visiškai neišjungsite UAC, tačiau turėtumėte jį palikti įjungtą, nes jis apsaugo jūsų kompiuterį.
4 sprendimas: naudokite paslėptą administratoriaus abonementą
Nors tikriausiai esate savo kompiuterio administratorius, šis klaidos pranešimas gali reikšti, kad iš tikrųjų nesate tikrasis administratorius. Tai yra klaida ir ją galima ištaisyti konkrečiai programai, jei naudojate „paslėptą“ administratoriaus abonementą, kurį galima atrakinti keliomis komandų eilutės komandomis.
- Spustelėkite meniu Pradėti arba paieškos mygtuką, esantį šalia meniu Pradėti, esančio užduočių juostoje, ir ieškokite komandų eilutės. Dešiniuoju pelės mygtuku spustelėkite jį ir pasirinkite parinktį Vykdyti kaip administratorių.

- Nukopijuokite ir įklijuokite šią komandą komandų eilutėje ir spustelėkite Enter. Greitai turėtumėte matyti pranešimą „Komanda sėkmingai įvykdyta“.
tinklo vartotojo administratorius / aktyvus: taip
- Prisijunkite prie šios administratoriaus paskyros ir palaukite kelias minutes, kol viskas bus paruošta.
- Dabar galite pabandyti iš naujo paleisti kompiuterį, prisijungti prie naujos administratoriaus paskyros ir paleisti sąrankos failą.
- Baigę paslėpto administratoriaus abonementą, galite jį vėl išjungti atidarydami administravimo komandų eilutę ir įvesdami šią komandą:
tinklo vartotojo administratorius / aktyvus: ne
5 sprendimas: naudokite grupės strategijos rengyklę
Ši klaida paaiškinama taip, kad pasakytume, jog vietinės saugos politikoje gali būti kažkas negerai, todėl ją reikia redaguoti. Šiuos nustatymus galite saugiai redaguoti vykdydami toliau pateiktas instrukcijas ir pereikite prie nustatymų, kuriuos reikia pakeisti.
- Laikykite „Windows“ klavišą ir paspauskite klaviatūros mygtuką R.
- Dialogo lange Vykdyti įveskite „gpedit.msc“ ir paspauskite mygtuką Gerai, kad atidarytumėte grupės strategijos rengyklę.

- Kairiajame vietinės grupės strategijos rengyklės skyriaus skiltyje Kompiuterio konfigūracija dukart spustelėkite Administravimo šablonai ir eikite į „Windows“ komponentai >> „Windows Installer“.
- Pasirinkite „Windows Installer“ aplanką ir eikite į jo dešiniojo šono skyrių.
- Dukart spustelėkite politikos parinktį „Išjungti„ Windows Installer ““, pažymėkite laukelį šalia parinkties „Įjungta“ ir nustatykite parinktį Išjungti „Windows Installer“ kaip Niekada.

- Galiausiai iš naujo paleiskite kompiuterį, kad išsaugotumėte šiuos pakeitimus, ir patikrinkite, ar programą galima įdiegti.