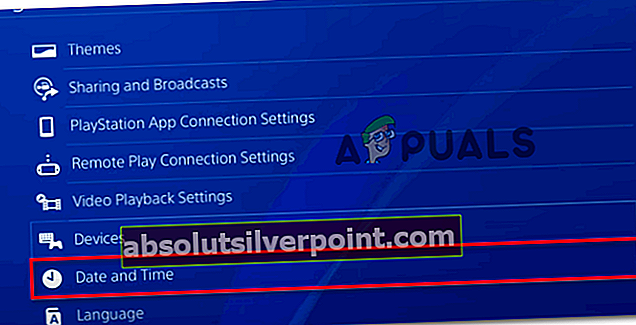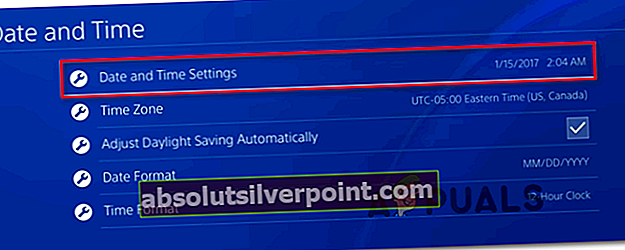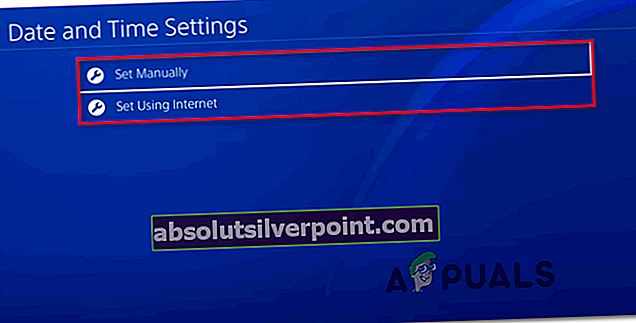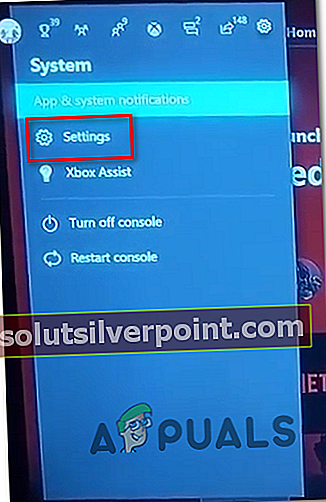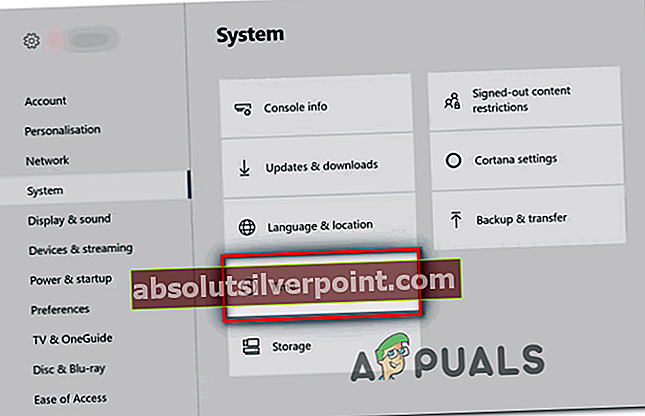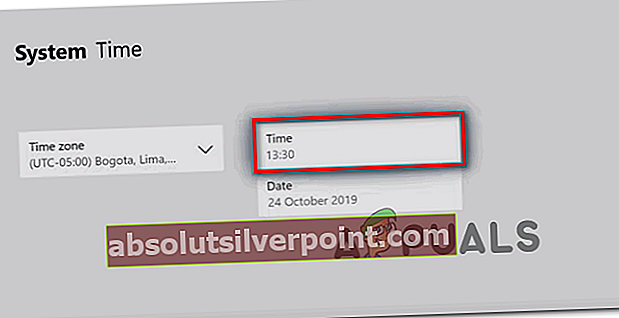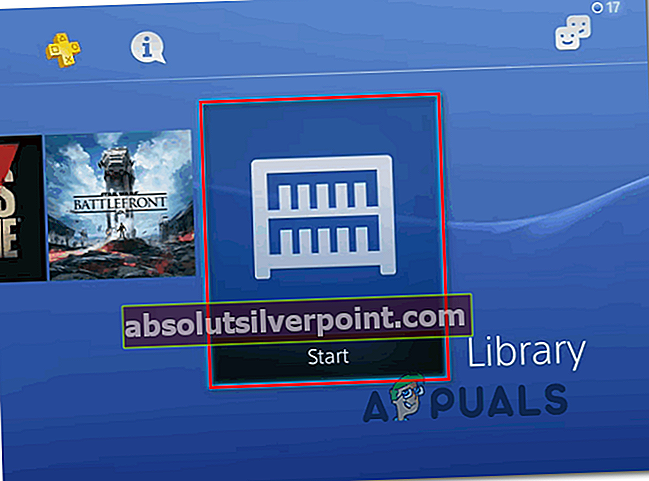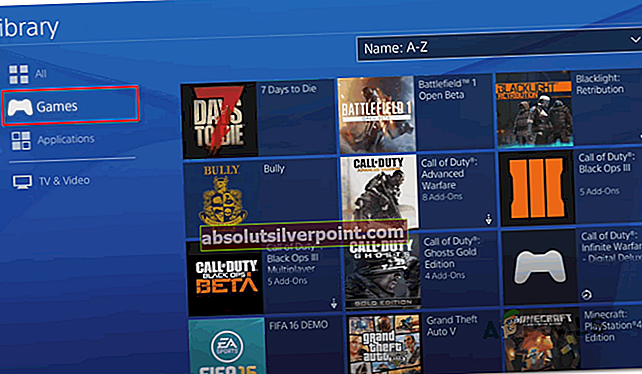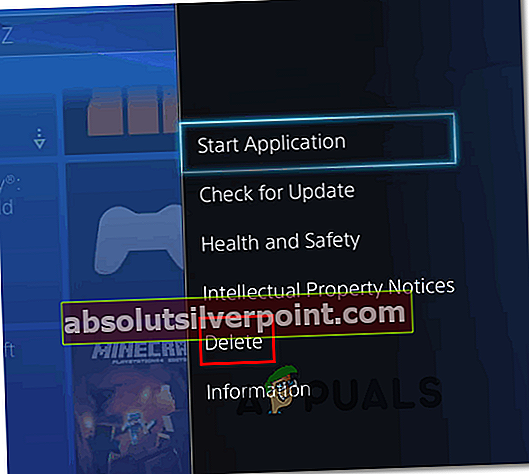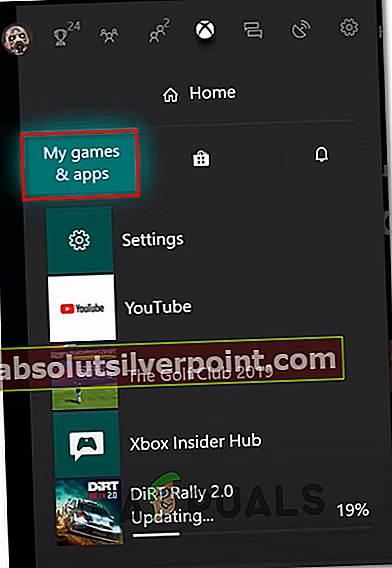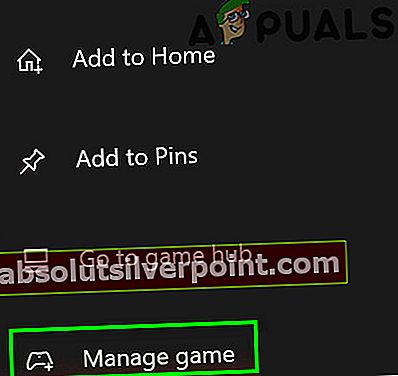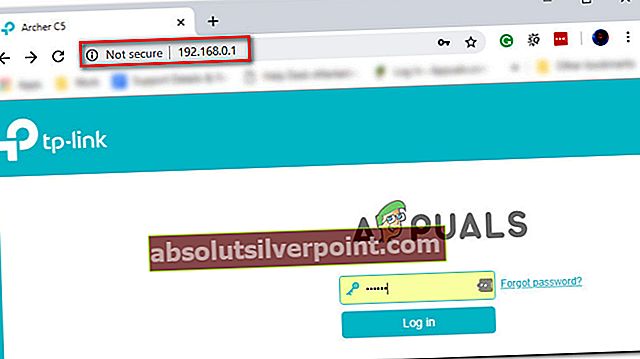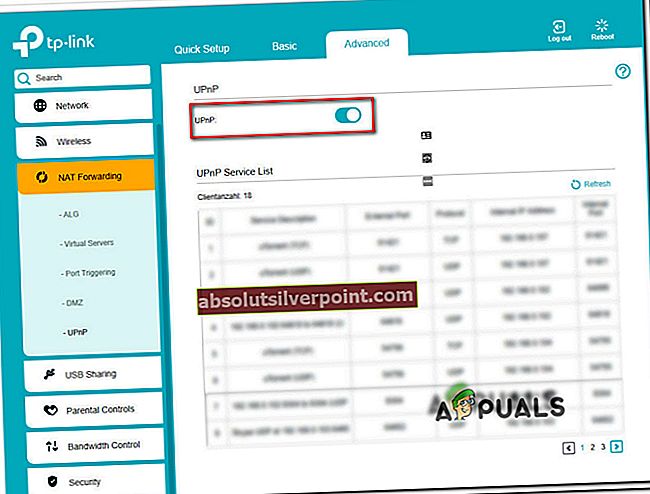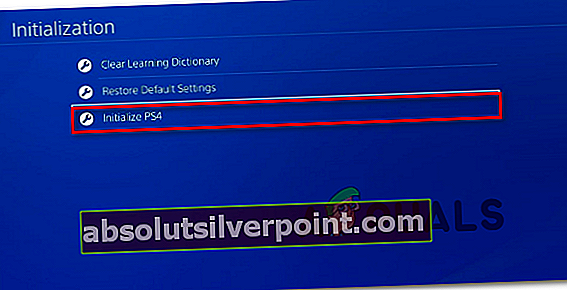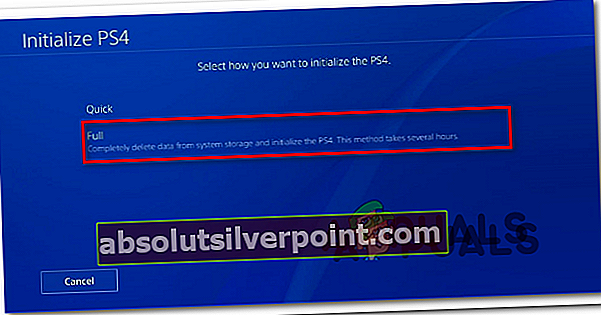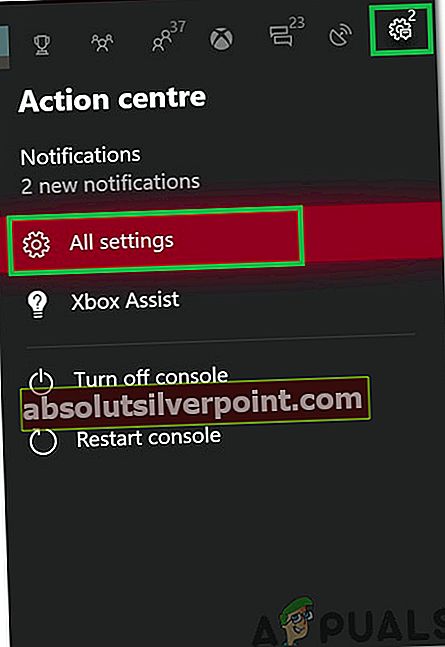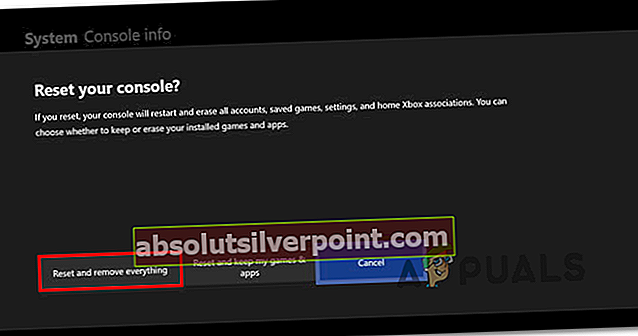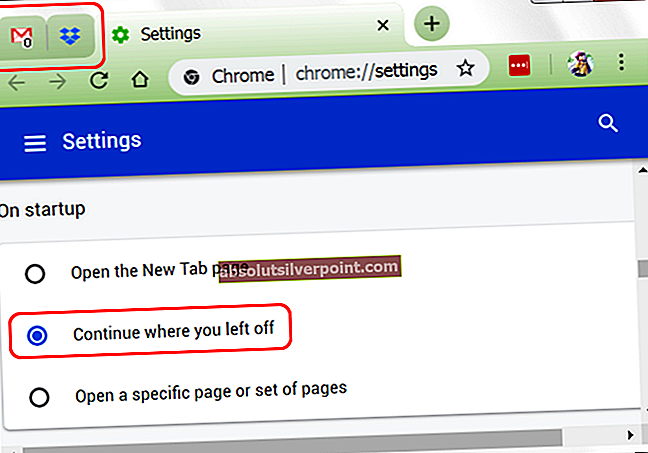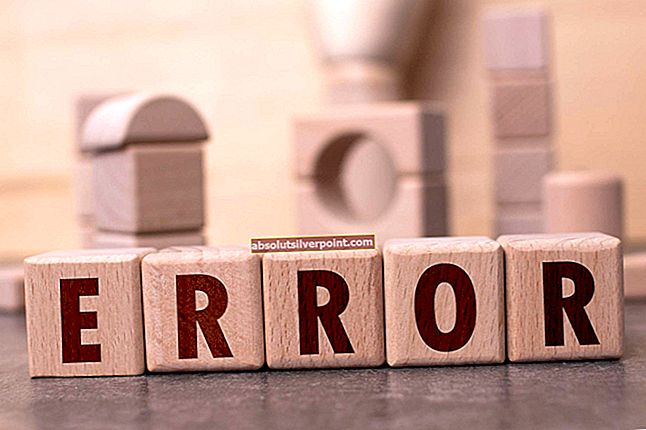Kai kurie „Overwatch“ žaidėjai susiduria su BC - 101 klaida bandydami prisijungti prie žaidimo naudodami savo paskyrą. Ši klaida rodo kliento prisijungimo prie serverio nesėkmę ir pranešama, kad tai įvyko tik konsolėje („Ps4“ ir „Xbox One“).

Kai šalinate šią konkrečią problemą, turėtumėte pradėti nuo įsitikinimo, kad „Blizzard“ šiuo metu nemenkina kai kurių serverio problemų, kurių negalite kontroliuoti. Šis klaidos kodas taip pat gali atsirasti dėl serverio neveikimo jūsų vietovėje arba jei žaidimų serveriai yra priežiūros laikotarpio viduryje.
taip pat gali būti, kad jūs tiesiog susiduriate su datos ir laiko serverio ir kliento neatitikimu. Atminkite, kad „Overwatch“ yra vienas iš tų žaidimų, kuriame naudojama datos ir laiko patikra, kai konsolė bando prisijungti. Jei data ir laikas yra toli, ryšys gali būti atmestas. Tokiu atveju jums tereikia nustatyti datą ir laiką teisingomis reikšmėmis.
Tačiau tinklo nenuoseklumas taip pat gali būti atsakingas už tinklo atsiradimą BC - 101 klaida.Gali būti, kad sprendžiate gana dažnai pasitaikančią TCP / IP problemą. Tokiu atveju maršrutizatorius turėtų būti paleistas iš naujo arba atstatytas iš naujo. Bet tuo atveju, jei sprendžiate NAT problemą, turėsite arba įgalinti UPnP (jei palaiko jūsų maršrutizatorius), arba persiųsti „Overwatch“ reikalaujamus prievadus rankiniu būdu.
Tačiau, kaip patvirtino kai kurie paveikti vartotojai, ši problema taip pat gali kilti, kai tuo pačiu metu įdiegiamos prieštaringos „Overwatch“ versijos („Overwatch“ ir „Overwatch Beta“). Tokiu atveju turėsite pašalinti „Overwatch Beta“, kad išspręstumėte problemą.
Jei sugadinti sistemos failai suaktyvina šį klaidos kodą (ir jūs susiduriate su panašiomis problemomis su kitais žaidimais), turėtumėte apsvarstyti galimybę atkurti gamyklinius duomenis, jei visa kita nepavyksta.
1 metodas: patikrinkite, ar nėra serverio problemų
Kadangi šis klaidos kodas negali būti jūsų valdomas, turėtumėte pradėti šį trikčių šalinimo uždavinį įsitikindami, kad problema nėra jūsų valdoma. Gali būti, kad bandote žaisti žaidimą viduryje prastovos laikotarpio, kuris daro įtaką daugeliui jūsų srities naudotojų.
Norėdami ištirti šią galimybę, patikrinkite „DownDetector“ arba Nutrūkimas.praneškite norėdami sužinoti, ar kiti jūsų regiono vartotojai taip pat susiduria su tuo pačiu BC - 101 klaida.

Jei jūsų tyrimas atskleidžia, kad kiti vartotojai šiuo metu kovoja su tuo pačiu klaidos kodu, turėtumėte patikrinti šias dvi „Twitter“ paskyras (@PlayOverwatch ir @BlizzardCS), kad sužinotumėte, ar „Blizzard“ nepateikė oficialaus pranešimo apie šią situaciją.
Jei patvirtinate, kad matote šį klaidos kodą dėl sunkios problemos, nėra jokio kito taisymo, išskyrus laukti, kol „Blizzard“ išspręs jų serverio problemą.
Tačiau jei atlikus tyrimus nebuvo nustatyta jokių pagrindinių serverio problemų, jūs tik patvirtinote, kad problema kyla tik lokaliai - šiuo atveju vienas iš galimų toliau pateiktų pataisymų turėtų padėti išspręsti problemą.
2 metodas: dabartinio laiko ir datos nustatymas
Pasirodo, „Overwatch“ taip pat įdiegia laiko ir datos patikrinimą, kai kliento pultas bando prisijungti prie žaidimo serverių. Taigi, jei jūsų „Xbox One“ ar „PS4“ konsolės laikas yra laisvas, galite tikėtis pamatyti BC - 101 klaida dėl datos ir laiko neatitikimo.
Jei šis scenarijus yra tinkamas ir tai iš tikrųjų yra jūsų problemos šaltinis, galite lengvai išspręsti problemą nustatydami teisingas datos ir laiko reikšmes.
Norėdami tai padaryti, vykdykite toliau pateiktas instrukcijas, susietas su konsole, kurioje susiduriate su problema:
A. Tinkamo laiko ir datos nustatymas PS4
- Pagrindiniame PS4 informacijos suvestinės meniu pasiekite Nustatymai Meniu.

- Kai būsite Nustatymai meniu, slinkite žemyn per galimybių sąrašą ir pasiekite Data ir laikas Meniu.
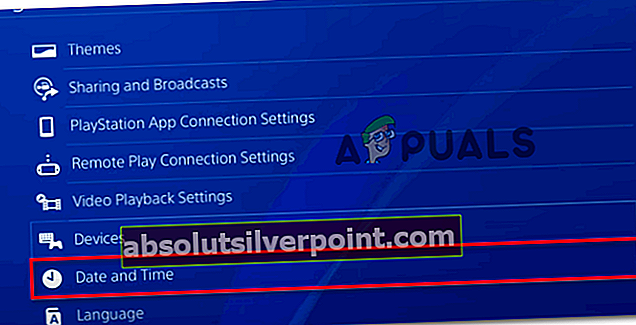
- Viduje Data ir laikas meniu, eikite į Datos ir laiko nustatymai Meniu.
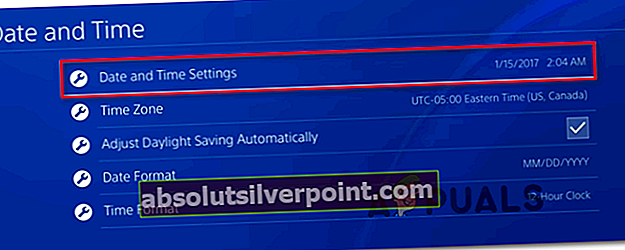
- Tada rankiniu būdu sukonfigūruokite datos ir laiko reikšmes pasirinkdami Nustatykite rankiniu būdu arba naudoti Nustatykite naudodami interneto parinktį automatiškai nustatyti teisingas vertes.
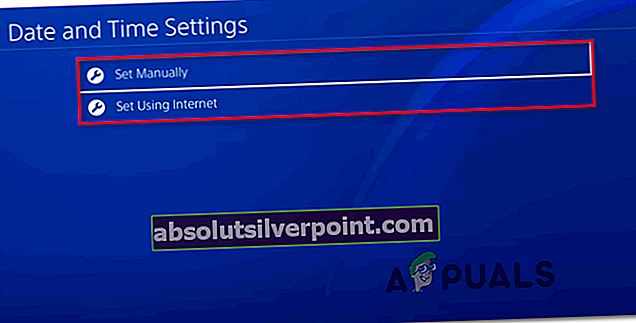
- Kai pavyks nustatyti teisingą datą ir laiką, iš naujo paleiskite konsolę ir paleiskite „Overwatch“, kai baigsite kitą paleistį, kad sužinotumėte, ar problema jau išspręsta.
B. Tinkamo laiko ir datos nustatymas „Xbox One“
- Pagrindiniame „Xbox Console“ informacijos suvestinės meniu atidarykite Nustatymai Meniu.
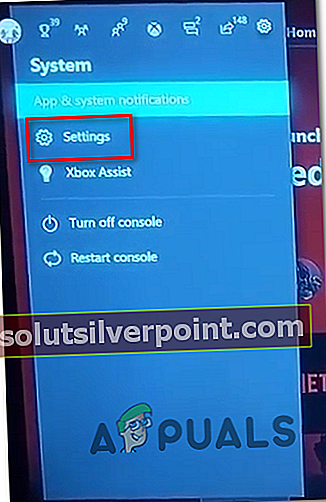
- Viduje Nustatymai meniu, pasirinkite Sistema kairiajame meniu, tada pereikite į dešiniąją skiltį ir pasiekite Laikas Meniu.
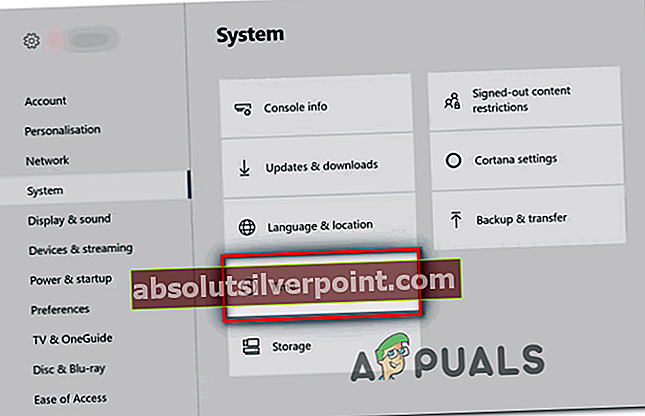
- Viduje Laikas meniu, pereikite prie Laikas ir data ir atitinkamai pakeiskite vertę.
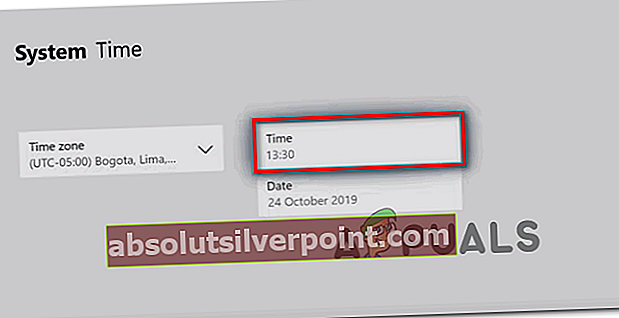
- Išsaugokite pakeitimą ir iš naujo paleiskite konsolę. Paleidę kitą konsolę, paleiskite „Overwatch“ ir patikrinkite, ar problema jau išspręsta
Jei vis tiek matote BC - 101 klaida paleisdami žaidimą, pereikite prie kito galimo pataisymo, esančio žemiau.
3 metodas: iš naujo nustatykite arba iš naujo paleiskite maršrutizatorių
Jei žaidžiant „Overwatch“ konsolėje naudojate belaidį ryšį ir naudojate žemos klasės maršrutizatorių, gali būti, kad matote šią klaidą dėl to, kad ją užliejo duomenys. Tai kasdien būdinga tam tikriems maršrutizatorių modeliams, turintiems ribotą pralaidumą (ypač kai vienu metu duomenų mainais užsiima keli prijungti įrenginiai).
A. Paleiskite maršrutizatorių
Jei šis scenarijus yra tinkamas, turėtumėte sugebėti išspręsti problemą perkraukdami arba iš naujo nustatydami maršrutizatorių. Patvirtino, kad ši pataisa buvo veiksminga keliems skirtingiems paveiktiems vartotojams, kurie anksčiau susidūrė su BC - 101 klaida.
Pradėkite nuo paprasto maršrutizatoriaus perkrovimo paspausdami Išjungta mygtuką savo tinklo įrenginio gale ir palaukite visą minutę, prieš vėl paleidžiant maršrutizatorių. Priešingai nei maršrutizatoriaus atstatymas, ši procedūra neatkurs jokių pasirinktinių nustatymų ar kredencialų.

Pastaba: Kol maršrutizatorius išjungtas, rekomenduojama iš maitinimo lizdo ištraukti maitinimo laidą, kad būtų visiškai ištuštinti maitinimo kondensatoriai.
B. Maršrutizatoriaus atstatymas
Tačiau, jei ši operacija neveikė ir vis tiek matote tą patį BC - 101 klaidabandydami užmegzti ryšį su „Overwatch“ paslaugomis, taip pat turėtumėte iš naujo nustatyti maršrutizatorių.
Tačiau nepamirškite, kad atlikus šią operaciją bus išvalyti visi anksčiau nustatyti suasmeninti nustatymai - tai apima visus persiųstus prievadus, pasirinktinius kredencialus, baltuosius sąrašus ir užblokuotus elementus.
Jei nuspręsite atlikti šią operaciją ir atlikti maršrutizatoriaus atstatymą, ieškokite atstatymo mygtuko maršrutizatoriaus gale. Daugeliu atvejų jums prireiks dantų krapštuko ar kažko panašaus.
SVARBU: Kai kurie maršrutizatoriai yra sukonfigūruoti taip, kad „pamirštų“ ISP kredencialus, kai bus atliktas atstatymas. Taigi, prieš pradėdami šią procedūrą, įsitikinkite, kad turite parengtus prisijungimo duomenis, kad atlikę operaciją galėtumėte atkurti interneto ryšį.

Norėdami atstatyti maršrutizatorių, naudokite aštrų daiktą, kad nuspaustumėte Atstatyti mygtuką, kol pamatysite visus priekinius šviesos diodus vienu metu, tada atleiskite mygtuką. Tada, jei reikia, iš naujo įdėkite interneto tiekėjo ryšius, kad užmegztumėte interneto ryšį, tada iš naujo paleiskite konsolę ir paleiskite „Overwatch“, kad patikrintumėte, ar problema išspręsta.
Jei vis tiek susiduriate su BC - 101 klaida,pereikite prie kito galimo pataisymo, esančio žemiau.
4 metodas: „Overwatch“ beta versijos ištrynimas
Kaip paaiškėja, ši problema taip pat gali kilti, jei jūsų kompiuteryje (pagrindinio žaidimo viršuje) yra įdiegta „Overwatch Beta“. Kaip paaiškėjo, žinoma, kad dviejų žaidimų versijos prieštarauja viena kitai (ypač „Xbox One“), ypač dabar, kai „Overwatch Beta“ nebeprižiūrima. Pranešama, kad ši problema kyla tiek „PS4“, tiek „Xbox One“.
Jei šis scenarijus yra tinkamas ir jūs susiduriate su ta pačia problema, vadovaukitės vienu iš toliau pateiktų vadovų (vadovaujančiu jūsų pasirinktai konsolei), kad pašalintumėte „Overwatch Beta“ ir išvengtumėte konsolės su pagrindine žaidimo programa.
A. Overwatch beta versijos ištrynimas iš PS4
- Pagrindiniame PS4 prietaisų skydelio meniu naudokite kairįjį nykščio mygtuką, kad pereitumėte į Biblioteka įrašą, tada paspauskite X mygtuką, kad jį pasiektumėte.
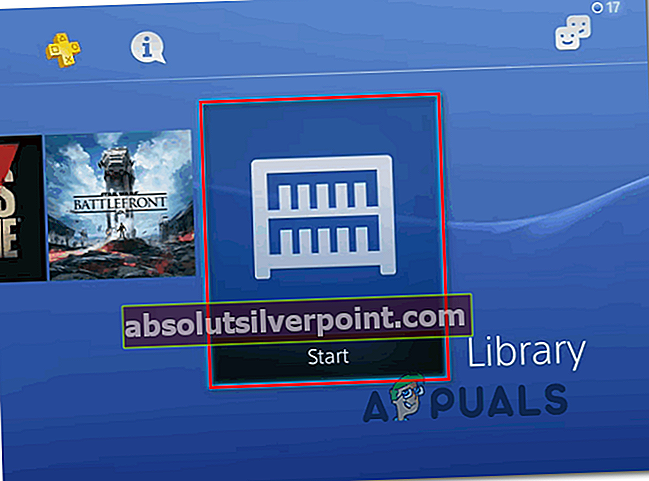
- Kai būsite Biblioteka meniu, pasirinkite Žaidimai kairiajame svetainės meniu, tada pereikite prie kairėje esančių žaidimų sąrašo ir raskite Peržiūrėkite beta versiją.
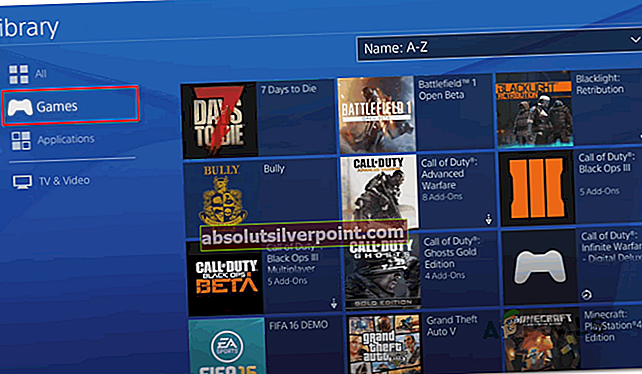
- Elementų sąraše pasirinkite Overwatch ir paspauskite Galimybės mygtuką savo valdiklyje, tada naudokite Ištrinti dešiniajame ekrano kampe.
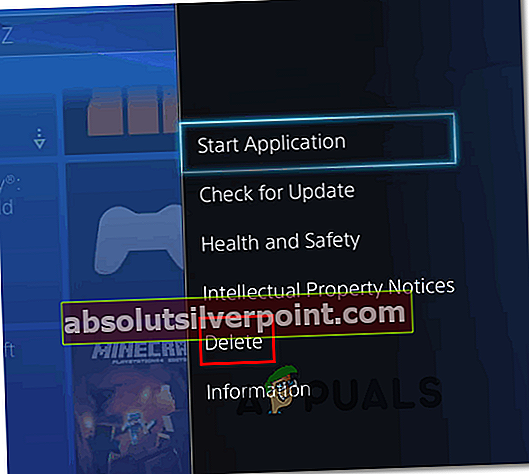
- Paleiskite „Overwatch“ ir sužinokite, ar vis dar susiduriate su BC - 101 klaidakai bandote prisijungti prie „Blizzard“ serverių.
B. „Overwatch Beta“ ištrynimas iš „Xbox One“
- Paspauskite konsolės „Xbox One“ mygtuką, kad atidarytumėte vadovo meniu. Kai būsite viduje, naudokitės ja Mano žaidimai ir programos Meniu.
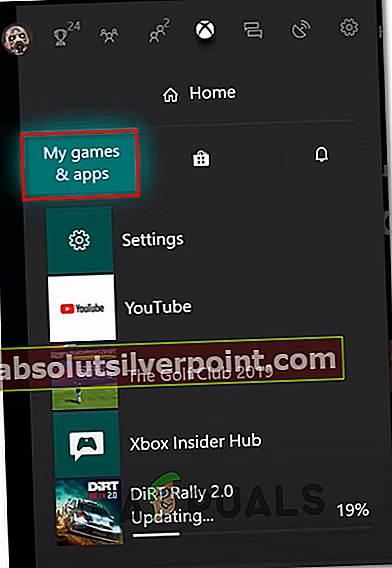
- Kai būsite Mano žaidimai ir programos meniu, slinkite per žaidimų sąrašą ir raskite „Overwatch Beta“. Kai pamatysite, pasirinkite jį ir paspauskite Pradėti mygtuką, tada pasirinkite Tvarkyti žaidimą.
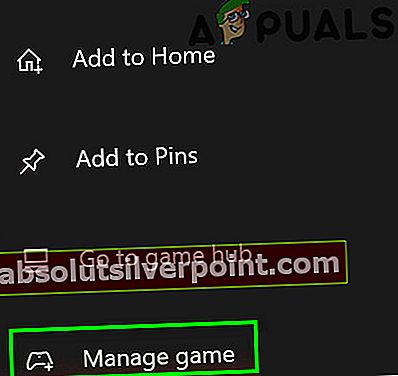
- Nuo Tvarkyti žaidimą meniu, pereikite prie dešiniojo šono ir pasirinkite Pašalinti viską kad būtinai pašalintumėte viską, kas susiję su Peržiūrėkite beta versiją (pagrindinis žaidimas + priedai ir atnaujinimai).
- Pašalinę „Overwatch“ beta versiją, dar kartą paleiskite įprastą žaidimą ir patikrinkite, ar vis dar susiduriate su BC-101, kai bandote prisijungti prie „Blizzard“ serverių.
Jei ta pati problema išlieka, pereikite prie kito galimo pataisymo, esančio žemiau.
5 metodas: persiųskite „Overwatch“ naudojamus prievadus
Jei nė vienas iš aukščiau pateiktų pataisymų neleido ištaisyti šio klaidos kodo naudojant „Overwatch“ ir įsitikinote, kad nėra nieko blogo interneto ryšyje, turėtumėte pradėti šalinti uosto problemą.
Turėkite omenyje, kad norint persijungti patikimam reikalui, „Overwatch“ reikia pasirinkti konkrečius prievadus (priklausomai nuo platformos). Laimei, dauguma maršrutizatorių šiais laikais puikiai sugeba persiųsti automatiškai reikalingus prievadus technologija, vadinama UPnP („Universal Plug and Play“).
Tačiau, jei naudojate senesnį maršrutizatoriaus modelį, kuris nepalaiko UPnP, turėsite patys atlikti nešvarius darbus ir persiųsti prievadus rankiniu būdu.
Jei turite maršrutizatorių, palaikantį UPnP, vadovaukitės pirmuoju vadovu (A), kad įgalintumėte UPnP, ir palengvinkite automatinį uosto persiuntimą. Jei naudojate senesnį maršrutizatorių, kuris nepalaiko UPnP, vadovaukitės antruoju vadovu (B), jei norite persiųsti reikiamus prievadus rankiniu būdu:
A. UPnP įgalinimas iš maršrutizatoriaus nustatymų
- Norėdami pasiekti maršrutizatoriaus nustatymus, naršyklės naršymo juostoje (viršuje) įveskite IP adresą. Įveskite vieną iš šių adresų ir paspauskite Įveskite norėdami pasiekti kitus nustatymus:
192.168.0.1192.168.1.1
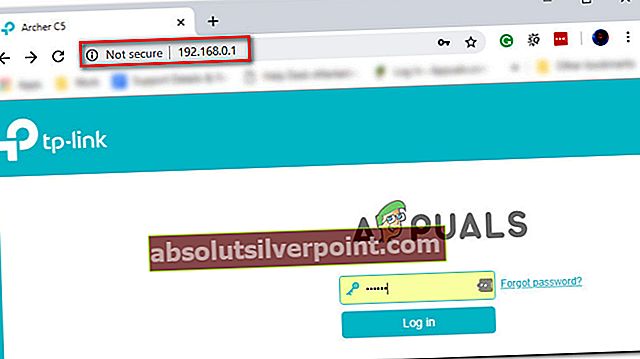
Pastaba: Jei nė vienas iš šių dviejų adresų neveikia, internete ieškokite konkrečių prieigos prie maršrutizatoriaus veiksmų, atsižvelgdami į savo modelį ir maršrutizatoriaus gamintoją.
- Pagaliau atėję į savo maršrutizatoriaus prisijungimo ekraną, įveskite prisijungimo duomenis. Jei nepakeitėte numatytųjų prisijungimo duomenų, naudokite numatytuosius nustatymus pagal savo maršrutizatorių gamintojus. Daugeliu atvejų vartotojas yra administratorius ir slaptažodis yra 1234.
Pastaba: Jei šie įgaliojimai neveikia, internete ieškokite konkrečių duomenų pagal savo maršrutizatoriaus modelį.
- Pagaliau turėdami prieigą prie savo maršrutizatoriaus nustatymų, ieškokite Išplėstinė (NAT ekspedijavimas) ir ieškokite UPnP variantą. Kai pamatysite, įsitikinkite, kad jis įjungtas.
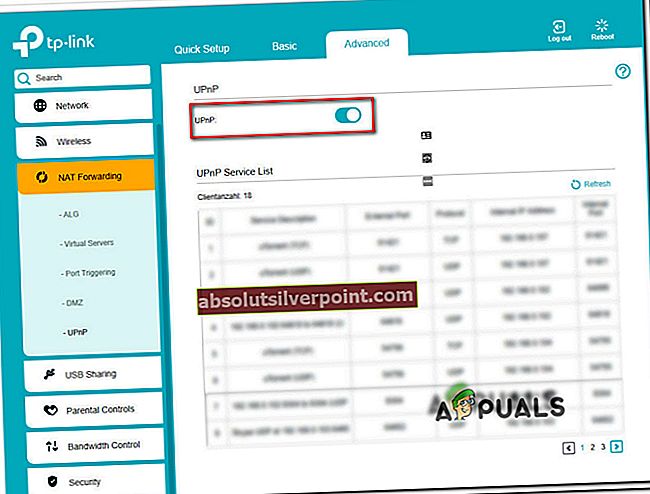
- Po to, kai pagaliau pavyks įgalinti UPnP, iš naujo paleiskite savo maršrutizatorių ir konsolę, kurioje šiuo metu rodomas BC-101klaidos kodas ir pažiūrėkite, ar problema išspręsta.Pastaba: Atminkite, kad tikslus meniu ir instrukcijos, kurių turėsite laikytis, priklausys nuo jūsų maršrutizatoriaus gamintojo (pirmiau nurodyti veiksmai buvo atlikti naudojant „TP-Link“ maršrutizatorių). Jei jūsų matomi meniu skiriasi, internete ieškokite konkrečių veiksmų, kaip įgalinti UPnP.
B. Persiuntimo prievadų persiuntimas iš maršrutizatoriaus nustatymų
- Norėdami pasiekti maršrutizatoriaus nustatymus, atlikite aukščiau pateikto vadovo 1 ir 2 veiksmus.
- Kai būsite maršruto parinktuvo nustatymų meniu, išplėskite IšplėstinėMeniu, tada ieškokite parinkties, pavadintos NAT persiuntimas arba Uosto ekspedijavimas. Kai pagaliau pavyks rasti meniu, leidžiantį persiųsti prievadus rankiniu būdu, pradėkite pridėti tuos, kurių reikia „Overwatch“ (pagal naudojamą konsolę):
„Overwatch“ - „Playstation 4“ TCP: 1935, 3478-3480 UDP: 3074, 3478-3479 „Overwatch“ - „Xbox One“ TCP: 3074 UDP: 88, 500, 3074, 3544, 4500
- Kai pavyks persiųsti reikalingus prievadus, iš naujo paleiskite maršrutizatorių ir konsolę ir patikrinkite, ar problema jau išspręsta.
Jei reikalingi uostai jau buvo persiųsti arba jūs juos tiesiog persiuntėte, bet tai neturėjo jokio poveikio (vis dar matote BC - 101 klaida), pereikite prie žemiau pateikto galutinio taisymo.
6 metodas: atkurti gamyklinius nustatymus
Jei nė vienas iš aukščiau nurodytų galimų pataisymų jums netiko, labai tikėtina, kad sprendžiate vietinę korupcijos problemą, kuri kažkaip susieta su jūsų konsolės sistemos failais. Tokiu atveju ši problema įprastai neišnyks atlikus dviračio maitinimo procedūrą.
Kadangi jūs jau bandėte iš naujo įdiegti žaidimą, geriausia galimybė išspręsti šią problemą yra iš naujo nustatyti kiekvieną OS failą ir užtikrinti, kad sugadinti failai iš tikrųjų neprisideda prie BC - 101 klaida.
Pastaba: Prieš pradėdami šį procesą, nepamirškite, kad ši operacija galiausiai atkurs jūsų konsolę į gamyklinę būseną. Tai reiškia, kad viskas, kas nėra paremta, bus pašalinta. Štai kodėl svarbu įsitikinti, kad atsargines kopijas sukūrėte „Sony“ debesyje arba USB atmintinėje.
Jei norite tęsti gamyklos atstatymą, vadovaukitės vienu iš žemiau pateiktų vadovų, kad pradėtumėte gamyklinius nustatymus iš naujo konsolėje:
A. Gamyklos atstatymas PS4
- Pagrindiniame „Ps4“ meniu naršykite viršuje esantį horizontalųjį meniu, tada pasiekite Nustatymai Meniu.

- Patekę į meniu „Nustatymai“, slinkite iki pradžios meniu ir pasiekite jį naudodami mygtuką X.
- Viduje Inicijavimas meniu pasirinkite Initialize PS4 ir dar kartą paspauskite X, kad CD pradėtų šią procedūrą.
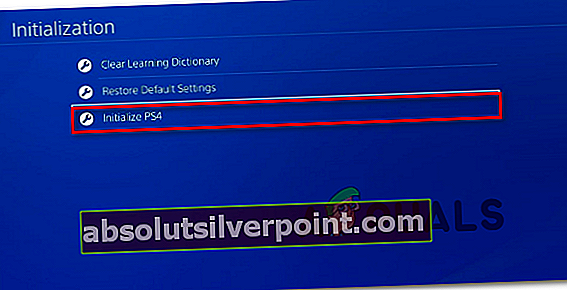
- Kitame ekrane pasirinkite Pilnas kad atliktumėte viso rato inicijavimo procedūrą.
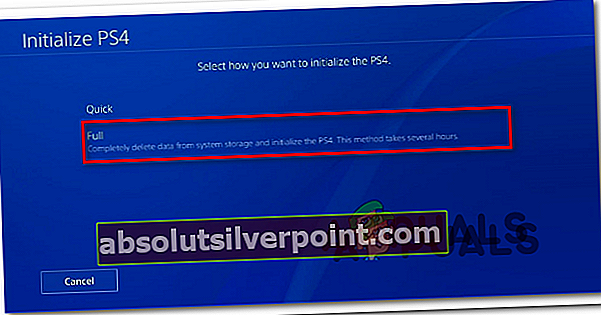
- Jūsų bus paprašyta patvirtinti, o tai padarius, jums bus pateikta pažangos juosta. Atminkite, kad atsižvelgiant į tai, ar naudojate HDD ar SSD, ir jo dydį, ši operacija gali trukti 1 valandą ar ilgiau.
- Baigę inicijavimo procedūrą, vadovaukitės ekrane pateikiamais raginimais iš naujo įdiegti ir iš naujo atsisiųsti išsaugotus žaidimus iš „Sony“ debesies ir atnaujinti sistemos programinę-aparatinę įrangą į naujausią versiją, kad galėtumėte prisijungti prie interneto.
- Dar kartą paleiskite „Overwatch“ ir sužinokite, ar problema jau išspręsta.
B. Gamyklinis „Xbox One“ atstatymas
- Pagrindiniame „Xbox One“ konsolės prietaisų skydelio meniu vieną kartą paspauskite „Xbox“ mygtuką, kad atidarytumėte vadovo meniu. Įėję į vidų, naudokite jį norėdami pereiti į ViskasNustatymai ir tada Pulto informacija.
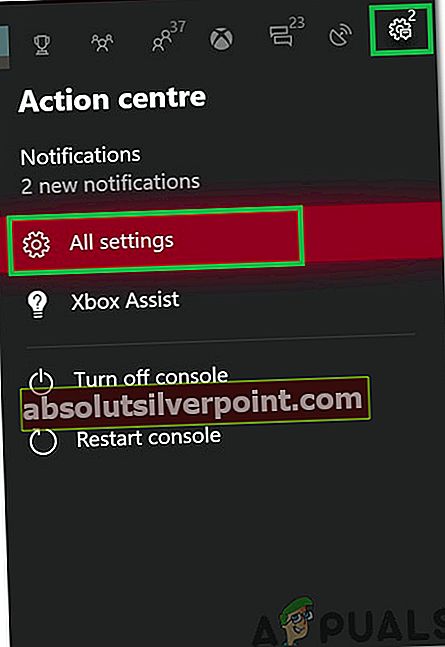
- Viduje Pulto informacija meniu, eikite į Iš naujo nustatyti konsolę kairiajame ekrano skyriuje.

- Patvirtinimo eilutėje naudokite Iš naujo nustatykite ir pašalinkite viską mygtuką, kad atliktumėte visą gamyklinį nustatymą.
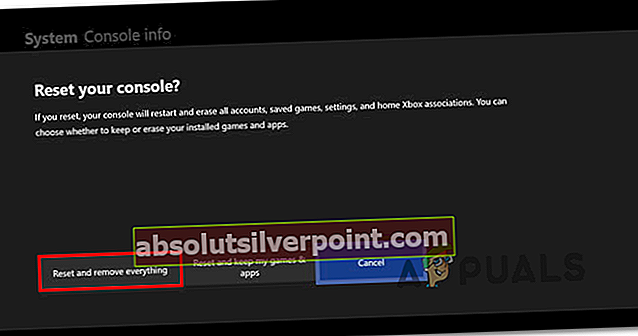
- Paspauskite A mygtuką, kad pradėtumėte operaciją, tada palaukite, kol procesas bus baigtas ir konsolė bus paleista iš naujo.
- Tada iš naujo įdiekite „Overwatch“ kartu su naujausiu programinės aparatinės įrangos atnaujinimu ir pažiūrėkite, ar klaida dabar išspręsta.