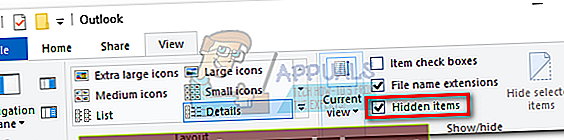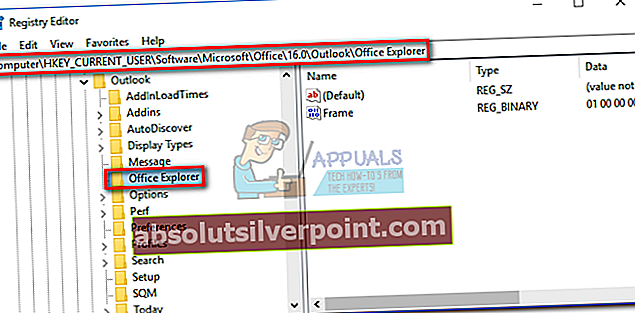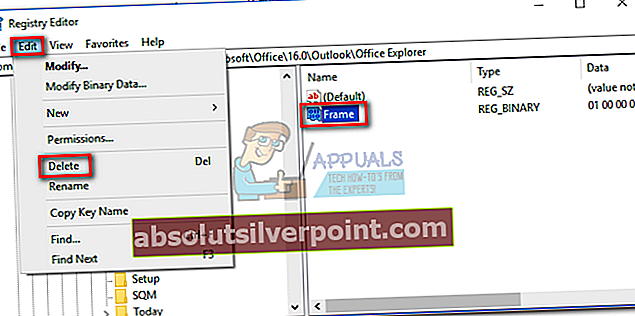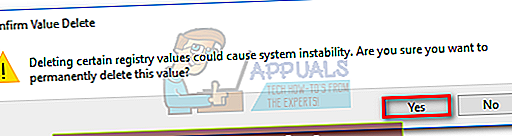Jei iki šiol netikėjote įmonių neatsargumu, pateikite gerą pavyzdį, kuris gali pakeisti jūsų nuomonę. Kalbu apie galvą draskančią klaidą, kuri kankino visas „Microsoft Outlook“ versijas nuo „Outlook 2007“ iki „Outlook 2016“.

Klaida dažniausiai pasireiškia taip: atidarote „Outlook“ ir jums parodomas užrakto ekranas, kuriame nurodoma, kad įkeliami papildiniai. Po kurio laiko langas sako "Apdorojimas",ir ten užšąla. Galite palikti jį įkrauti kelias dienas, jis nepraleis pradinio ekrano.
Kai kuriems vartotojams pavyko išspręsti šią problemą uždarius „Outlook“ iš „Task Manager“ ir vėl ją atidarant. Tačiau šis metodas yra tik laikinas sprendimas ir pasirodė esąs neveiksmingas daugumai vartotojų, kurie sprendžia šią problemą.
Kadangi tai paveikia tik mažą procentą didžiulės „Outlook“ vartotojų bazės, „Microsoft“ dar nepateikė patikimo pataisymo, kuris visiškai išspręstų šią problemą. Laimei, yra daugybė metodų, kurie pasirodė esą sėkmingi kovojant su šia klaida. Tačiau turite pasiruošti plačiam trikčių šalinimo seansui.
Tačiau prieš pataisydami pataisykime dažniausiai pasitaikančias priežastis, dėl kurių ši klaida pasirodys:
- Paskutinio „Office“ naujinio licencijos sutartis nebuvo priimta
- „Microsoft Office“ neturi naujausių naujinimų
- Sugedo „Microsoft Office“
- Sugadintas „Outlook“ profilis
- Aparatinės įrangos pagreitis sukelia pakabinimą prie pradinio taško ekrano („Outlook 2013“)
- „Outlook“ nėra sukonfigūruota vykdyti maksimaliai
- „Outlook Frame“ vertę reikia ištrinti iš registro („Outlook 2016“)
„Outlook“ pakimba arba užšąla "Apdorojimas" kai jį atidarai? Yra daug galimų šios problemos pataisymų. Žemiau yra metodų, kurie padės jums atsikratyti, rinkinys "Apdorojimas" klaida „Outlook“.
Pastaba: Atminkite, kad kai kurie metodai yra būdingi tam tikroms „Outlook“ versijoms ir gali neveikti jūsų.
Laikykitės vadovų, kad jie būtų išdėstyti pagal sėkmės tikimybę. Pradėkime.
1 metodas: kiekvieno „Outlook“ dialogo lango uždarymas (visos „Outlook“ versijos)
Kuo daugiau žinai apie technologijas, tuo jautresnis esi praleidęs paprasčiausią dalyką. Dialogo langelių lengva nepastebėti, tačiau jie gali padaryti jūsų „Outlook“ netinkamą naudoti, jei nesate linkę į tai.
„Outlook“ turi įprotį dar kartą patikrinti kai kuriuos savo sprendimus, priverčiant patvirtinti per dialogo langą. Kol bendrausite su jais, viskas bus gerai, bet jei dialogo lange nepasirinksite jokių parinkčių, „Outlook“ blokuos jus nuo kitų veiksmų.

Jei priverstinai uždarysite „Outlook“, kol atidarytas dialogo langas, dialogo langą galite trikdyti taip, kad jis liktų užduočių juostoje. Kitą kartą, kai bandysite atidaryti „Outlook“, dialogo langas privers programą užstrigti arba užšaldyti pradiniame ekrane.
Greitas būdas patikrinti, ar nėra dialogo langų, yra paspausti Alt + Tab. Tai parodys kiekvieną langą ir leis laisvai judėti tarp jų. Jei pastebėsite dialogo langą, priklausantį „Outlook“, nedelsdami jį uždarykite. Jei ne, pereikite prie kito metodo.
2 metodas: įdiekite naujausius „Microsoft Office“ naujinimus (visas „Outlook“ versijas)
2016 m. Pabaigoje „Microsoft“ išleido keletą karštųjų pataisų, kurios pašalins "Apdorojimas" klaidos. Tačiau atrodo, kad karštosios pataisos išsprendžia tik problemas, susijusias su licencijos sutartimi ir lango dydžiu. Tačiau verta atnaujinti į naujausią versiją, jei to dar nepadarėte.
Kadangi jis pakeis kai kuriuos failus jūsų „Office“ aplanke, yra nedidelė tikimybė, kad jis pašalins sugadintą failą, kuris sukelia problemą. Štai kaip atnaujinti „Office“ rinkinį į naujausią versiją:
- „Office“ pakete atidarykite kitą programą, pvz., „Excel“, „Word“ ir kt.
- Spustelėkite Failas ir pasirinkite Sąskaita. Jei nematote Sąskaita įrašą, spustelėkite „Office“ paskyra. Kai būsite ten, spustelėkite Paskyros nustatymai.
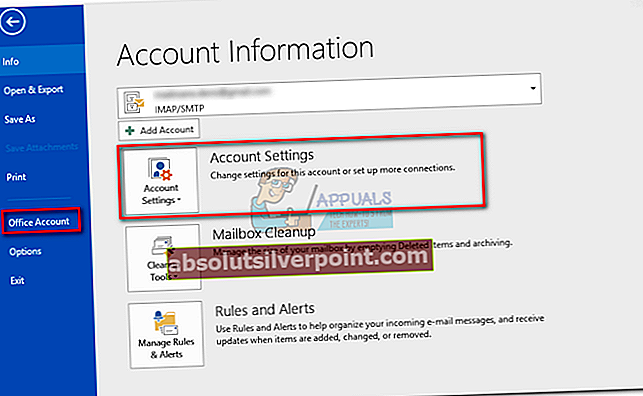
- Dabar spustelėkite Atnaujinimo parinktys (pagal Produkto informacija) ir pasirinkite Atnaujinimo parinktys. Pradėkite atnaujinimo procesą spustelėdami Atnaujinti dabar.
Atminkite, kad tai atnaujins visą jūsų „Office“ rinkinį, ne tik „Outlook“. Tai gali užtrukti daugiau nei 10 minučių.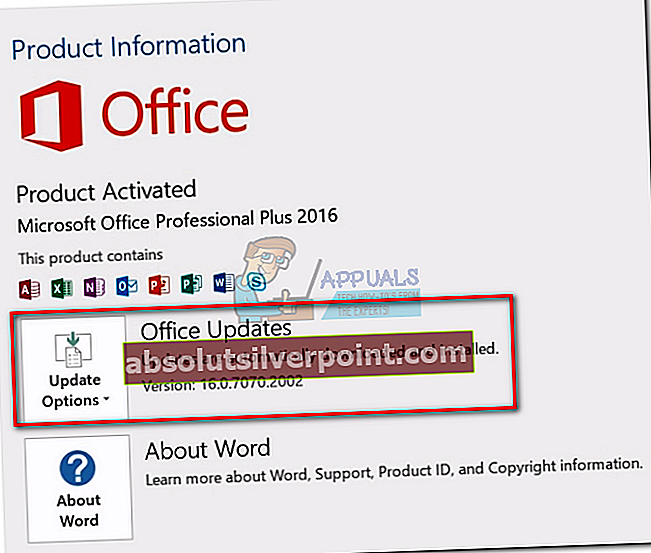 Pastaba:
Pastaba: - Kai atnaujinimas bus baigtas, uždarykite sąrankos vedlį ir bandykite dar kartą paleisti „Outlook“. Jei vis dar gaunate "Apdorojimas" klaidą, pereikite prie kito metodo.
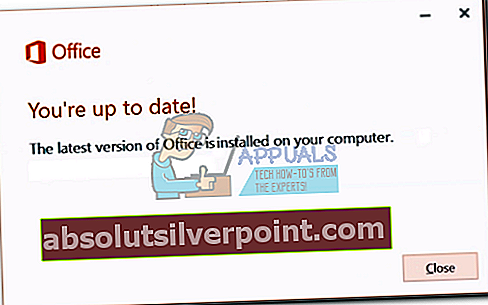
3 metodas: licencijos sutarties priėmimas saugiuoju režimu („Outlook 2016“, „Outlook 2013“)
Teisingai. Beprasmiška licencijos sutartis gali priartėti prie kompiuterio išmetimo pro langą. Matyt, tai privaloma Priimti kiekvieną naują licencijos sutartį, kurią „Microsoft“ išmeta jums. Jei per pirmąjį „Outlook“ paleidimą po atnaujinimo nesutikote, greičiausiai nuo tada jūsų „Outlook“ tapo netinkama naudoti.
Vienintelis būdas priimti licencijos sutartį, dėl kurios „Outlook“ tampa nepasiekiama, yra paleisti ją saugiuoju režimu. Nuo tada „Microsoft“ atsiprašė ir pripažino, kad tai buvo jų klaida. Nuoširdus atsiprašymas neatstos „Outlook“ funkcionalumo, tačiau atlikdami toliau nurodytus veiksmus:
Pastaba: Šie veiksmai gali jums netikti, jei jau sutikote su naujausia licencijos sutartimi. Kadangi nėra jokios galimybės pakenkti įrenginiui, galite tai išbandyti ir įsitikinti patys.
- Visiškai uždarykite „Outlook“.
- Dabar turime paleisti „Outlook“ Saugus režimas. Skirtingose „Windows“ versijose veiksmai skiriasi:
Įjungta „Windows 10“ - Spustelėkite Paieška juosta ir tipas „Outlook.exe / seifas“. Paspauskite Įveskite paleisti „Outlook“ saugiuoju režimu.
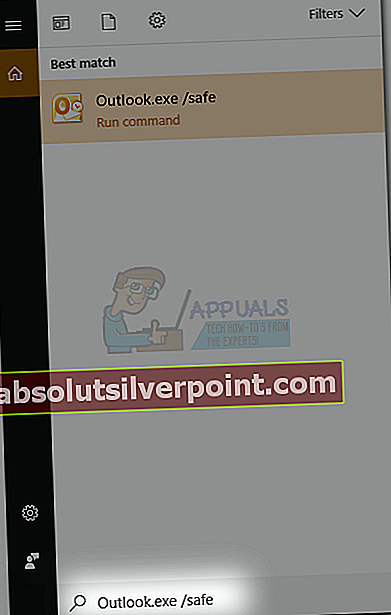
Įjungta „Windows 8“ - Spustelėkite Pradėti meniu ir pasirinkiteBėk. Įveskite „„Outlook“ / seifas“ir tada pasirinkiteGerai pradėti programą.
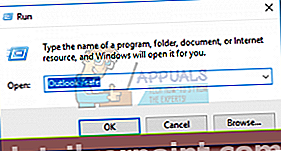
Įjungta „Windows 10“ - PasirinkitePradėtiirIeškokite programų ir failų langelį, įveskite „„Outlook“ / seifas“ir tada paspauskite Įveskite.
- Palaukite, kol „Outlook“ bus paleista saugiuoju režimu. Jūsų gali būti paprašyta dar kartą patvirtinti savo el. Pašto profilį. Įveskite savo įgaliojimus ir tęskite toliau.
- Jei nesutikai dėl naujojo Licencijos sutartis, pastebėsite Priimti mygtuką apatiniame dešiniajame ekrano kampe. Spustelėkite jį ir palaukite, kol „Outlook“ bus įkelta.
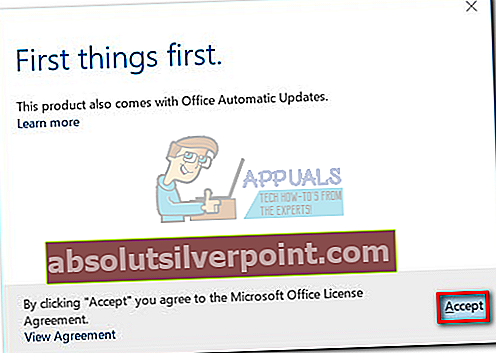
- Jei jūsų „Outlook“ pavyksta visiškai įkelti saugiuoju režimu, uždarykite jį ir atidarykite įprastai dukart spustelėdami vykdomąjį failą. Jei atlikus šiuos veiksmus problema nebuvo išspręsta, eikite į 4 metodas.
4 metodas: „Office“ paketo taisymas („Outlook 2016“, 2013, 2010)
Jei „Office“ naujinys nedavė jokių rezultatų, pabandykime atlikti bendrą „Office“ programų taisymą. „Office“ taisymo įrankis yra specialiai sukurtas tais atvejais, kai kai kurios programos iš paketo pakimba, užšąla ir neatsako. Prieš išbandydami vieną iš toliau pateiktų rankinių taisymų, pabandykime atlikti automatinį taisymą. Štai kaip:
- Uždarykite „Outlook“ ir visas kitas galimas „Office“ programas.
- Eiti į Valdymo skydas> Programos ir pasirinkti Programos ir funkcijos.
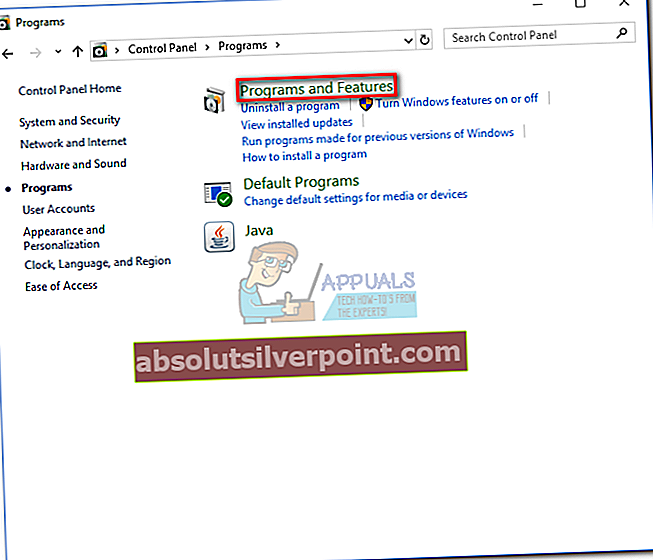
- Dabar turėtumėte pamatyti visų įdiegtų programų sąrašą. Slinkite žemyn ir raskite savo „Microsoft Office“ įrašą. Jei turite kelis „Office“ paketus, pasirinkite tą, kuris veikė.
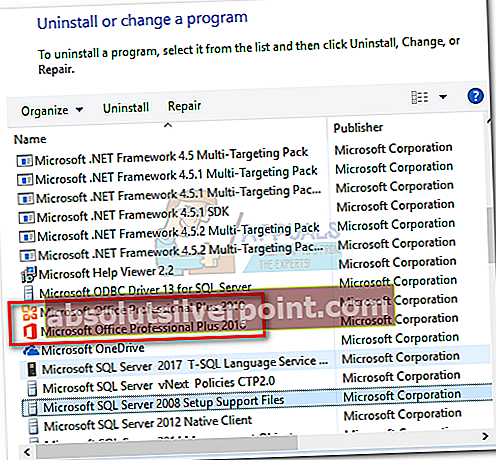
- Dešiniuoju pelės mygtuku spustelėkite „Microsoft Office“ rinkinį, kuriame yra sugedusi „Outlook“, ir pasirinkiteKeisti.
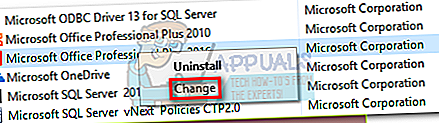
- Pasirinkite Remontas perjungti, pataikyti Tęstiir palaukite, kol procesas bus baigtas.
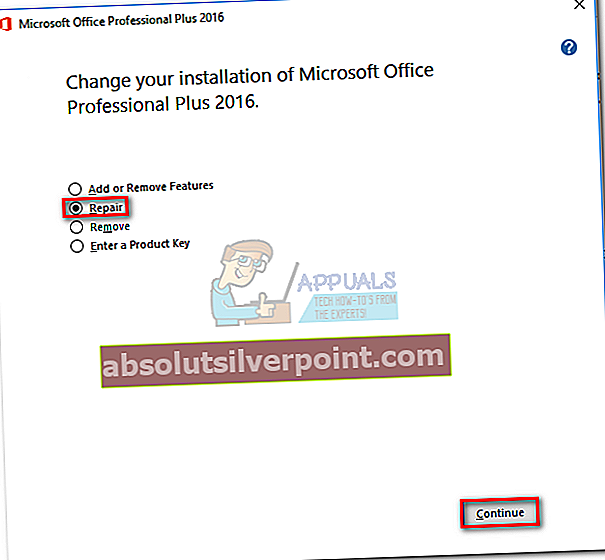
- Kai remontas bus baigtas, iš naujo paleiskite „Outlook“ programą ir patikrinkite, ar problema kartojasi.
5 metodas: „Outlook“ paleidimas lėktuvo režimu (visos „Outlook“ versijos)
Tai laikinas pataisymas, tačiau jis leis jums atidaryti „Outlook“ ir įkelti el. Laiškus. Pataisymas apima „Outlook“ paleidimą, kol nėra aktyvaus interneto ryšio. Lengviausias būdas tai padaryti yra įgalinant Lėktuvo rėžimas. Kai kurie vartotojai netgi pranešė, kad tai išsprendė problemą visam laikui. Štai ką turite padaryti:
- Uždarykite „Outlook“ ir susijusius dialogo langus.
- Spustelėkite Tinklo piktograma apatiniame dešiniajame kompiuterio kampe.

- Spustelėkite Lėktuvo rėžimas kad ją suaktyvintum.
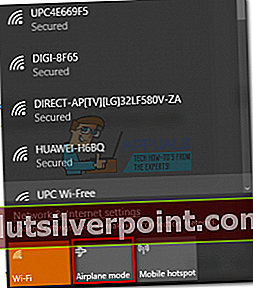
- Paleiskite „Outlook“ ir patikrinkite, ar ji pasikrauna. Jei jis praeis už paslėpto ekrano, dar kartą spustelėkite „Lėktuvo režimas“, kad jį išjungtumėte. Jūsų el. Laiškai, kalendoriai, kontaktai ir visi kiti duomenys netrukus turėtų būti įkelti.
6 metodas: „Outlook“ verčiama veikti maksimaliai (visos „Outlook“ versijos)
Patikėkite ar ne, pakabinti „Apdorojimo“ etape iš tikrųjų gali lemti tai, kad „Outlook“ netinkamai prasideda pasirinktiniu dydžiu. Kaip paaiškėja, privertus jį visuomet veikti maksimaliai, galima pereiti pro apytikslį ekraną. Čia pateikiami „Outlook“ rankinio konfigūravimo veiksmai Maksimalus režimas:
- Priverstinai uždarykite „Outlook“ ir visus susijusius dialogo langus.
- Dešiniuoju pelės mygtuku spustelėkite vykdomąjį failą, kurį naudojate paleisdami „Outlook“, ir spustelėkite Savybės.
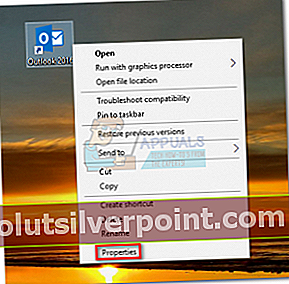
- Spustelėkite Trumpesnis kelias skirtuką. Tada spustelėkite išskleidžiamąjį meniu šalia Bėk ir spustelėkite Maksimaliai padidinta. Rezultatas Taikyti patvirtinti.
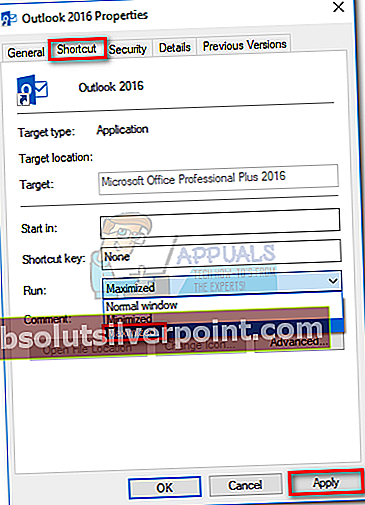
- Atidarykite „Outlook“ iš ką tik modifikuoto vykdomojo failo ir patikrinkite, ar problema pašalinta.
7 metodas: paleisti komandą / resetnavpane (visos „Outlook“ versijos)
Naršymo sritį galite rasti kairėje „Outlook“ ekrano dalyje. Tai leidžia vartotojams lengvai judėti tarp el. Laiškų, kalendorių, žmonių ir užduočių. Bet tai taip pat gali nutraukti taip pat lengvai ir neleisti „Outlook“ tinkamai pradėti. Tačiau yra komanda, galinti iš naujo nustatyti naršymo srities bet kokį pritaikymą kartu su bet kokiu trikdžiu. Štai kaip jį naudoti:
- Uždarykite „Outlook“.
- Paspauskite „Windows“ klavišas + R.
- Tipas „Outlook.exe / resetnavpane“ ir pataikė Gerai.
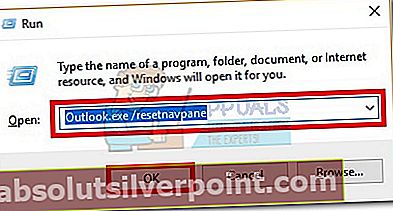
8 metodas: „Outlook“ duomenų failų taisymas (visos „Outlook“ versijos)
Prie kiekvienos „Outlook“ versijos bus pridėtas efektyvus taisymo įrankis, vadinamas Gautų laiškų taisymo įrankis („ScanPST.exe“). Jei paaiškėjo, kad atlikti bendrą remontą yra neveiksminga, problema gali kilti iš jūsų Asmeninių aplankų profilis (PST).
Jei jūsų PST failo korupcija sukelia "Apdorojimas" klaida, nuskaitydami „Outlook“ duomenų failus naudodami Gautų laiškų taisymo įrankis gali padėti jums visiškai pašalinti problemą. Štai ką turite padaryti:
- Uždarykite „Outlook“ ir visus susijusius dialogo langus.
- Eikite įC: \ Program Files arba C: \ Program Files (x86) (atsižvelgiant į naudojamą architektūrą).
- Ieškokite SCANPST.exe naudodamiesi langeliu viršutiniame dešiniajame kampe.
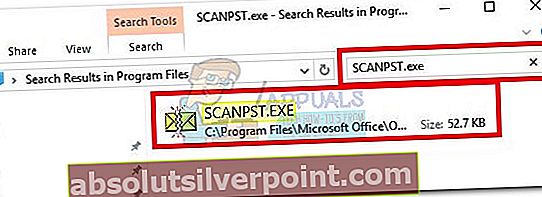 Pastaba: Jei nepavyksta rasti SCANPST vykdomas naudojant paieškos juostą, galite pereiti į tikslią vietą. Štai populiariausių „Outlook“ versijų numatytųjų vietų sąrašas:
Pastaba: Jei nepavyksta rasti SCANPST vykdomas naudojant paieškos juostą, galite pereiti į tikslią vietą. Štai populiariausių „Outlook“ versijų numatytųjų vietų sąrašas:2016: C: \ Program Files (x86) \ Microsoft Office \ root \ Office16
2013: C: \ Program Files (x86) \ Microsoft Office \ Office15
2010: C: \ Program Files (x86) \ Microsoft Office \ Office14
2007: C: \ Program Files (x86) \ Microsoft Office \ Office12
- Dukart spustelėkite SCANPST.exe ir spustelėkite Naršyti norėdami nustatyti savo PST failo kelią. Numatytoji PST failo vieta yra Dokumentai \ „Outlook“ failai. Kai sėkmingai įkelsite PST failą, paspauskite Pradėti ieškoti korupcijos.
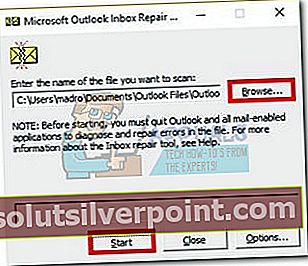
- Kai procesas bus baigtas, jums bus pateiktas dialogo langas, kuriame bus rodomos aptiktos klaidos ar neatitikimai. Būtinai pažymėkite laukelį šalia „Prieš taisydami pasidarykite nuskaityto failo atsarginę kopiją“ ir spustelėkite Remontas.
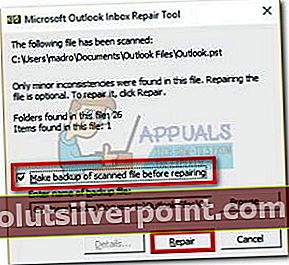
- Kai remontas bus baigtas, dar kartą atidarykite „Outlook“ ir pažiūrėkite, ar pavyksta įveikti pradinį splash screen. Jei ne, pereikite prie kito metodo.
9 metodas: naujo „Outlook“ profilio kūrimas (visos „Outlook“ versijos)
Prieš galėdami visiškai patikrinti sugadintą profilį iš kaltininkų sąrašo, pažiūrėkime, ar kuriant naują „Outlook“ profilį nebus pašalinta „Apdorojimas”Klaida. Jūsų „Outlook“ profilyje yra daugybė nustatymų, nurodančių, kaip jūsų „Outlook“ elgiasi. Perkėlę savo el. Pašto paskyrą į naują profilį, galite įveikti pradinį „splash“ ekraną. Štai ką turite padaryti:
- Įsitikinkite, kad „Outlook“ ir visi susiję dialogo langai yra uždaryti.
- Atviras Kontrolės skydelis ir naudokite paieškos laukelį viršutiniame dešiniajame kampe, kad ieškotumėte Paštas parametrus.
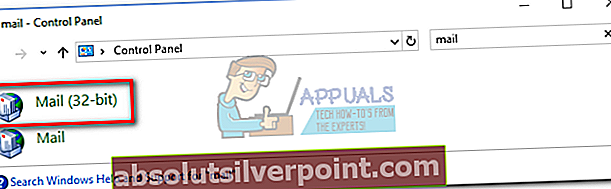
- Spustelėkite Rodyti profilius.
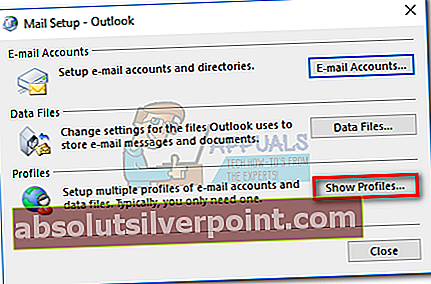
- Sukurkite naują profilį spustelėdami Papildyti mygtuką. Įterpkite vardą ir paspauskite Gerai.
Venkite ištrinti pradinį profilį.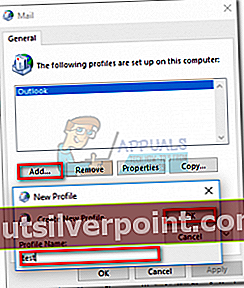 Pastaba:
Pastaba: - Naudokite Automatinė el. Pašto paskyra norėdami įterpti savo el. pašto adreso duomenis ir atlikti konfigūravimo veiksmus.
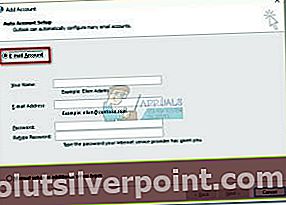
- Kai el. Paštas bus nustatytas su naujuoju „Outlook“ profiliu, grįžkite į pradinį Paštas langą ir įsitikinkite, kad jis yra jame. Jei taip, spustelėkite Visada naudokite šį profilį ir nustatykite naują profilį kaip numatytąjį pasirinkimą.

- Paleiskite „Outlook“ dar kartą ir pažiūrėkite, ar jai pavyksta įveikti "Apdorojimas" ekranas.
10 metodas: aparatinės įrangos spartinimo išjungimas („Outlook 2013“, 2016)
Jei taip toli pasiekėte neperspektyviai išsprendę, yra didelė tikimybė, kad problema gali kilti iš jūsų „Outlook“ registro failų. Abiejuose yra gana dažnas nesklandumas „Outlook 2013“ ir „Outlook 2016“ susijęs su aparatinės įrangos pagreičiu, kuris gali sukelti "Apdorojimas" klaida arba a „Procesas baigtas“ klaida. Išbandykite šiuos veiksmus ir patikrinkite, ar pasiekėte rezultatą:
- Uždarykite „Outlook“ kartu su visais susijusiais dialogo langais.
- Paspauskite „Windows“ klavišas + R pop pop atidaryti a Vykdyti komandą. Įveskite „regedit“Ir paspauskite Įveskite atidaryti.
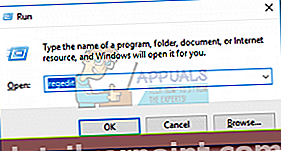
- Registro rengyklėje naršykiteHKEY_CURRENT_USER \ Software \ Microsoft \ Office \ 15.0 \ Common jei naudojate „Outlook 2013.“. „Outlook 2016“ eikite įHKEY_CURRENT_USER \ Software \ Microsoft \ Office \ 16.0 \ Common.
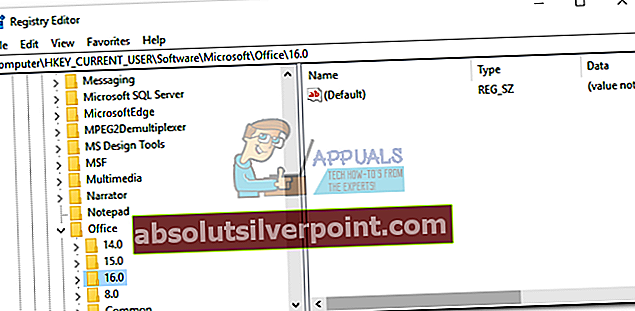
- Dešiniuoju pelės mygtuku spustelėkite Dažnas aplanką ir eikite į Naujas> Raktas.
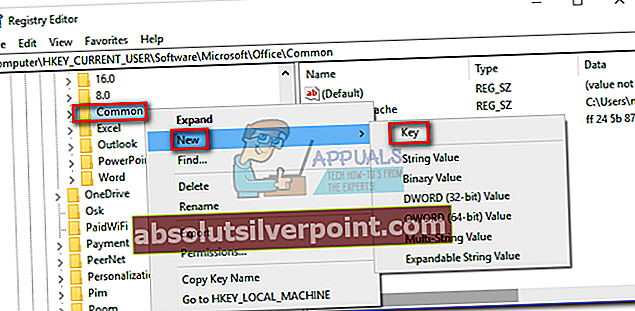
- Pavadinkite naują aplanką „Grafika“.
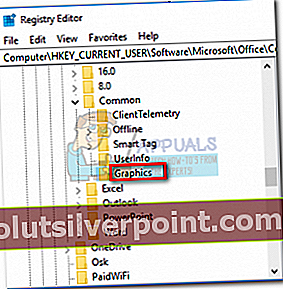
- Pasirinkite Grafika aplanką ir dešiniuoju pelės mygtuku spustelėkite jį. Dešiniajame skydelyje eikite į Nauja ir spustelėkite DWORD (32 bitų).
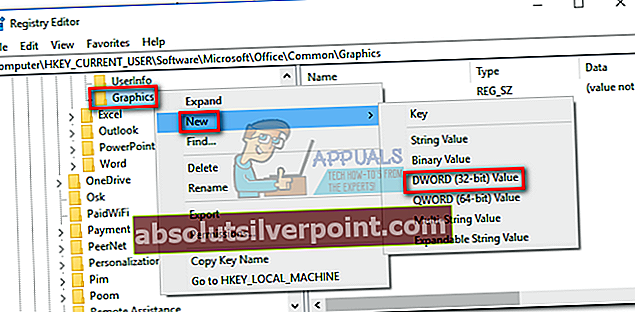
- Pavadink „DisableHardwareAcceleration“ ir pataikė Įveskite išsaugoti.
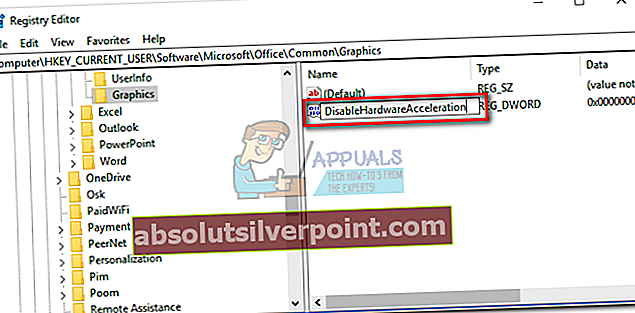
- Dukart spustelėkite „DisableHarwareAcceleration“, nustatyti Bazė į Šešioliktainis ir įdėkite 1 langelyje po Vertės duomenys. Spustelėkite Gerai išsaugoti.
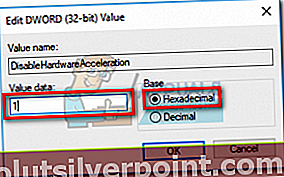
- Dar kartą atidarykite „Outlook“ ir pažiūrėkite, ar jums pavyko atsikratyti "Apdorojimas" klaida.
11 metodas: naujo „Outlook“ duomenų failo kūrimas (visos „Outlook“ versijos)
Kai kurie vartotojai pranešė, kad jiems pavyko atsikratyti problemos privertus kurti naują „Outlook“ duomenų failą. Atlikę šiuos veiksmus „Outlook“ bus priversti sukurti ir naudoti naują duomenų failą. Jei šiuo metu naudojamas duomenų failas yra sugadintas, tai padės jums atsikratyti "Apdorojimas" sutrikimas. Štai ką turite padaryti:
- Uždarykite „Outlook“ ir susijusius dialogus.
- Atviras „File Explorer“ ir eikite į C: \ Users \ * YourUsername * \ AppData \ Local \ Microsoft \ Outlook.
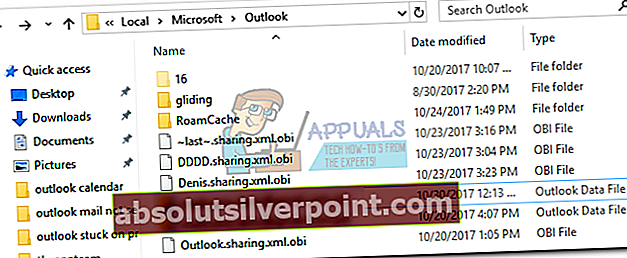 Pastaba: Jei nematote aplanko „AppData“, tai yra todėl, kad jis pagal numatytuosius nustatymus yra paslėptas. Norėdami jį atskleisti, išplėskite Vaizdas skirtuką „File Explorer“ ir pažymėkite laukelį šalia Paslėpti daiktai.
Pastaba: Jei nematote aplanko „AppData“, tai yra todėl, kad jis pagal numatytuosius nustatymus yra paslėptas. Norėdami jį atskleisti, išplėskite Vaizdas skirtuką „File Explorer“ ir pažymėkite laukelį šalia Paslėpti daiktai.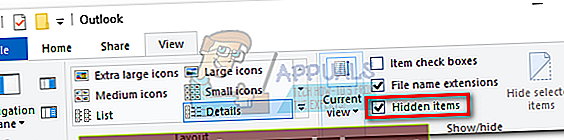
- Dešiniuoju pelės mygtuku spustelėkite „Outlook“ duomenų failą ir spustelėkite Pervardyti. Palikite tą patį pavadinimą, bet pridėkite „Atsarginė“ jo pabaigoje.

- Dabar, kai jūsų duomenų failas yra nustatytas kaip atsarginė kopija, „Outlook“ automatiškai sukurs naują. Paleiskite „Outlook“ dar kartą ir pažiūrėkite, ar ją pavyksta paleisti nepakabinus "Apdorojimas" ekranas.
12 metodas: „Outlook Frame“ vertės ištrynimas iš registro („Outlook 2016“)
Jei taip toli pasiekėte be rezultatų, galite išbandyti dar vieną dalyką prieš atiduodami kompiuterį „Microsoft“ technikui. Tačiau tai veiks tik „Outlook 2016“. Buvo pranešta, kad ištrinant Rėmas vertė naudojant Registro redaktorius. Štai ką turite padaryti:
- Išeikite iš „Outlook 2016“ ir uždarykite visus susijusius dialogo langus.
- Paspauskite „Windows“ klavišas + R pop pop atidaryti a Vykdyti komandą. Įveskite „regedit“Ir paspauskite Įveskite atidaryti.
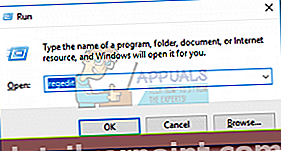
- Į Registro redaktorius, eikite įHKEY_CURRENT_USER \ SOFTWARE \ Microsoft \ Office \ 16.0 \ Outlook \ Office Explorer
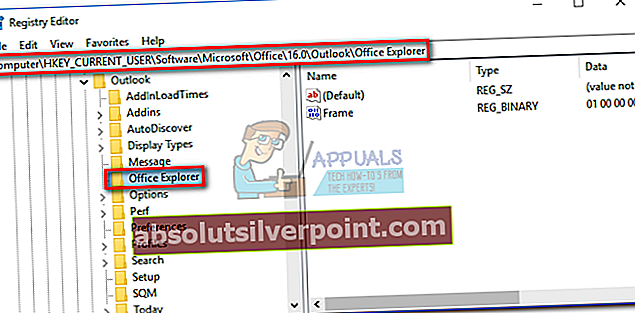
- Išsamios informacijos srityje spustelėkite Rėmas reikšmę, kad ją pasirinktumėte, tada pasiekite Redaguoti meniu ir spustelėkite Ištrinti.
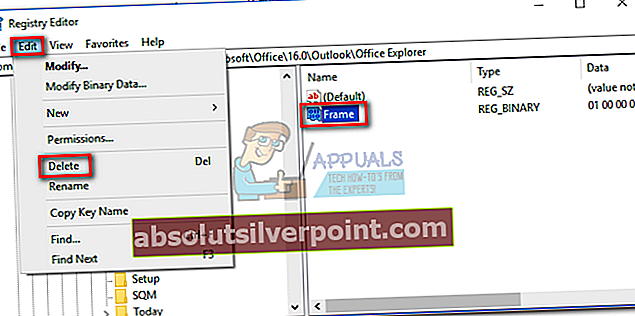
- Spustelėkite Taip patvirtinti ir išeiti iš Registro redaktorius.
- Dar kartą atidarykite „Outlook“ ir pažiūrėkite, ar "Apdorojimas" klausimas yra pašalintas.
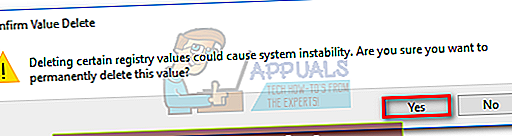
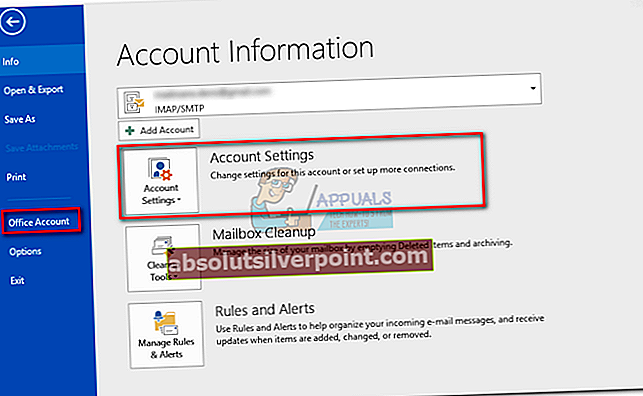
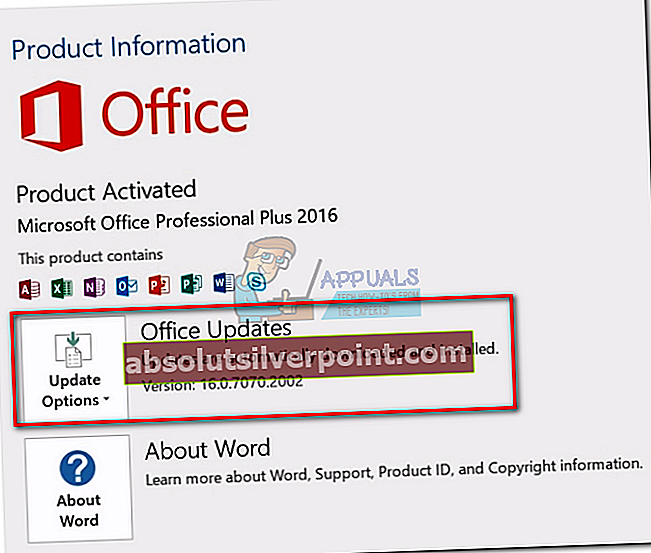 Pastaba:
Pastaba: 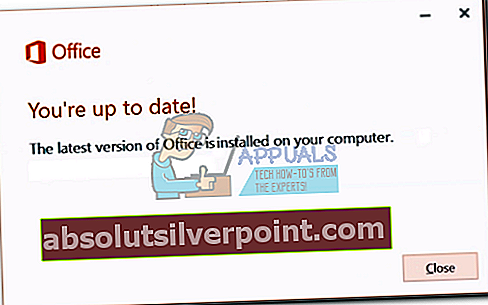
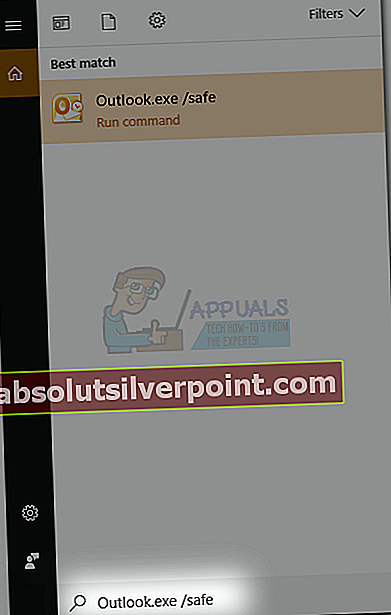
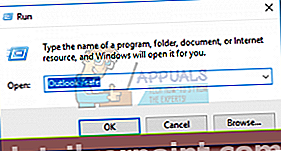
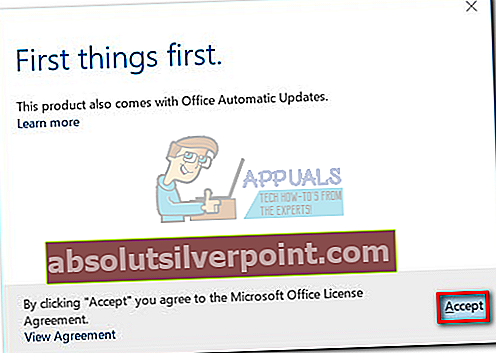
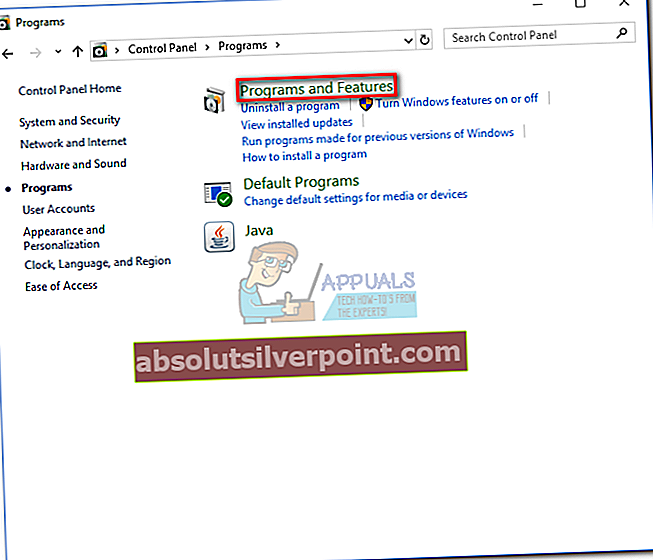
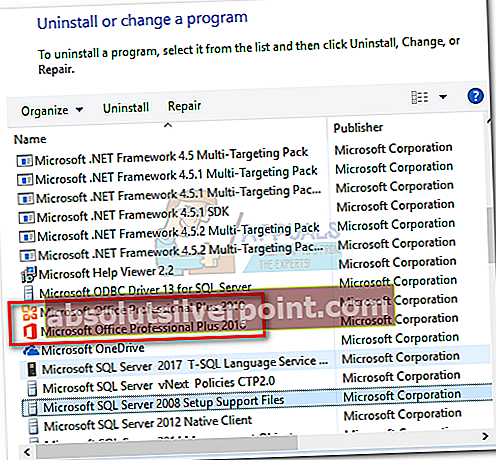
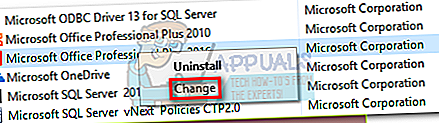
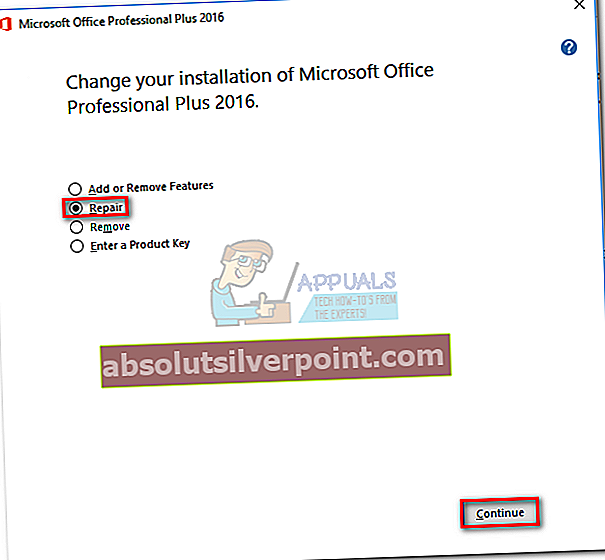

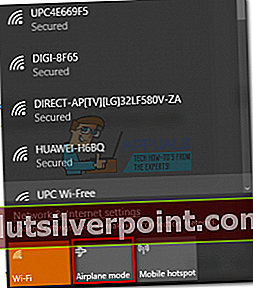
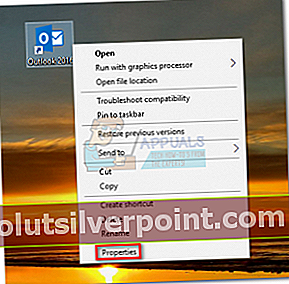
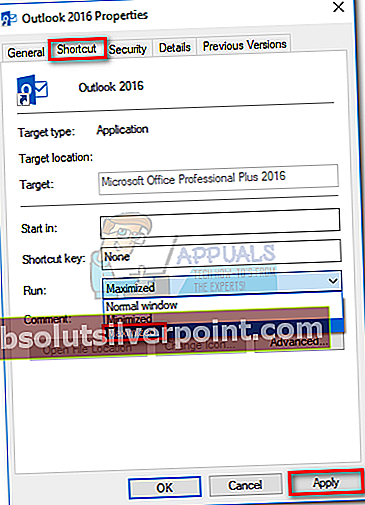
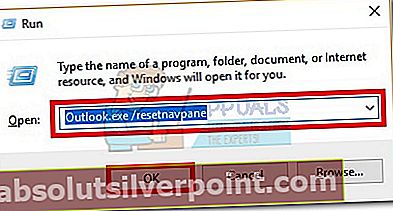
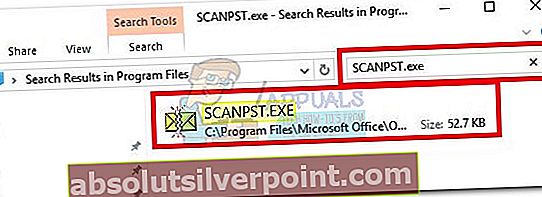 Pastaba: Jei nepavyksta rasti SCANPST vykdomas naudojant paieškos juostą, galite pereiti į tikslią vietą. Štai populiariausių „Outlook“ versijų numatytųjų vietų sąrašas:
Pastaba: Jei nepavyksta rasti SCANPST vykdomas naudojant paieškos juostą, galite pereiti į tikslią vietą. Štai populiariausių „Outlook“ versijų numatytųjų vietų sąrašas: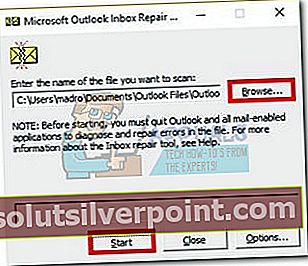
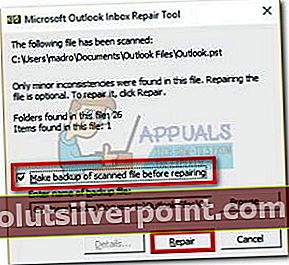
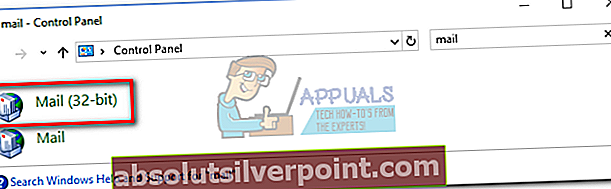
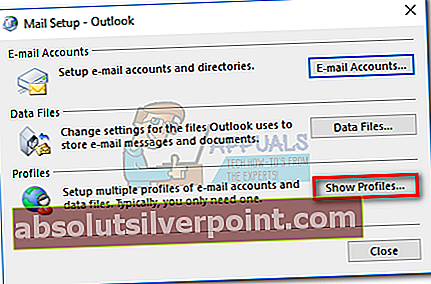
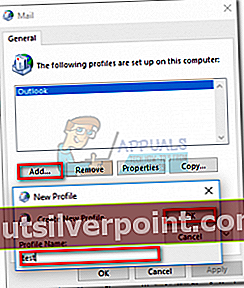 Pastaba:
Pastaba: 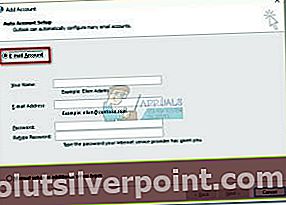

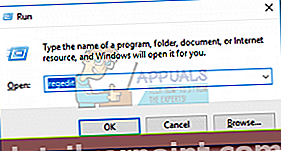
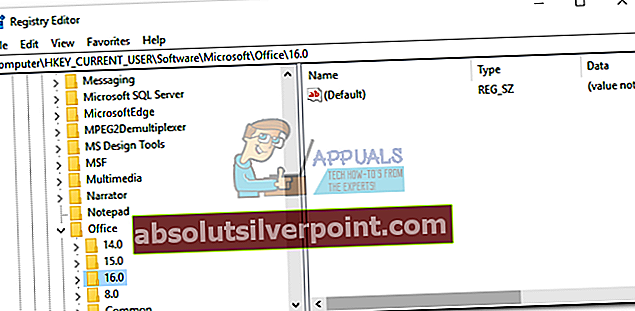
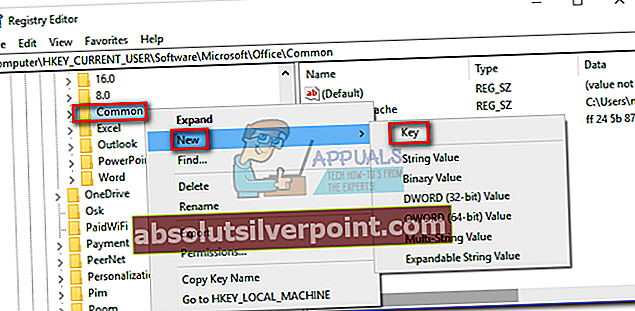
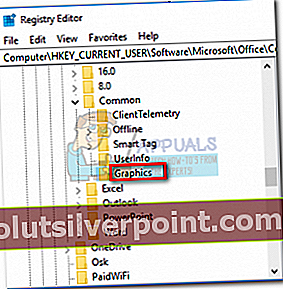
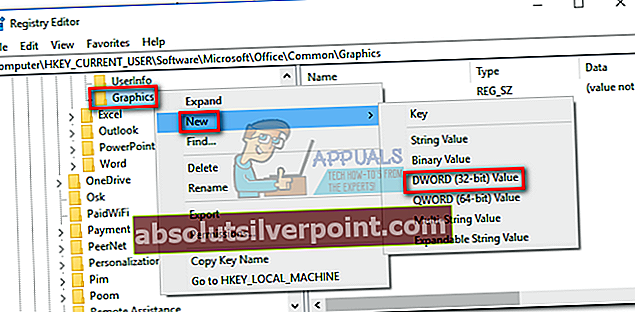
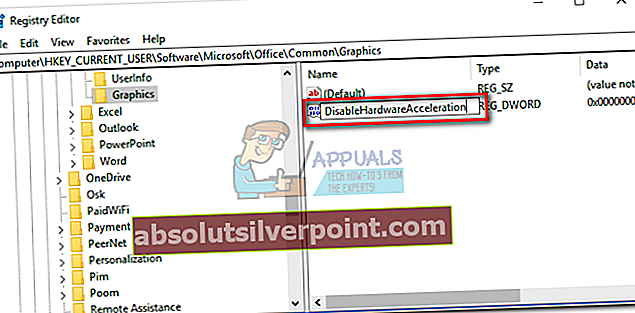
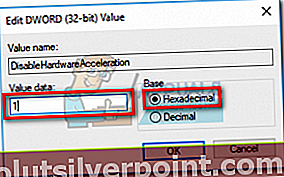
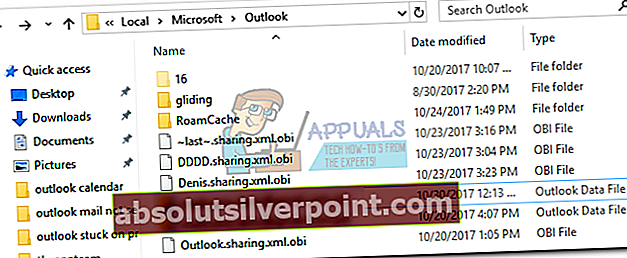 Pastaba: Jei nematote aplanko „AppData“, tai yra todėl, kad jis pagal numatytuosius nustatymus yra paslėptas. Norėdami jį atskleisti, išplėskite Vaizdas skirtuką „File Explorer“ ir pažymėkite laukelį šalia Paslėpti daiktai.
Pastaba: Jei nematote aplanko „AppData“, tai yra todėl, kad jis pagal numatytuosius nustatymus yra paslėptas. Norėdami jį atskleisti, išplėskite Vaizdas skirtuką „File Explorer“ ir pažymėkite laukelį šalia Paslėpti daiktai.