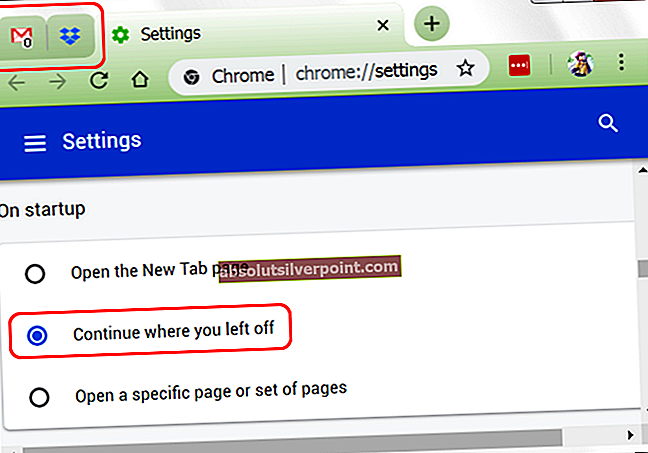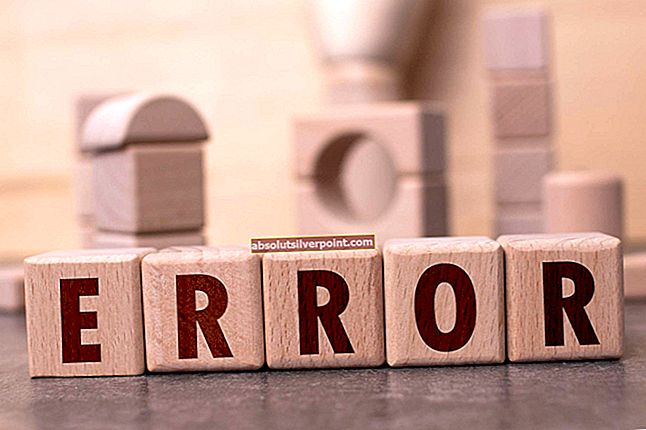„Spotify“ yra neabejotinai populiariausia muzikos transliacijos paslauga, apimanti daugumą dainų ir atlikėjų, ir tai daro naudodama švarią sąsają kartu su prieinamomis kainomis. Tačiau „Windows“ programa nėra tobula ir bandant atidaryti programą dažnai rodoma klaida „„ Spotify “programa nereaguoja“.
Klaida taip pat pasirodo, jei „Spotify“ programa nustatyta paleisti kartu su „Windows“ ir ji pasirodys iškart, kai paleisite kompiuterį. Laikykitės toliau pateiktų metodų rinkinio, kad tikimės sėkmingai išspręsti problemą.
1 sprendimas: Užbaikite procesą užduočių tvarkytuvėje
Panašu, kad paprasčiausias, tačiau efektyviausias šios problemos sprendimas yra užbaigti visus su „Spotify“ susijusius procesus Užduočių tvarkyklėje, kai tik atsiranda klaida. Tai turėtų išspręsti problemą, nes klaida nebus rodoma kitą kartą, kai bandysite paleisti programą. Išbandykite žemiau:
- Norėdami atidaryti užduočių tvarkyklę, naudokite klavišų kombinaciją „Ctrl“ + „Shift“ + Esc. Arba galite naudoti klavišų kombinaciją Ctrl + Alt + Del ir mėlyname ekrane, kuris apims jūsų darbalaukį, pasirinkti Užduočių tvarkyklę. Jo taip pat galite ieškoti meniu Pradėti.

- Spustelėkite Daugiau informacijos, kad išplėstumėte užduočių tvarkyklę ir ieškokite „spotify.exe“ įrašo, rodomo sąraše užduočių tvarkyklės skirtuke Procesai. Jis turėtų būti tiesiai po „Apps“. Jei matote kelis įrašus, dešiniuoju pelės mygtuku spustelėkite juos visus ir pasirodžiusiame kontekstiniame meniu pasirinkite parinktį Baigti užduotį.
- Spustelėkite Taip prie pranešimo, kuris bus rodomas: „ĮSPĖJIMAS: Proceso nutraukimas gali sukelti nepageidaujamus rezultatus, įskaitant duomenų praradimą ir sistemos nestabilumą ...“. arba bet kurį kitą dialogo langą, atsižvelgiant į jūsų kompiuteryje įdiegtą „Windows“ versiją.
- Iš naujo paleiskite kompiuterį ir patikrinkite, ar galite atidaryti „Spotify“ programą negavę šio erzinančio klaidos pranešimo.
Pastaba: Jei tai jums neišsprendžia problemos, rekomenduoju taip pat pažvelgti į „Spotify Web Helper“ procesą užduočių tvarkytuvės skyriuje „Fono procesai“, nes vartotojai pranešė, kad nutraukus šį procesą problema taip pat išsprendžiama.
2 sprendimas: atlikite „Spotify“ švarų diegimą
Jei aukščiau nurodytas paprastas metodas jo nesumažina, gali reikėti šiek tiek pagreitinti žaidimą ir iš naujo įdiegti „Spotify“ programą. Tai turėtų nedelsiant išspręsti problemą, tačiau turite atlikti kelis veiksmus, kad procesą atliktumėte kuo geriau.
Pirmiausia pašalinkime „Spotify“ savo kompiuteryje naudodami „Windows“ kompiuterio programą „Nustatymai“ arba „Valdymo skydą“:
- Pirmiausia įsitikinkite, kad esate prisijungę prie administratoriaus paskyros, nes negalėsite pašalinti programų naudodami kitas paskyros privilegijas.
- Galite prarasti visą muziką, kurią atsisiuntėte naudoti neprisijungę, ir grojaraščius, kuriuos sukūrėte programoje.
- Spustelėkite meniu Pradėti ir jo ieškodami atidarykite Valdymo skydą. Arba galite spustelėti krumpliaračio piktogramą, kad atidarytumėte nustatymus, jei naudojate „Windows 10“.
- Valdymo skydelyje viršutiniame dešiniajame kampe pasirinkite Žiūrėti kaip: Kategorija ir Programų skyriuje spustelėkite Pašalinti programą.

- Jei naudojate programą „Nustatymai“, spustelėję „Programos“ turėtumėte nedelsdami atidaryti visų jūsų kompiuteryje įdiegtų programų sąrašą.
- Sąraše suraskite „Spotify“ įrašą ir spustelėkite jį vieną kartą. Spustelėkite virš sąrašo esantį mygtuką Pašalinti ir patvirtinkite visus pasirodančius dialogo langus. Vykdykite ekrane pateikiamas instrukcijas, kad pašalintumėte „Spotify“ ir iš naujo paleistumėte kompiuterį.
Po to turėsite ištrinti „Spotify“ duomenis, paliktus kompiuteryje, atlikdami toliau nurodytus veiksmus:
- Atidarydami „Windows Explorer“ ir spustelėdami Šis kompiuteris, eikite į šią savo kompiuterio vietą:
C: \ Users \ YOURUSERNAME \ AppData \ Roaming \ Spotify
- Jei nematote aplanko „AppData“, gali tekti įjungti parinktį, leidžiančią peržiūrėti paslėptus failus ir aplankus. „File Explorer“ meniu spustelėkite skirtuką „Peržiūrėti“ ir skyriuje „Rodyti / slėpti“ spustelėkite žymimąjį laukelį „Paslėpti elementai“. „File Explorer“ parodys paslėptus failus ir prisimins šią parinktį, kol vėl ją pakeisite.

- Ištrinkite aplanką „Tarptinklinis“ aplanką „Spotify“. Jei gaunate pranešimą, kuriame sakoma, kad kai kurie failai negalėjo būti ištrinti, nes jie buvo naudojami, pabandykite išeiti iš „Spotify“ ir užbaigti jo procesą, kaip ir 1 sprendime.
- Iš naujo įdiekite „Spotify“ atsisiųsdami diegimo programą iš jų svetainės, paleiskite ją iš aplanko „Atsisiuntimai“ ir vykdydami ekrane pateikiamas instrukcijas. Problema jau turėtų būti išnykusi.
3 sprendimas: išjunkite interneto ryšį kompiuteryje
Kai kuriais atvejais prieš paleidžiant „Spotify“ išjungti „Wi-Fi“, atjungti „Ethernet“ laidą ir pan., Taip pat gali pasireikšti problema ir pasikartoti. Tiesiog išjunkite būdą, kurį naudojate prisijungdami prie interneto, ir pabandykite paleisti programą. Paleidus „Spotify“, iš naujo įjunkite ryšį ir patikrinkite, ar rodoma klaida!