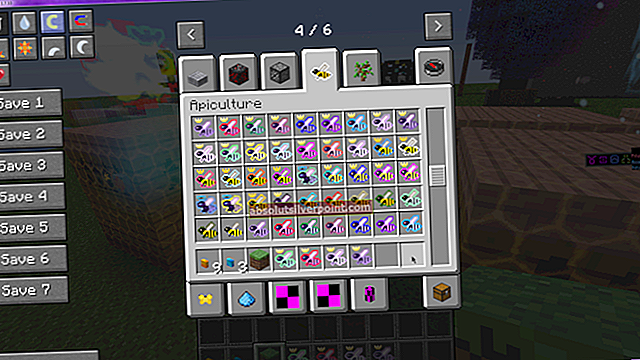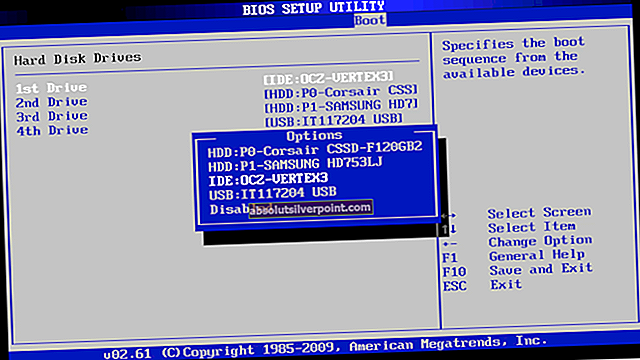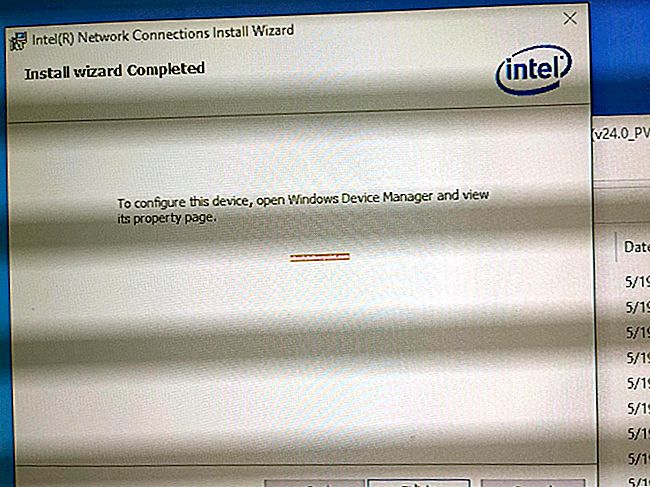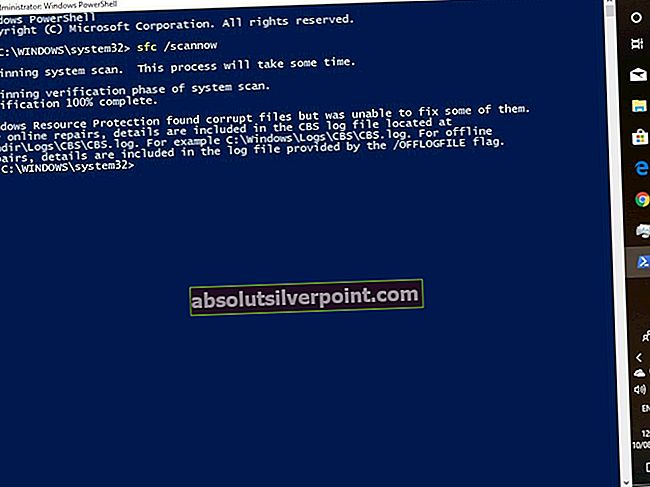Bet kurio kompiuterio komponento greičio viršijimas reikalauja koreguoti du pagrindinius dalykus: jo laikrodžio greitį, kad pakeistumėte, kaip greitai jūsų komponentas apdoroja skaičiavimą (arba išstumia pikselius, jei jūsų GPU), ir įtampą, kurią jam tiekiate, kad galėtumėte tiesiogiai valdyti energijos, kurią skiriate tam komponentui, kuris savo ruožtu taip pat kontroliuoja jo skaičiavimo našumą. GPU įsijungimas taip pat laikosi to paties pagrindinio principo ir gali būti atliekamas norint pagreitinti jūsų grafinio procesoriaus grafikos apdorojimo greitį. (Pavadinimas yra visiškai savaime suprantamas!) Tiems, kurie naudojasi savo kompiuteriais daug grafikos reikalaujančioms užduotims atlikti ar žaidimams, reikalaujantiems daug grafikos, GPU persijungimas gali pagerinti jo našumą, kad būtų galima sklandžiau ir visapusiškiau patobulinti grafinę patirtį.

Supratimas, kaip įsijungti: lengviau, nei jūs manote
Kaip ir kiti kompiuterio komponentai (pvz., Jo procesorius ir RAM), jūsų GPU yra sukonfigūruotas tam tikru baziniu arba standartiniu greičiu, kurį nustato jo laikrodis, tačiau pats komponentas yra pagamintas taip, kad toleruotų tam tikrą greičių diapazoną, kuris lemia, kiek galite perjungti tą komponentą. Kitas dalykas, kurį reikia nepamiršti, vėlgi, kaip ir bet kokią įsijungimo veiklą, yra suprasti, kad yra kompromisas tarp našumo ir saugumo: kuo toliau įsijungiate savo GPU, tuo didesnė tikimybė, kad jis įkais, o tai reiškia, kad didesnė rizika patirti nuolatinę šilumos žalą ir sušilti visą kompiuterį. Dėl šios priežasties ir pasekmės jūsų visa sistema tampa santykinai nesaugesnė.
Norite pasiekti geriausią našumą išlaikydami saugiausią temperatūrą, nes nors GPU teigia galintys toleruoti niokojančiai karštą temperatūrą, jų našumas smarkiai blogėja, nes jiems nuolat tenka intensyvi apkrova.
Atlikdami paprastus tyrimus ir apžiūrėdami turimą GPU gamintojo svetainę, galite suprasti greičio diapazoną, kurį jūsų GPU gali toleruoti ir ar jį apskritai galima viršyti, žinokite, kad pagrindinė realybė skiriasi nuo GPU į GPU. Nėra dviejų GPU, nepaisant to paties tikslaus modelio ir specifikacijų, nėra sukurta lygiai tokia pati. Aparatinės įrangos neatitikimai yra priežastis, kodėl gamintojai sukuria juos su tolerancijos diapazonu, kad atsižvelgtų į teigiamą ar neigiamą klaidą. Standartinė konfigūracija yra ta, kurią jie nustato tame diapazone, kad pasiektų našumą, kurį siekia pateikti iš dėžutės.
Ne visi GPU yra vienodi
Taigi, kai įsijungiate savo GPU, galite sužinoti, kaip mokyti šių straipsnių, pavyzdžiui, šiame, kaip žinoti šiuos dalykus, žinokite, kad jums gali nepavykti pasiekti tokio paties greičio ar temperatūros, kaip kažkas, kuris įjungė tas pats GPU. Taigi svarbu gerai suprasti kompromisą ir laikytis bendros veiksmų schemos, kad rastumėte patenkinamą savo vidinio GPU įsijungimo tašką.
Norėdami atlikti savo greičio viršijimą, turėsite įdiegti „MSI Afterburner“ įrankį iš MSI svetainės. Šis įrankis yra visapusiškas GPU persijungimui ir leidžia jums suderinti laikrodžio ir įtampos parametrus viename. Jei stumiate GPU už taško, kuriame jis gali tinkamai veikti, galite susidurti su trikdžiais arba kompiuterio gedimu. Naudodamas „MSI Afterburner“ įrankį galite pakoreguoti savo vertes, kad tokiu atveju grįžtumėte prie įmanomo lygio. Taigi, nors turėtumėte būti atsargūs, kad neviršytumėte šios ribos, jei taip atsitiks, grįžimas į paskutinę žinomą darbinę vertę gali padėti išspręsti problemą.
Štai kodėl persijungiant svarbu našumą didinti labai mažais žingsneliais, kad pasiektumėte geresnio našumo, tačiau klaidos atveju galėtumėte grįžti į paskutinį žinomą geriausią našumą. Jei atliksite didesnius veiksmus, nei grąžinti nustatymai, tai gali būti ne pats geriausias rezultatas, todėl norint pasiekti tą tašką, gali tekti sugaišti laiką, gali tekti koreguoti laikrodį toliau arba atgal.
Būtinos sąlygos: „MSI Afterburner & Heaven Benchmark“
Prieš pradėdami turėsite įdiegti „MSI Afterburner“ programinę įrangą, kad atliktumėte įsijungimo patobulinimus, taip pat streso testavimo įrankį, kuriam naudosime „Heaven Benchmark 4.0“. Abi šias programines įrangą galima atsisiųsti iš atitinkamų gamintojų svetainių.

Atsisiųskite ir paleiskite „MSI Afterburner“ programinę įrangą, pamatysite:
- Jūsų pagrindinis laikrodžio greitis rodomas kairiajame skydelyje esančiame laukelyje „GPU Clock“
- Jūsų atminties laikrodžio greitis rodomas virš „Mem Clock“ tuo pačiu ciferblatu.
- Dešinėje pusėje taip pat pamatysite GPU temperatūrą, rodomą skalėje.
- Centre tarp dviejų ciferblatų pamatysite slankiklius. Tai yra jūsų valdymo skydelio skyrius, kuriame galite atlikti savo greičio keitimo pakeitimus, ir visi čia atlikti rekomenduojami pakeitimai.
- „Pagrindinė įtampa“
- „Galios riba“
- „Temperatūros riba“
- „Pagrindinis laikrodis“
- „Atminties laikrodis“
- "Ventiliatoriaus greitis"
„Heaven Benchmark 4.0“ programinėje įrangoje:
- Pagrindiniame ekrane spustelėkite „Vykdyti“, tada viršutiniame kairiajame kampe spustelėkite „Palyginti“. Programinė įranga dabar veiks 26 scenose, o viršutinėje dešinėje ekrano dalyje rodys statistiką. Tai yra skaičiai, kuriuos reikia stebėti, kad galėtumėte įvertinti, kiek jūsų įsijungimas paveikė jūsų našumą. Visų pirma atkreipkite dėmesį į temperatūrą.
- Šio testo pabaigoje jums bus pateikta vidutinė FPS statistika, kurią galėsite išsaugoti, kad galėtumėte vėliau pažvelgti atgal. Šis testas nepalankiausiomis sąlygomis trunka maždaug 10 minučių, o tai yra mažiausias rekomenduojamas bet kokio testavimo laikas.
- Atlikite bazinį testavimą nepalankiausiomis sąlygomis, kad suprastumėte savo pradines vertes, prieš pradėdami naudoti įjungimo režimą. Ekrano rezultatą arba užrašykite jo vertes, kad galėtumėte jas grąžinti ir palyginti, kai tęsiate savo įsijungimo patobulinimus.

Taip pat galite naudoti „3D Mark“ ir „FurMark“, atlikdami streso testus. Pastaroji programinė įranga ypač pristabdo jūsų vaizdo plokštę. Šie du veikia taip pat gerai, kaip ir „Heaven Benchmark 4.0“ programinė įranga. Šioje pamokoje kalbėsime apie „Heaven Benchmark 4.0“, tačiau kiti du veiksmai taip pat yra panašūs, jei pasirinksite juos pasirinkti.
„Overclocking“: pasinerkime
Dabar, kai esate susipažinę su dviejų naudojamų programinių sąsajų sąsajomis, leiskime į „GPU“ įjungimo greitį.
- Paleiskite „MSI Afterburner“ įrankį ir valdymo pulto apačioje spustelėkite nustatymų krumpliaračio piktogramą.

2. Pasirodžiusio lango apačioje, skiltyje „Suderinamumo savybės“ pažymėkite langelius šalia „Atrakinti įtampos valdymą“, „Atrakinti įtampos stebėjimą“ ir „Nuolatinės jėgos įtampa“. Spustelėkite Gerai, jei norite išeiti iš lango ir iš naujo paleisti kompiuterį.

3. Paleidus iš naujo, dar kartą paleiskite „MSI Afterburner“ įrankį ir nustatykite temperatūros ribą iki 86 C. Tai atlikus, galios ribos žymeklis automatiškai sureguliuos. (Mes nedidiname galios ribos, nes šiame straipsnyje ypatingą dėmesį skiriame saugiam greičio viršijimui.)

4. Nustatykite pagrindinę įtampos procentinę vertę iki maksimalios, tada spustelėkite žymės mygtuką po valdymo skydeliu, kad įgyvendintumėte šiuos pakeitimus.

Kaip aptarta neseniai paskelbtuose straipsniuose apie kompiuterio vėdinimą, perkaitimą ir kaip naudoti ventiliatorius, kad palaikytumėte teigiamą oro srautą, GPU temperatūrą rekomenduojama palaikyti žemesnę nei 80 C. Nors kai kurie gali toleruoti 95–100 C temperatūrą esant intensyviai grafinei grafikai. apkrovų, tokia aukšta temperatūra visam laikui nusidėvi GPU ir laikui bėgant visam laikui blogina jo veikimą.
Štai kodėl rekomenduojama jį laikyti žemesnėje nei 80 C temperatūroje ir atsižvelgiant į tai, kad persijungimas padidins jūsų GPU temperatūrą, optimizuodami savo gerbėjus galite padėti jį atvėsti. Perkaitusio GPU ventiliatoriaus kreivės tobulinimas yra išsamiai paaiškintas šiame straipsnyje ir tai turėtumėte atlikti lygiagrečiai savo GPU įsijungimui. Tuo tarpu, nors 80 C yra ideali lubų temperatūra, įsijungdami nustatysime maksimalią ribą iki 86 C, tačiau, patekę į patobulinimus, stebėkite temperatūrą ir bandykite ją palaikyti žemesnėje nei 80 C temperatūroje. kuo geriau. Jums gali tekti pristabdyti greičio viršijimą ir koreguoti ventiliatoriaus kreivę ar ventiliatoriaus greitį, kaip paaiškinta straipsnyje, kad užtikrintumėte, jog abu dalykai derinami kartu, kad būtų užtikrintas optimalus veikimas ir saugi naudojimo temperatūra.

Norėdami pradėti greitinti:
- Nustatykite slankiklį „core clock (MHz)“ į +23 ir pritaikykite nustatymą spustelėdami varnelę valdymo skydelio apačioje.
- Atlikite testą nepalankiausiomis sąlygomis naudodamiesi „Heaven Benchmark 4.0“ programa, kaip paaiškinta anksčiau, ir patikrinkite, ar bandymų statistika pagerėjo.
- Turėtumėte pamatyti, kaip jūsų FPS ir balų vertės gerėja, kai jūsų temperatūra taip pat šiek tiek pakyla.
- Dabar padidinkite pagrindinį laikrodį 20–30 vienetų, pritaikykite šį pakeitimą ir atlikite įtempio testą.
- Jūs pasieksite tašką, kuriame jūsų sistema arba sugenda, arba pastebite grafinius nesklandumus. Tai rodo sustabdyti ir grįžti į paskutinį įrašytą saugų nustatymą, kuris bus nuo 20 iki 30 vienetų žemesnis už dabartinį (todėl mes padidiname šias mažas sumas).
- Kai pasieksite tokią klaidą, tiesiog grįžkite atgal ir išsaugokite. Atlikite testą nepalankiausiomis sąlygomis po kiekvieno prieaugio ir užrašykite jo vertes arba padarykite ekrano kopiją, kad palygintumėte jį su ankstesniu.
Kiekvieną kartą pastebėsite FPS ir balų patobulinimus, bet kiekvieną kartą stebėsite ir temperatūros kilimą, o tai yra tai, ko jums reikia stebėti, kad pasiektumėte pageidaujamą kompromisą kompromise.
Tai darydami, taip pat galite atlikti tuos pačius veiksmus, susijusius su atminties laikrodžiu, tačiau tai paprastai nepadeda žymiai pagerinti jūsų grafinio apdorojimo, nes GPU jau turi daug atminties savo procesams. Baigę galite išsaugoti šį profilį „MSI Afterburner“ pagrindinio ekrano apačioje dešinėje kaip profilį ir vėliau jį pasirinkti savo žaidimų ar grafikos veiklai. Prireikus šiuos profilius galite įkelti per programą. Naudodami šį metodą galite išsaugoti 5 profilius. Jei norite grįžti į numatytuosius nustatymus, galite tai padaryti valdymo skydelio apačioje spustelėdami rodyklę prieš laikrodžio rodyklę.

Paskutinės mintys
GPU persijungimas gali žymiai pagerinti jūsų našumą, ypač esant daug grafikos reikalaujančioms apkrovoms, tokioms kaip žaidimai. Tiems, kuriems reikia šio paspartinimo, kai atliekama intensyvi apkrova, reikia pereiti prie GPU spartinimo. Ar tai saugu? Taip. Kaip jau aptarta anksčiau, kūdikio žingsniais atliktą greitinimą lengva perjungti, o „MSI Afterburner“ įrankis leidžia nustatyti 5 profilius, kuriuos galite perjungti priklausomai nuo savo naudojimo. Vieninteliai du nerimą keliantys dalykai yra tai, kad intensyvus įsijungimas sumažina jūsų GPU tarnavimo laiką ir su tuo susijęs šildymas daro tą patį, laikui bėgant sukeldamas nuolatinę žalą ir nusidėvėjimą.
Štai kodėl svarbu saikingai persijungti, gerai suprantant našumo ir saugos kompromisą ir tvirtą idėją apie lygį, kuriuo norite atsiskaityti. Taip pat svarbu peržiūrėti savo ventiliatoriaus greitį ir nustatymus, optimizuoti GPU ventiliatoriaus kreivę ir nukreipti pagal konkretaus regiono ventiliatorius jūsų kompiuterio sąrankoje, siekiant užtikrinti, kad GPU išlieka vėsus ir idealiu atveju žemesnis nei 80 C, kai jis yra apkrautas. Anksčiau paskelbėme išsamius vadovus, kaip tai padaryti, kad galėtumėte puikiai išspręsti GPU perkaitimo problemas. Kruopščiai pritaikykite ventiliatoriaus patobulinimus, kad jūsų GPU nesugadintų savęs.
Be to, tai darantys privalumai žymiai nusveria minusus, o du anksčiau paminėti dalykai yra tik dalykai, kuriuos reikia apsvarstyti, o ne priežastys, dėl kurių reikia pabėgti nuo GPU persiuntimo. Jūsų GPU ateina su potencialo pasauliu, kurį galima atrakinti persiunčiant jo laikrodį ir įtampos parametrus. Atlikę pirmiau nurodytus veiksmus ir atlikdami kūdikio žingsnių koregavimą, galite iš savo GPU išnaudoti savo pinigų vertę ir iš tikrųjų paversti savo žaidimų ar grafikos reikalaujančią patirtį malonia. Nepamirškite būti kantrūs tai atlikdami ir neskubėkite atlikti jokių veiksmų (ypač ne testų nepalankiausiomis sąlygomis). Tai užtrunka šiek tiek laiko, tačiau rezultatai yra verti visų pastangų. Galiausiai, jei norite atnaujinti savo GPU, patikrinkite šiuos RX 5600XT GPU, kurie gali lengvai valdyti 1080p AAA žaidimus.