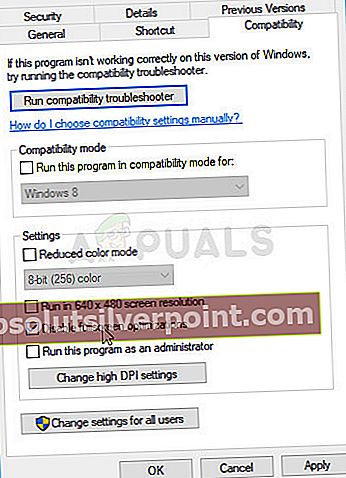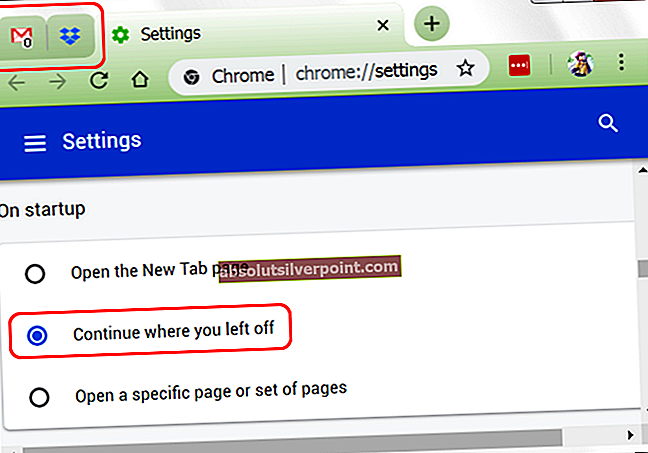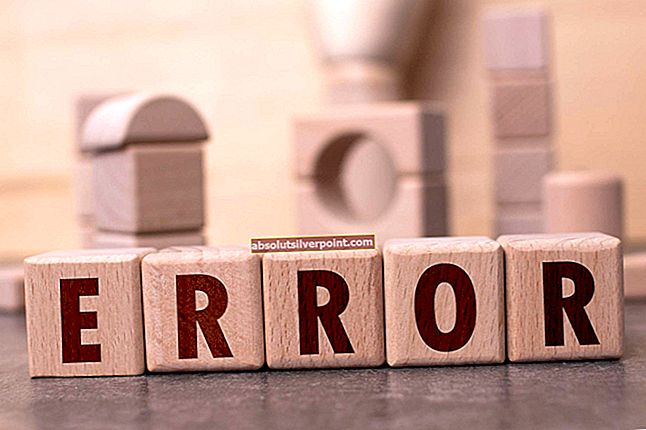„Monstrų medžiotojas: pasaulis“ yra vienas karščiausių žaidimų šiandieninėje rinkoje ir tai tikra atgaiva nuotykių žanre kartu su daugelio žaidėjų veiksmu. Tačiau nuolatiniai strigčių klausimai mažina šiaip puikų žaidimo žaidimą, nes daugelis vartotojų visiškai negali žaisti dėl nuolatinių avarijų ir užšalimų, dėl kurių kompiuteris net tampa netinkamas naudoti prieš paleidžiant iš naujo.

Žaidėjai iš viso pasaulio pasiūlė kelis metodus, kuriuos naudojo, kad atsikratytų problemos, ir nusprendėme juos surinkti straipsnyje, po kurio pateikiamos nuoseklios kiekvieno metodo instrukcijos. Patikrinkite juos žemiau ir linkime sėkmės sprendžiant problemą!
Kas sukelia „Monster Hunter: World“ avariją sistemoje „Windows“?
Kaip paprastai būna su vaizdo žaidimais, gali būti daugybė skirtingų, nežinomų priežasčių, dėl kurių žaidimas gali sugesti ir tapti nebegalimas. Tačiau kai kurios priežastys yra skirtingos ir jos veikia daug vartotojų. Peržiūrėkite dažniausiai pasitaikančių „Monter Hunter“ priežasčių sąrašą: pasaulis žlugo:
- Seni grafikos tvarkyklės - Pilnai atnaujinti grafikos tvarkykles yra absoliučiai būtina žaidžiant naujesnius pavadinimus ir „Monster Hunter: World“ nėra išimtis.
- Trūksta administratoriaus leidimų - Dažnai keista, kai žaidimams reikia administratoriaus leidimų, kad jie galėtų tinkamai veikti. Tačiau jei tai išspręs jūsų problemą, turėtumėte tai padaryti, ypač atsižvelgiant į tai, kad žaidimas nėra kenkėjiškas virusas.
- Optimizavimas per visą ekraną - Daugeliui žaidimų nepavyksta tinkamai paleisti optimizavus viso ekrano režimą ir šis žaidimas niekuo nesiskiria. Laimei, galite lengvai jį išjungti žaidimo vykdytojo ypatybėse.
1 sprendimas: iš naujo įdiekite žaidimą
Žaidimo iš naujo įdiegimas yra pirmas dalykas sąraše, nes geras dalykas yra tas, kad viskas yra susieta su jūsų paskyra ir jums nereikės prarasti savo progreso. Jei turite stiprų interneto ryšį ir naują kompiuterį, žaidimas turėtų būti įdiegtas iš naujo ir greita problema turėtų nebebūti rodoma.
- Spustelėkite meniu Pradėti mygtuką ir atidarykite Kontrolės skydelis ieškodami jo arba suradę jį meniu Pradėti. Arba galite spustelėti krumpliaračio piktogramą, kad atidarytumėte Nustatymai programą, jei kompiuteryje naudojate „Windows 10“.
- Valdymo skydo lange perjunkite į Žiūrėti kaip: Kategorija viršutiniame dešiniajame kampe ir spustelėkite Pašalinkite programą skyriuje Programos.

- Jei naudojate „Windows 10“ nustatymus, spustelėkite Programos skyriuje iš lango „Nustatymai“ turėtų būti atidarytas visų jūsų kompiuteryje įdiegtų programų ir programų sąrašas.
- Raskite Monstrų medžiotojas: pasaulis sąraše, esančiame Nustatymai arba Valdymo skydas, spustelėkite jį vieną kartą ir spustelėkite Pašalinti mygtuką, esantį programos pašalinimo lange. Norėdami pašalinti žaidimą, patvirtinkite visus dialogo pasirinkimus ir vykdykite ekrane pasirodančias instrukcijas.
Turėsite jį dar kartą atsisiųsti iš „Steam“, suradę Biblioteka ir pasirinkite Diegti spustelėjus mygtuką dešiniuoju pelės klavišu. Patikrinkite, ar gedimo problema išlieka.
2 sprendimas: atnaujinkite grafikos plokštės tvarkykles
Vaizdo plokštės tvarkyklės atnaujinimas paprastai yra geriausias dalykas, kurį galite padaryti, kad išspręstumėte tokią vaizdo žaidimų problemą. Šie tvarkyklės yra pagrindiniai kompiuterio ir vaizdo plokštės ryšio vartai, todėl svarbu įdiegti naujausią versiją. Būtinai atlikite toliau nurodytas instrukcijas!
- Spustelėkite meniu Pradėti mygtuką, įveskite „Įrenginių tvarkytuvė“Atidarius meniu Pradėti ir pasirinkite jį iš galimų rezultatų sąrašo, tiesiog spustelėdami pirmąjį. Taip pat galite išbandyti „Windows Key“ + R klavišų kombinacija kad pasirodytų dialogo langas Vykdyti. Įrašykite "devmgmt.MSC“Laukelyje Vykdyti ir spustelėkite Gerai, kad jį paleistumėte.

- Kadangi tai yra vaizdo plokštės tvarkyklė, kurią norite atnaujinti savo kompiuteryje, spustelėkite rodyklę šalia Ekrano adapteriai skyriuje, dešiniuoju pelės mygtuku spustelėkite grafikos plokštę ir pasirinkite Pašalinkite įrenginį.

- Patvirtinkite visus dialogus ar raginimus, kurie paprašys patvirtinti dabartinės tvarkyklės pašalinimą ir palaukite, kol procesas bus baigtas.
- Ieškokite savo vaizdo plokštės tvarkyklės „NVIDIA“ arba „AMD“. Įveskite reikiamą informaciją apie kortelę ir savo operacinę sistemą ir spustelėkite Paieška.

- Visų galimų tvarkyklių sąrašas turėtų būti rodomas chronologine tvarka. Įsitikinkite, kad pasirinkote naujausią įrašą, spustelėkite jo pavadinimą ir parsisiųsti mygtuką. Išsaugokite diegimo failą kompiuteryje, atidarykite jį ir vykdykite ekrane pateikiamas instrukcijas norint ją įdiegti. Patikrinkite, ar „Monster Hunter: World“ vis dar sugenda!
3 sprendimas: paleiskite žaidimą kaip administratorius
Panašu, kad suteikdami administratoriaus teises į žaidimo vykdomąjį failą, daugelis vartotojų išsprendė problemą. Tai pasiteisino nuo pirmos dienos pasirodžiusioms avarijoms ir vis dar veikia su naujesnėmis žaidimo versijomis. Jei norite paleisti „Monster Hunter: World“ kaip administratorių, būtinai atlikite toliau nurodytus veiksmus.
- Rankiniu būdu suraskite žaidimo diegimo aplanką dešiniuoju pelės mygtuku spustelėdami žaidimo nuorodą darbalaukyje ar bet kurioje kitoje vietoje ir pasirinkite Atidaryti failo vietą iš meniu.
- Jei žaidimą įdiegėte per „Steam“, atidarykite jo spartųjį klavišą darbalaukyje arba ieškodami jo meniu Pradėti tiesiog įrašydami „Garai“Spustelėjus meniu Pradėti mygtuką.

- Atidarius „Steam“ klientą, eikite į Biblioteka skirtuke „Steam“ lange meniu, esančiame lango viršuje, ir suraskite Monstrų medžiotojas: pasaulis įrašas sąraše.
- Dešiniuoju pelės mygtuku spustelėkite žaidimo piktogramą bibliotekoje ir pasirinkite Savybės parinktis iš atidaryto kontekstinio meniu ir įsitikinkite, kad naršote Vietiniai failai lange Ypatybės iškart spustelėkite skirtuką ir spustelėkite Naršykite vietinius failus.

- Raskite exe failą aplanke „Monster Hunter World“. Dešiniuoju pelės mygtuku spustelėkite jį ir pasirodžiusiame kontekstiniame meniu pasirinkite parinktį Ypatybės.
- Eikite į Suderinamumas skirtuke lange Ypatybės ir pažymėkite laukelį šalia Paleiskite šią programą kaip administratorių prieš išsaugant pakeitimus, spustelėdami Gerai arba Taikyti.

- Įsitikinkite, kad patvirtinate visus pasirodžiusius raginimus, kurie turėtų paskatinti patvirtinti pasirinkimą su administratoriaus teisėmis, o žaidimas turėtų būti paleistas su administratoriaus teisėmis nuo kito paleidimo. Patikrinkite, ar žaidimas vis dar užstringa!
4 sprendimas: išjunkite viso ekrano optimizavimą
Tai yra gana paprastas pataisymas, kuris iš tikrųjų pasiteisino keliems žmonėms, ir tikrai verta išbandyti, jei aukščiau pateikti metodai visiškai nepavyko. Panašu, kad viso ekrano optimizavimas yra kritinių problemų kaltininkas, ir, laimei, juos galima išjungti akies mirksniu, tiesiog vykdant toliau pateiktas instrukcijas!
- Atlikite 1–4 veiksmus nuo 3 sprendimas norėdami pereiti į žaidimo diegimo aplanką. Pagal nutylėjimą taip turėtų būti SteamApps \ common \ Monster Hunter World.
- Raskite „MonsterHunterWorld“.exe failą aplanke „Monster Hunter World“. Dešiniuoju pelės mygtuku spustelėkite jį ir pasirodžiusiame kontekstiniame meniu pasirinkite parinktį Ypatybės.

- Lange Ypatybės eikite į skirtuką Suderinamumas, pažymėkite skyriuje Parametrai ir pažymėkite laukelį šalia Išjungti viso ekrano optimizavimą.
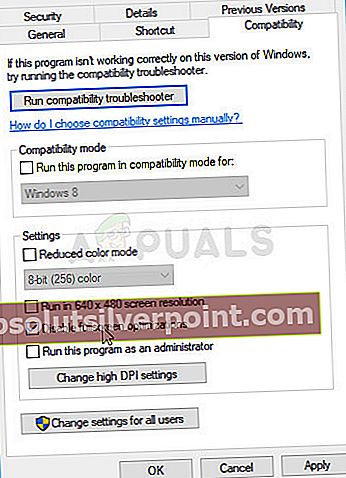
- Įsitikinkite, kad pritaikėte atliktus pakeitimus spustelėdami Gerai, todėl bandykite paleisti žaidimą dar kartą, kad pamatytumėte, ar nuolatinis strigimas nenutrauks jūsų žaidimo!