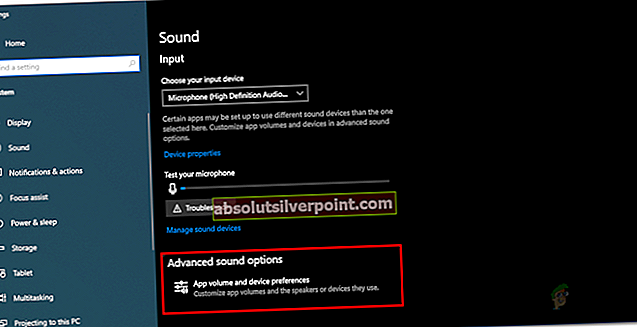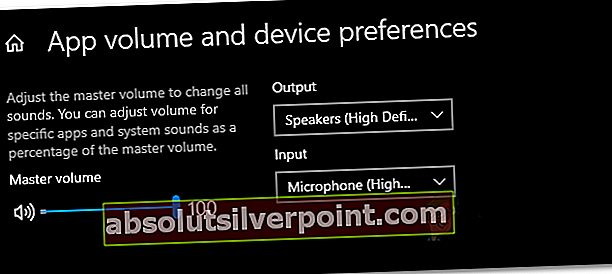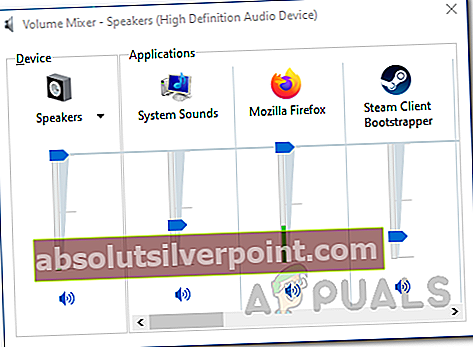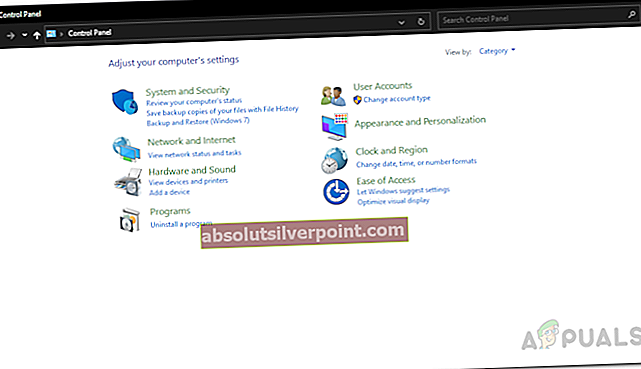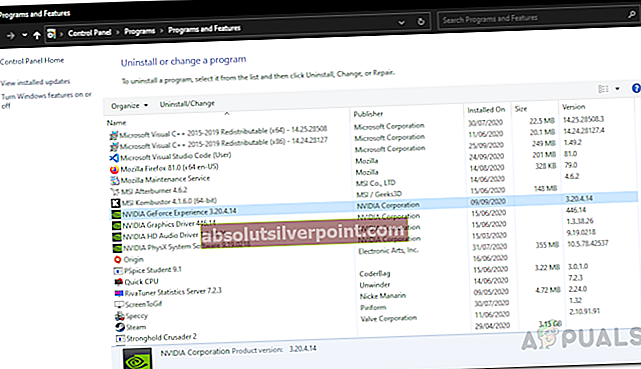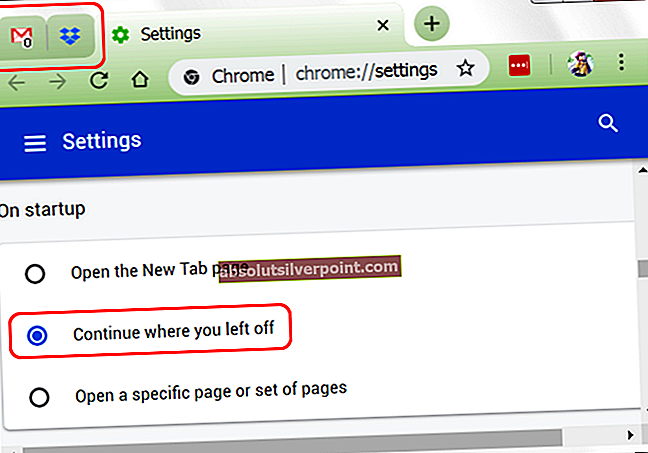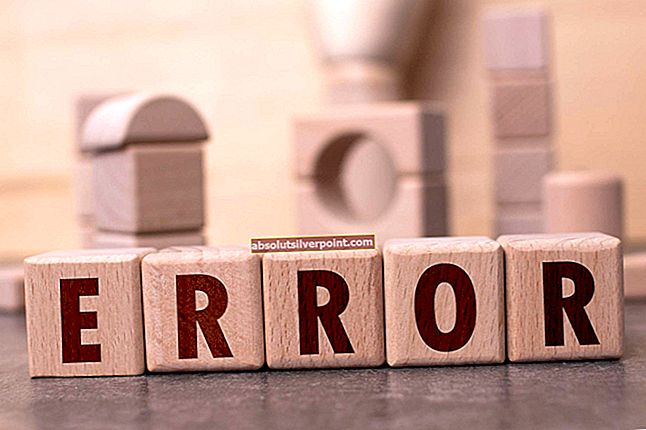„ShadowPlay“ yra viena plačiai naudojama programinė įranga, naudojama įrašyti žaidimą. Vienas iš didžiausių „ShadowPlay“ pranašumų yra tai, kad jis integruotas su „Nvidia GeForce Experience“. Nors ji prieinama tik „Nvidia“ vartotojams, programinės įrangos populiarumo paneigti negalima. Nors visa tai puiku, vis tiek kyla tam tikrų problemų. Viena iš problemų, palietusi daugelį vartotojų, yra ta, kai „ShadowPlay“ fiksuoja žaidimą, bet neužfiksuoja žaidimo garso. Tai daro vaizdo įrašus nenaudingus, nes be garso jie atrodo nuobodūs ir nuobodūs.

Dabar šią problemą gali sukelti kelios žinomos priežastys, kurias mes išsamiai paminėsime toliau. Pasirodo, viena iš minėtų problemos priežasčių yra numatytasis „Nvidia“ programinės įrangos garso įrašymo įrenginys. Iš esmės nutinka taip, kad „Nvidia“ remiasi nustatymais, kuriuos nurodėte „Windows“ kompiuteryje. Taigi, jei kaip įvestį pasirinkote netinkamą įrenginį, gali kilti problema. Nepaisant to, šį klausimą tikrai lengva išspręsti. Tačiau prieš įsigilindami į tai, pirmiausia apžvelkime skirtingas minėto klausimo priežastis.
- „Nvidia“ garso įrenginys - Kaip paaiškėja, daugeliu atvejų problema kyla dėl netinkamo garso įrenginio, pasirinkto „Nvidia“ kategorijai „Windows“ garso nustatymuose. Kai taip nutiks, garso nebus, nes jūs nenaudojate „Nvidia“ naudojamo įrenginio. Tokiu atveju turite tiesiog pakeisti „Nvidia“ garso įrenginį garso nustatymuose.
- Išjungti sistemos garsai - Kai kuriais atvejais problema gali pasirodyti, kai jūsų sistemos garsai yra nulis. Kai „Nvidia“ bando įrašyti sistemos garsą, ji negalės nieko pasiimti, jei ji buvo išjungta, t. Y. Vertė nustatyta į nulį. Norėdami tai išspręsti, turėsite padidinti sistemos garsų vertę.
- Pažeistas įrenginys - Galiausiai, kita problemos priežastis gali būti pažeista „Nvidia GeForce Experience“ programinės įrangos diegimas. Jūs tikriausiai pastebėjote, kad „Nvidia GeForce Experience“ yra papildomi tvarkyklės jūsų garsui ir dar daugiau. Kai kuriais atvejais, jei failai yra sugadinti, problema gali kilti, todėl turėsite iš naujo įdiegti viską, kad išspręstumėte problemą.
Dabar, kai jau išgyvenome galimas minėtų priežasčių priežastis, leiskite mums pereiti įvairius metodus, kuriuos galite naudoti norėdami atkurti garso įrašą savo „ShadowPlay“ įrašuose. Sekti.
1 metodas: pakeiskite numatytąjį „Nvidia“ išvesties įrenginį
Kaip paaiškėja, viena iš priežasčių, kodėl gali kilti jūsų problema, gali būti dėl išvesties įrenginio, kurį naudoja „Nvidia“. Tai atsitinka labai dažnai, kai turite kelis išvesties įrenginius, todėl pasirinktas netinkamas išvesties įrenginys. Pagal nustatymus „Nvidia“ naudoja numatytąjį išvesties įrenginį, tačiau jei jūsų naudojamas išvesties įrenginys nėra numatytasis, labai tikėtina, kad tokios problemos iškils. Tai galima lengvai išspręsti pakeitus „Nvidia“ išvesties įrenginį „Windows“ garso nustatymuose. Norėdami tai padaryti, tiesiog vadovaukitės žemiau pateiktomis instrukcijomis:
- Pirmiausia apatiniame dešiniajame kampe dešiniuoju pelės mygtuku spustelėkite Skamba piktogramą ir pasirinkite Atidarykite garso nustatymus iš iškylančiojo meniu.

- Slinkite iki galo ir spustelėkite Programos garsumas ir įrenginio nuostatos variantą.
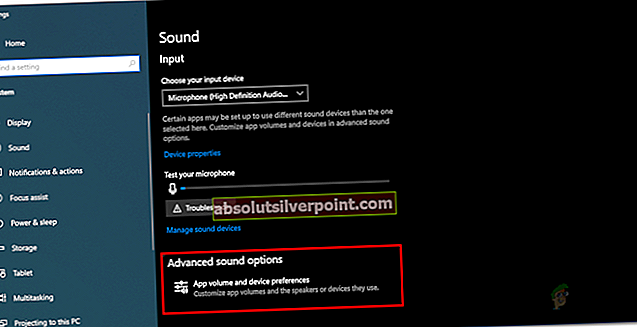
- Tai parodys įrenginius, kuriuos naudoja visos programos.
- Pakeiskite išvesties įrenginį Nvidia programą prie tos, kurią naudojate.
- Jei šiame ekrane nematote „Nvidia“, galite tiesiog pakeisti numatytąjį išvesties įrenginį į tą, kurį naudojate.
- Numatytieji nustatymai yra viršuje, todėl tiesiog pakeiskite jį iš ten.
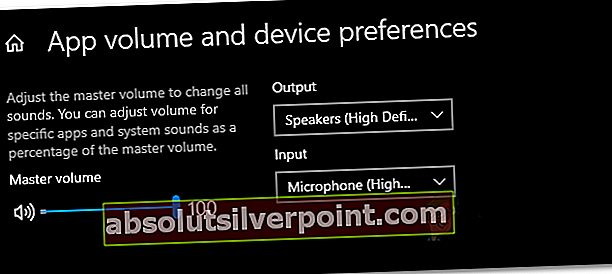
- Tai padarę, uždarykite langą Nustatymai ir patikrinkite, ar problema išlieka.
2 metodas: keiskite sistemos garsų garsumą
Kai kuriais atvejais problemą gali sukelti sistemos garsų garsas jūsų „Windows“ kompiuteryje. Kaip paaiškėjo, „Nvidia“ įrašo tik sistemos garsus, taigi, jei sistemos garsų garsumas bus nustatytas į nulį, „Nvidia“ negalės užfiksuoti garso. Tokiu atveju, norėdami apeiti problemą, turėsite pakeisti sistemos garsų garsumą. Tai padaryti yra gana lengva. Norėdami tai padaryti, vadovaukitės žemiau pateiktomis instrukcijomis.
- Visų pirma, dešiniuoju pelės mygtuku spustelėkite garsų piktogramą apatiniame dešiniajame ekrano kampe.
- Tada pasirodžiusiame meniu pasirinkite Atidarykite „Volume mixer“ variantą.
- Tai atneš Tūrinis maišytuvas skirtukas, kuriame rodomos skirtingų programų apimtys.
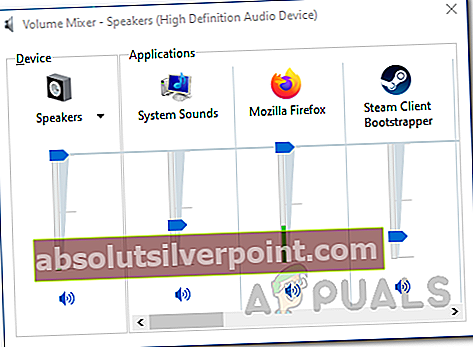
- Dalyje Programos pakeiskite Sistemos garsai. Įsitikinkite, kad jis nenustatytas į nulį.
- Tai padarę, galite tęsti ir uždaryti skirtuką „Volume mixer“.
- Dabar eikite į priekį ir įrašykite vaizdo įrašą naudodami „ShadowPlay“, kad pamatytumėte, ar nėra garso.
3 metodas: iš naujo įdiekite „Nvidia GeForce Experience“
Galiausiai, jei pirmiau minėti sprendimai jums nepasiteisina, tai reiškia, kad problema yra susijusi su „Nvidia GeForce Experience“ programinės įrangos diegimu. Tokiu atveju turėsite visiškai pašalinti programinę įrangą iš savo kompiuterio ir tada atsisiųsti naujausią galimą versiją. Atsisiuntę naujausią versiją, galite ją įdiegti ir sužinoti, ar tai apeina problemą. Norėdami tai padaryti, vykdykite toliau pateiktas instrukcijas:
- Visų pirma, norėdami pašalinti „Nvidia GeForce Experience“, atidarykite Kontrolės skydelis ieškodami jo Pradžios meniu.
- Kai atsidarys Valdymo skydo langas, spustelėkite Pašalinkite programą parinktis pagal Programos variantą.
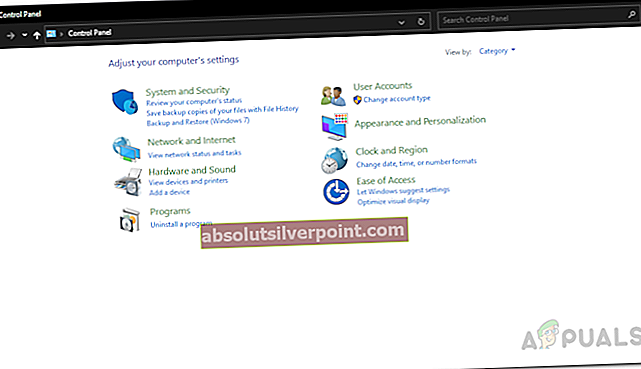
- Čia galėsite pamatyti visų jūsų sistemoje įdiegtų programų sąrašą.
- Iš rodomo sąrašo raskite „Nvidia GeForce“ patirtis. Radę programą dukart spustelėkite ją, kad pašalintumėte.
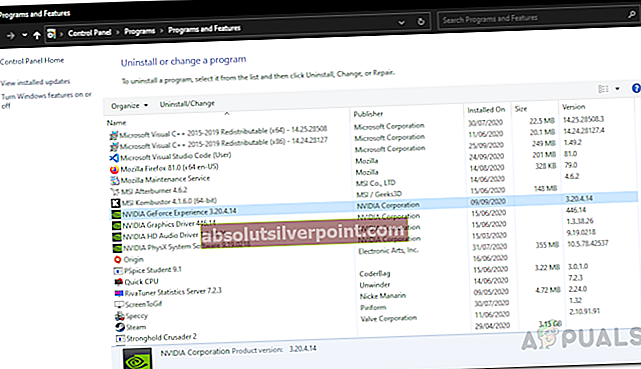
- Kai būsite paraginti, spustelėkite Pašalinti mygtuką, kad pradėtumėte pašalinimą.
- Kai programa bus pašalinta, būtinai pašalinkite HD garso įrašas ir „PhysX System“ programinė įranga tiek iš „Nvidia“, tiek iš „Nvidia GeForce Experience“.
- Po to eikite į „GeForce“ svetainę ir atsisiųskite naujausią „GeForce Experience“ versiją.
- Įdiekite programą ir patikrinkite, ar problema išspręsta.