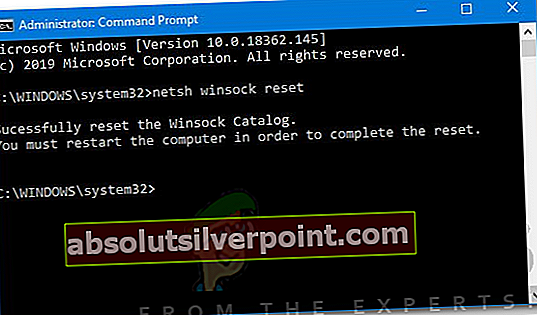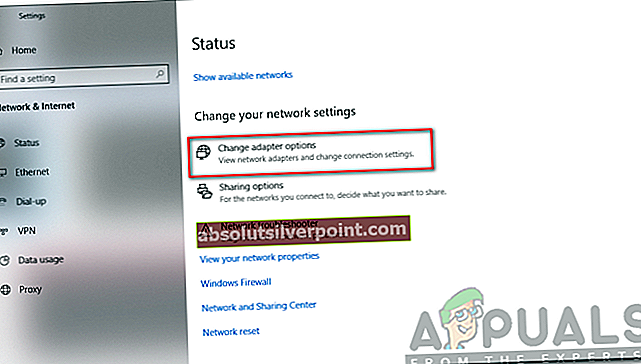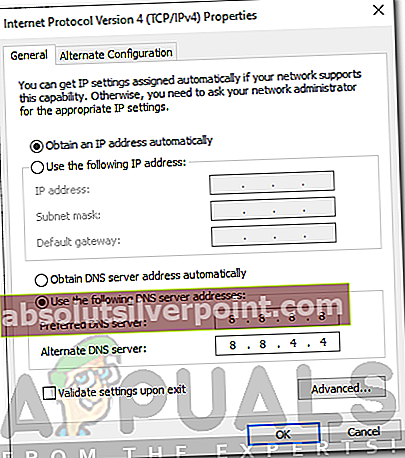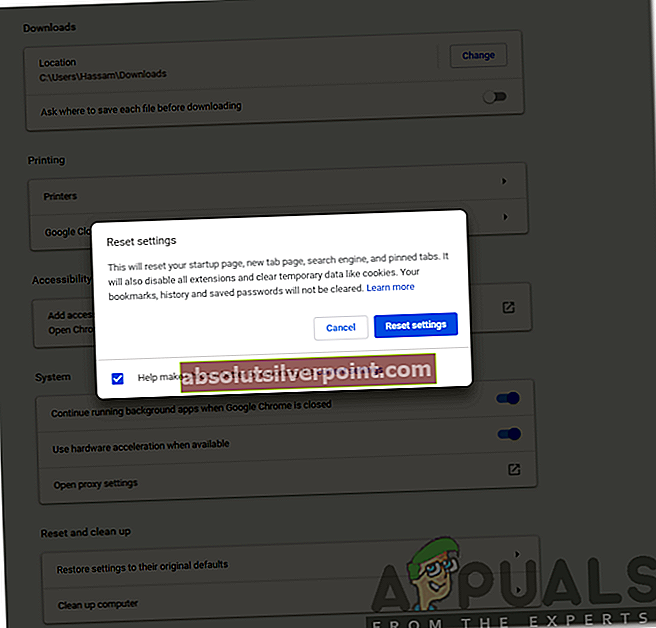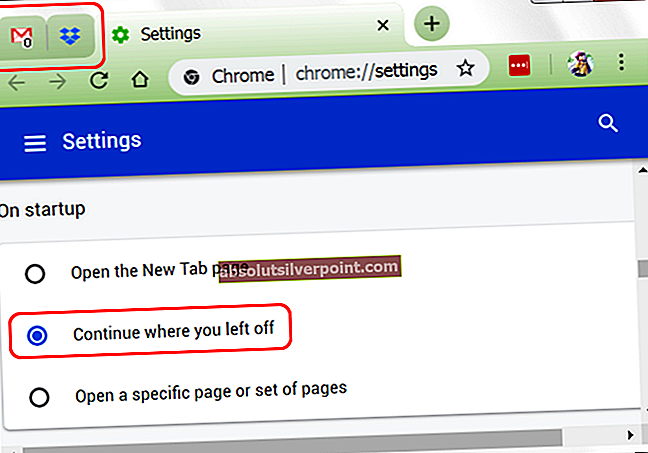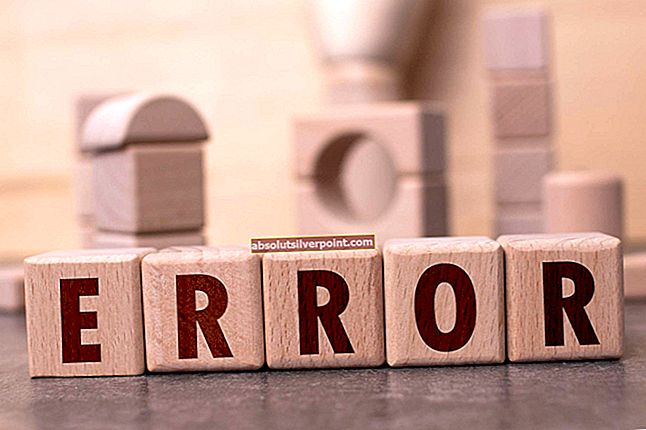„Google Chrome“, būdama viena iš žinomiausių interneto naršyklių, turi daug vartotojų. Pirmą kartą jis buvo pristatytas 2008 m. Ir greitai sulaukė populiarumo dėl visiško dominavimo kitų naršyklių atžvilgiu. Tai lėmė greitis ir geresnė vartotojo sąsaja, kurią ji suteikė savo vartotojams. Naudodamiesi naršykle galite suklupti dėl klaidos ERR_NAME_RESOLUTION_FAILED po kurio seka „Tinklalapis, esantis XXX, gali būti laikinai neveikiantis arba jis gali būti visam laikui perkeltas į naują interneto adresą’Klaidos pranešimas. Šis pranešimas rodomas, kai bandote pasiekti svetainę naudodami naršyklę.

Net veikiant interneto ryšiui, gaunate klaidos pranešimą, o tai reiškia, kad tai gali būti dėl DNS arba „Winsock“ konfigūracijos. Jei bandote pasiekti svetainę naudodami kitą įrenginį ar kitą naršyklę, svetainė įkraunama puikiai. Tai reiškia, kad problema kyla tik dėl jūsų kompiuterio sistemos (arba bet kuriame įrenginyje, kuriame gaunate pranešimą). Norėdami padėti jums išspręsti šią problemą, pirmiausia išnagrinėsime problemos priežastis ir pateiksime sprendimus, kuriuos galėsite lengvai įgyvendinti.
Kas sukelia „ERR_NAME_RESOLUTION_FAILED“ naršyklėje „Google Chrome“?
Kaip žinome, klaidos pranešimas pasirodo, kai bandote pasiekti tam tikrą svetainę, net turėdami veikiantį interneto ryšį. Taip gali nutikti dėl vienos iš šių priežasčių:
- „Winsock“ nustatymai: Pirmoji galima priežastis gali būti jūsų sistemos „Winsock“ nustatymai. Šie nustatymai naudojami sistemai nurodyti, kaip bendrauti su kitomis tinklo paslaugomis.
- DNS konfigūracija: Interneto paslaugų teikėjas gali užblokuoti svetainę, kurią bandote pasiekti, nes pagal numatytuosius nustatymus naudojate jų DNS konfigūraciją. Tai galima lengvai išspręsti.
- „Google Chrome“ nustatymai: Kartais naršyklės konfigūracija taip pat gali sukelti tam tikrų problemų, dėl kurių negalite apsilankyti tam tikrose svetainėse. Tokiu atveju turėsite atkurti konfigūraciją į gamyklinius nustatymus.
Norėdami atsikratyti problemos, vadovaukitės pateiktais sprendimais tokia tvarka, kokia numatyta, kad būtų užtikrinta ankstyva problemos sprendimas.
1 sprendimas: iš naujo nustatykite „Winsock“
„Windows“ naudoja konfigūracijos rinkinį, kad galėtų bendrauti su kitomis tinklo paslaugomis. Šie nustatymai vadinami „Winsock“. Kartais dėl šios konfigūracijos problemos kai kurie žiniatinklio serveriai nereaguoja. Taigi, turėsite jį iš naujo nustatyti naudodami komandų eilutę. Štai kaip tai padaryti:
- Paspauskite „Windows“ raktas atidaryti Pradžios meniu. Įrašykite cmd, dešiniuoju pelės mygtuku spustelėkite jį ir pasirinkite Vykdyti kaip administratorių.
- Rezultatas Taip kai UAC pasirodys dialogo langas.
- Vėliau įveskite ipconfig / release ir paspauskite „Enter“.
- Tada įveskite ipconfig / flushdns ir paspauskite „Enter“.
- Atlikę įveskite ipconfig / atnaujinti ir dar kartą paspauskite klavišą Enter.
- Galiausiai įveskite netsh winsock reset ir tada paspauskite Enter.
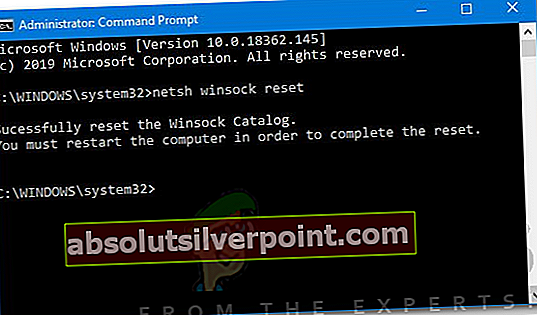
- Palaukite, kol jis bus baigtas, tada paleiskite „Google Chrome“.
- Pažiūrėkite, ar tai išsprendžia problemą.
2 sprendimas: pakeiskite DNS
Kitas dalykas, kurį galite padaryti, kad išspręstumėte problemą, yra DNS pakeitimas. Jūsų interneto paslaugų teikėjas blokuoja tam tikras svetaines pagal savo sąlygas ir paslaugų politiką. Taigi bandydami patekti į tokias svetaines negalėsite to padaryti. Tokiu atveju galite pakeisti savo DNS į tuos, kuriuos pateikia pati „Google“. Štai kaip tai padaryti:
- Dešiniuoju pelės mygtuku spustelėkite Tinklas piktograma užduočių juostos apačioje dešinėje.
- Pasirinkite Atidarykite Tinklo ir interneto nustatymus.
- Spustelėkite Pakeiskite adapterio parinktis ant iššokančio lango.
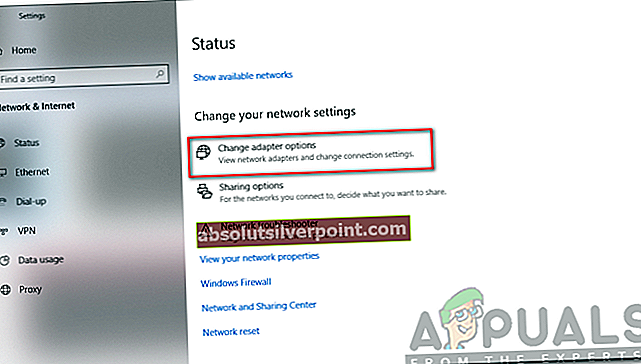
- Dešiniuoju pelės mygtuku spustelėkite tinklo adapterį ir pasirinkite Savybės.
- Raskite 4 interneto protokolo versija (TCP / IPv4), paryškinkite jį ir spustelėkite Savybės.
- Pasirinkite „Naudokite šiuos DNS serverio adresus' dėžė.
- Vėliau įveskite 8.8.8.8 viduje konors Pageidaujamas DNS serveris dėžutė ir 8.8.4.4 viduje konors Alternatyvus DNS serveris dėžė.
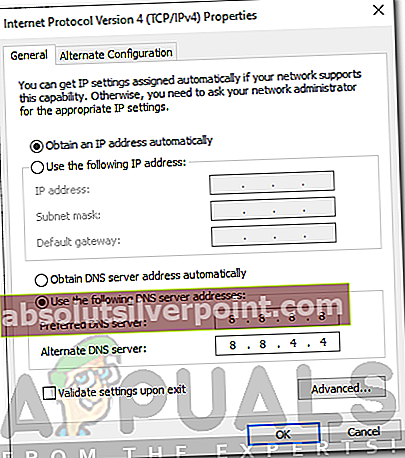
- Spustelėkite Gerai.
- Uždarykite langus ir paleiskite „Google Chrome“, kad sužinotumėte, ar jis išsprendžia problemą.
3 sprendimas: iš naujo nustatykite „Google Chrome“
Galiausiai, jei pirmiau minėti du sprendimai jums netinka, tai reiškia, kad problemą sukelia jūsų naršyklės konfigūracija. Taip gali nutikti dėl „Google Chrome“ vėliavų konfigūracijos ar panašiai. Todėl turėsite iš naujo nustatyti gamyklinius nustatymus. Štai kaip tai padaryti:
- Paleiskite „Google Chrome“.
- Viršutiniame dešiniajame kampe spustelėkite Daugiau piktograma (3 taškai).
- Iš sąrašo pasirinkite Nustatymai.
- Slinkite į apačią ir spustelėkite Išplėstinė.
- Tada dar kartą slinkite į apačią, kol rasite Iš naujo nustatykite ir išvalykite.
- Spustelėkite Atstatyti nustatymus į pradinius numatytuosius nustatymus ir spustelėkite Atstatyti nustatymus.
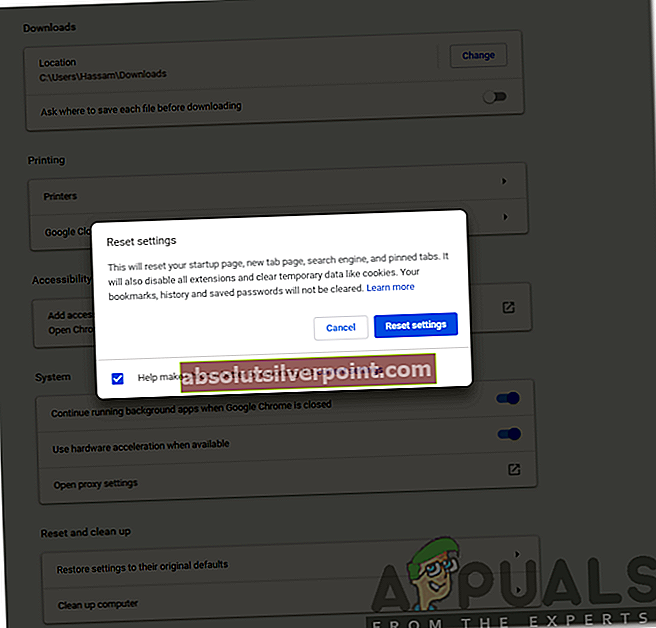
- Palaukite, kol jis bus baigtas. „Google Chrome“ bus paleista iš naujo.
- Pažiūrėkite, ar problema išspręsta.