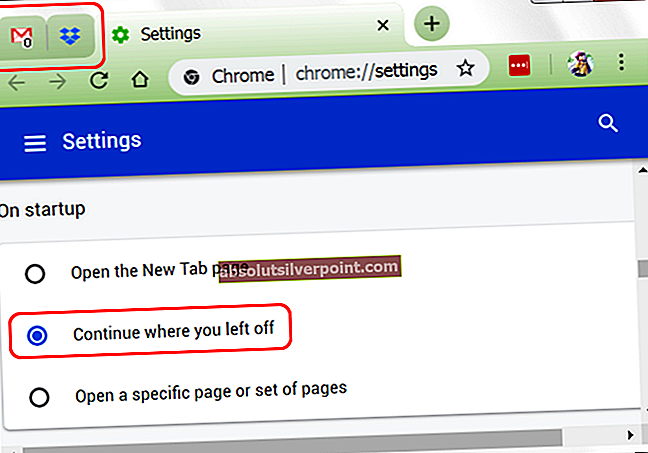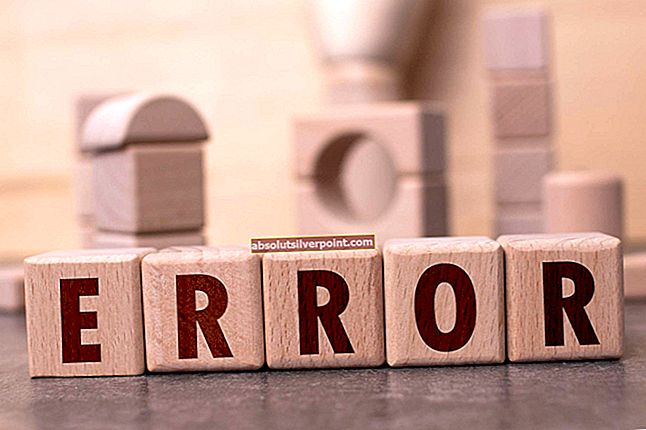„Windows 10 Creators Update“ paleidžia komandų eilutę kaip numatytąją „Windows 10“ komandų apvalkalą ir pakeičia „Windows PowerShell“. Siekdama suteikti visiems „Windows 10“ vartotojams absoliučiai geriausią komandų eilutės patirtį, „Microsoft“ pakeitė komandų eilutę „Windows PowerShell“ abiejuose „WinX“ meniu egzemplioriuose (meniu, kuris pasirodo spustelėjus dešinįjį pelės mygtuką Pradėti mygtuką arba paspauskite mygtuką „Windows“ logotipas klavišas + X) ir kontekstiniame meniu, kuris rodomas dešiniuoju pelės mygtuku spustelėjus aplanką ar diską „File Explorer“.
Dešiniuoju pelės mygtuku spustelėkite kontekstinį meniu, kuriame yra parinktisČia atidarykite „PowerShell“ langą„Vietoj to, kuriame rašoma„Atidarykite komandinę eilutę čia “. Ryškiausia yra tai, kad „Windows PowerShell“ yra daug pažangesnis komandų apvalkalas, palyginti su komandų eilute, ir, anot „Microsoft“, taip pat yra daug geresnis, o vartotojai gali vykdyti tas pačias komandas, kurias galima paleisti komandų eilutėse „Windows PowerShell“. Tačiau kai kurioms konkrečioms komandoms reikia „.exeGale, kad „Windows PowerShell“ juos sėkmingai atpažintų (pvz., SC komanda), o tada yra nostalgijos faktorius, dėl kurio dauguma „Windows“ vartotojų teikia pirmenybę komandų eilutei, o ne „Windows PowerShell“.
Laimei tiems vartotojams, kurie labiau norėtų, kad komandų eilutė būtų jų faktinis komandų apvalkalas, visiškai įmanoma (ir iš tikrųjų gana lengva) atkurti komandų eilutę tinkamoje vietoje „WinX“ meniu ir „Windows 10“ kūrėjų naujinimo kontekstiniame meniu.
Kaip pakeisti „PowerShell“ komandų eilute „WinX“ meniu
Abiejų „Windows PowerShell“ egzempliorių pakeitimas „WinX“ meniu komandų eilute, kaip ir anksčiau visose ankstesnėse „Windows 10“ versijose, yra gana paprastas. Viskas, ką jums reikia padaryti, yra:
- Atidaryk Pradžios meniu.
- Spustelėkite Nustatymai.
- Spustelėkite Suasmeninimas.
- Kairiojoje lango srityje spustelėkite Užduočių juosta.
- Raskite ir išjungti Meniu pakeiskite komandų eilutę „Windows PowerShell“, kai dešiniuoju pelės mygtuku spustelėkite pradžios mygtuką arba paspaudžiu „Windows“ klavišą + X pašalindami žymimąjį langelį šalia jo.
- Sutaupyti jūsų pakeitimai.
Kaip pakeisti „PowerShell“ komandine eilute kontekstiniame meniu
Kita vertus, „Windows PowerShell“ pakeitimas komandų eilute aplankų ir diskų kontekstiniame meniu yra sudėtingesnis, nes tam reikia nedidelio registro redagavimo. Štai kaip eiti toliau:
- Atidaryk Pradžios meniu.
- Ieškoti "Užrašų knygelė”.
- Dešiniuoju pelės mygtuku spustelėkite paieškos rezultatą pavadinimu Užrašų knygelė ir spustelėkite Vykdyti kaip administratorių.
- Įklijuokite sekantį tekstą į tuščią egzempliorių Užrašų knygelė:
- Paspauskite „Windows“ logotipas klavišas + S.
- Atidarykite priešais esantį išskleidžiamąjį meniu Išsaugoti kaip tipą: ir spustelėkite Visi failai norėdami jį pasirinkti.
- Pavadinkite failą kuo tik norite, bet nepamirškite jam suteikti .REG failo plėtinys. Pavyzdžiui, įvardijant reg veiks puikiai.
- Eikite į vietą, kurioje norite išsaugoti failą, tada spustelėkite Sutaupyti.
- Eikite į vietą, kurioje išsaugojote failą, suraskite jį ir dukart spustelėkite jį, kad paleistumėte ir atliktumėte reikiamą registro redagavimą. Jei reikia patvirtinti savo veiksmą iššokančiajame lange, atlikite tai.
Arba galite pasiekti tą patį rezultatą paprasčiausiai atsisiųsdami šį failą o po to koncertuoti 9 žingsnis. Atlikus registro redagavimą, parinktis, kurioje rašoma „Čia atidarykite komandų langą“Bus pridėta prie aplankų ir diskų kontekstinio meniu, o ši parinktis atvers Komandinė eilutė langą nurodytame disko ar katalogo kelyje, kai paspaudžiamas.