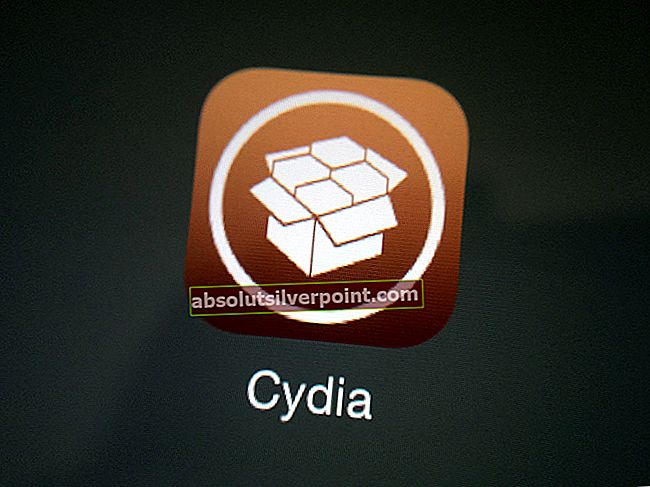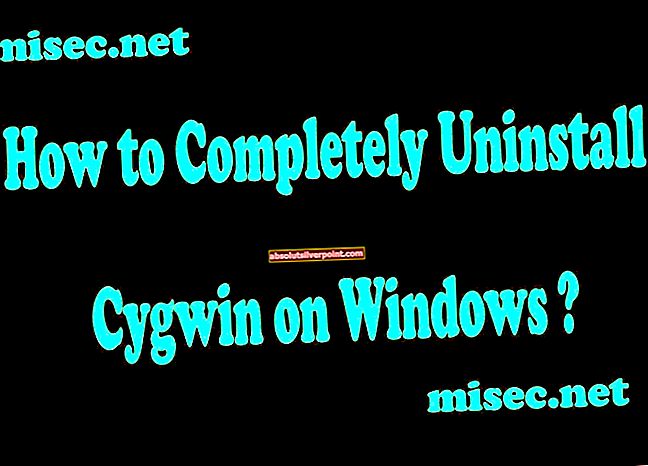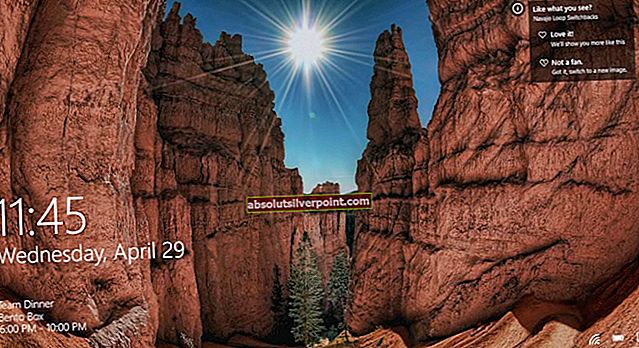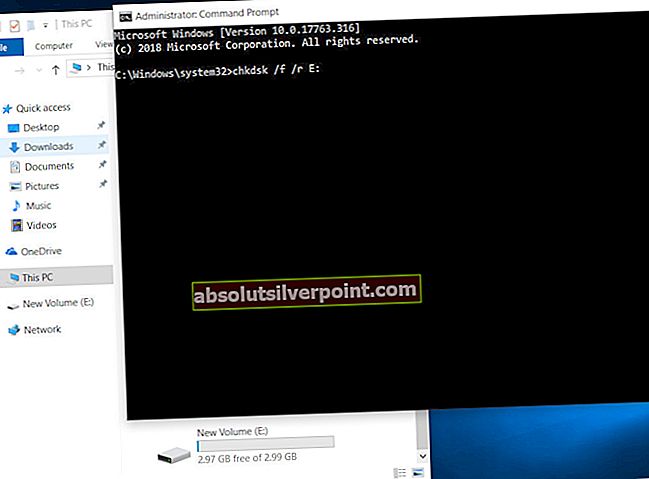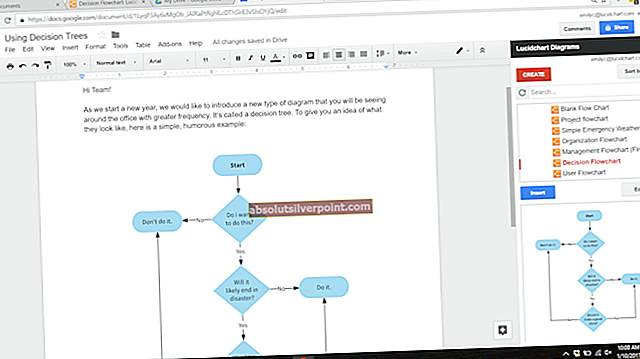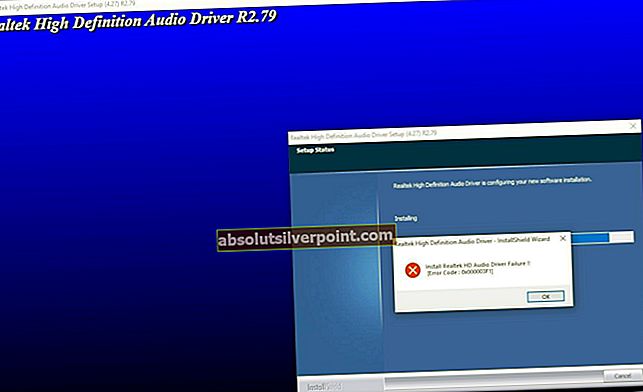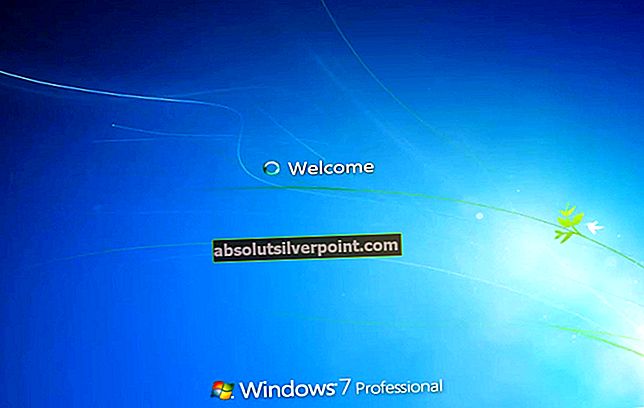Dėl problemos programa nustojo veikti tinkamai. „Windows“ uždarys programą ir praneš, jei sprendimas yra prieinamas, kai „Windows“ aptinka, kad nepavyksta išeiti iš ciklo, pvz., While (true) {}. Aptariama programa turėtų nusiųsti „Windows“ pranešimą, kad ji vis dar veikia, bet nepavyksta, todėl šis klaidos pranešimas.

Ši klaida rodoma beveik visose „Windows“ operacinės sistemos versijose ir gali atsitikti su bet kuria programa, programa ar žaidimu, kurį bandote paleisti. Problema slypi pačioje „Windows“, o ne programoje, nors klaidos pranešimas gali paskatinti tuo patikėti. Kai kurie žmonės tai susiejo su tuo, kad tam tikros programos yra skirtos senesnėms „Windows“ versijoms ir nėra visiškai suderinamos su naujesnėmis versijomis.
Nesvarbu, kokia yra jūsų konkrečios situacijos priežastis, yra šios problemos sprendimas ir galėsite paleisti programas vykdydami toliau nurodytus metodus.
1 metodas: ištaisykite sugadintus sistemos failus
Atsisiųskite ir paleiskite „Restoro“, norėdami nuskaityti ir atkurti sugadintus ir trūkstamus failus iš čia, atlikę toliau nurodytus metodus. Prieš tęsdami toliau pateiktus metodus, svarbu įsitikinti, kad visi sistemos failai yra nepažeisti ir nesugadinti.
2 metodas: „Windows“ suderinamumo režimo naudojimas
Pabandykite atidaryti programą arba savo programą „Windows“ suderinamumo režimas. Iš esmės tai priverčia programą manyti, kad jūs iš tikrųjų naudojate kitą „Windows“ versiją. Priežastis yra ta, kad jūsų programa gali būti nesuderinama su naujausiu naujinimu ar naujovinimu į „Windows“ OS. Norėdami tai padaryti, atlikite šiuos veiksmus:
- Dešiniuoju pelės mygtuku spustelėkite programos piktogramą, nesvarbu, ar tai žaidimas, ar failas, su kuriuo kyla problemų, tada spustelėkite Savybės.
- Spustelėkite Suderinamumas langą Ypatybės.
- Pagal Suderinamumo režimu antraštę, pasirinkite išskleidžiamąjį meniu, kuriame sakoma Paleiskite programą suderinamumo režimu ir pasirodžiusiame meniu pasirinkite „Windows Vista / 7“ arba „XP“, kad atidarytumėte programą taip, kaip ji būtų atidaryta senesnėje operacinės sistemos versijoje.
- Jei jis neveikia su XP, pabandykite „Vista“, jei jis neveiks su „Vista 7“ ir t. T., Kol rasite tinkamą programos suderinamumą.
- Spustelėkite Taikyti ir tada Gerai. Pabandykite paleisti programą ar žaidimą dabar - jis turėtų veikti be jokių problemų.

3 metodas: atnaujinkite grafikos plokštės tvarkykles
Naujesni tvarkyklės nuolat pateikiamos beveik visoms vaizdo plokštėms ir jose yra daugelio klaidų, kurias galite patirti, pavyzdžiui, šios, taisymai. Jų atnaujinimo žingsniai yra gana lengvi.
- Paspauskite vienu metu „Windows“ ir R, ir įveskite devmgmt.MSC viduje konors Bėk langas. Paspauskite Įveskite arba spustelėkite Gerai atidaryti Įrenginių tvarkytuvė.
- Išskleisti Vaizdo adapteriai iš prietaisų sąrašo ir dešiniuoju pelės mygtuku spustelėkite savo vaizdo plokštę.
- Kontekstiniame meniu pasirinkite Atnaujinti tvarkyklės programinę įrangą.
- Vykdykite vedlio instrukcijas, kad atnaujintumėte tvarkykles ir perkraukite galų gale.

Jei nepavyksta rasti naujo tvarkyklės, eikite į gamintojo svetainę ir rankiniu būdu aptikite, atpažinkite, atsisiųskite ir įdiekite naujausią grafinę tvarkyklę.
4 metodas:Pašalinkite nesuderinamą programinę įrangą
Remiantis kai kuriais pranešimais, daugelis žmonių tai pastebėjo „Norton Antivirus“ dažnai gali būti šios problemos priežastis. Todėl tikslinga pabandyti pašalinti bet kurią antivirusinę / užkardos programinę įrangą, kurią naudojate, ir jei programa pradės veikti po pašalinimo, perjunkite AV / FW programinę įrangą kita, pvz., AVG, BitDefender ir kt.
5 metodas: atnaujinkite „DirectX“
Jei tai yra žaidimas, kuris sukelia šią klaidą, būtinai atnaujinkite „DirectX“ į naujausią versiją. Dauguma žaidimus kuriančių įmonių naudojasi „DirectX“ kaip sąrankos įrankis, leidžiantis paleisti jų žaidimus, ir jis turėtų turėti naujausius atnaujinimus, kad viskas veiktų tinkamai.
- Paspauskite „Windows“ klaviatūros klavišą ir įveskite Tikrinti, ar yra atnaujinimų.
- Kada „Windows“ naujinimai atsidaro, spustelėkite Tikrinti, ar yra atnaujinimų.
- Nuo „DirectX“ yra operacinės sistemos dalis, „Windows Update“ ją automatiškai atnaujins, jei internete bus naujesnė versija. Leiskite atsisiųsti viską, ką randa, ir perkraukite galų gale, jei to paprašys.
„Windows 8/10“ žiūrėkite toliau pateiktą GIF:

6 metodas: išvalykite kompiuterį
Išvalykite sistemos įkrovą, žr. Veiksmus (čia)
7 metodas: išjunkite duomenų vykdymo prevenciją
Duomenų vykdymo apsauga (DEP) yra saugos funkcija, teikiama su visomis „Windows“ versijomis, pradedant „Windows 7“. DEP yra saugos funkcija, skirta apsaugoti „Windows“ kompiuterius nuo pažeidimų, kuriuos gali sukelti virusai ir kitos grėsmės saugumui. Nors DEP yra gana patogi ir naudinga funkcija, kai kurie „Windows“ vartotojai dažnai nori ją išjungti. Na, tikrai galite savo nuožiūra įjungti ir išjungti duomenų vykdymo apsaugą bet kurioje „Windows“ versijoje (įskaitant „Windows 10“).
Spustelėkite meniu Pradėti ir įveskitecmd,dešiniuoju pelės mygtuku spustelėkitecmdir pasirinkite Vykdyti kaip administratorius. Komandinės eilutės lange įveskite
bcdedit.exe / set {current} nx AlwaysOff
Tada patikrinkite, ar programa / programa ar žaidimas pradeda veikti, jei ne, tada iš naujo įjunkite DEP įvesdami šią komandą ir klavišą ENTER:
bcdedit.exe / set {current} nx AlwaysOn