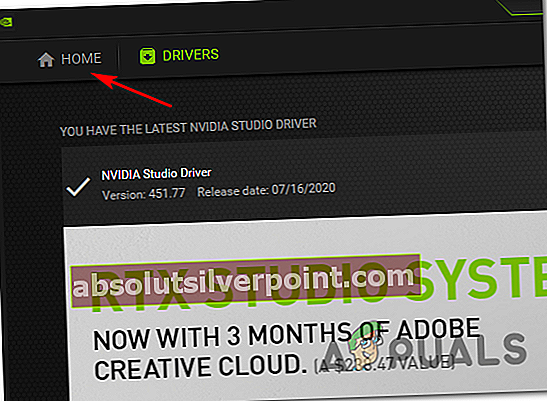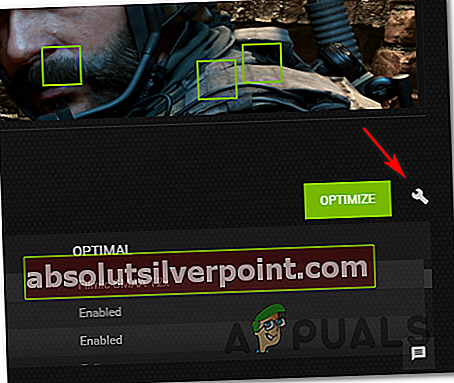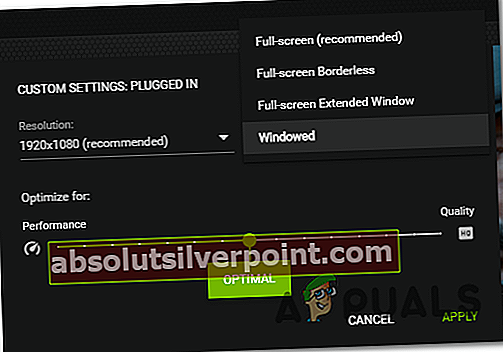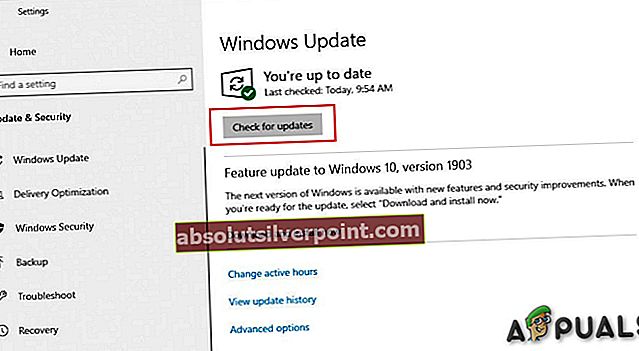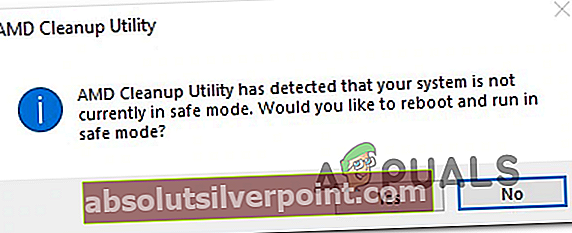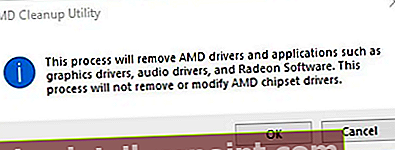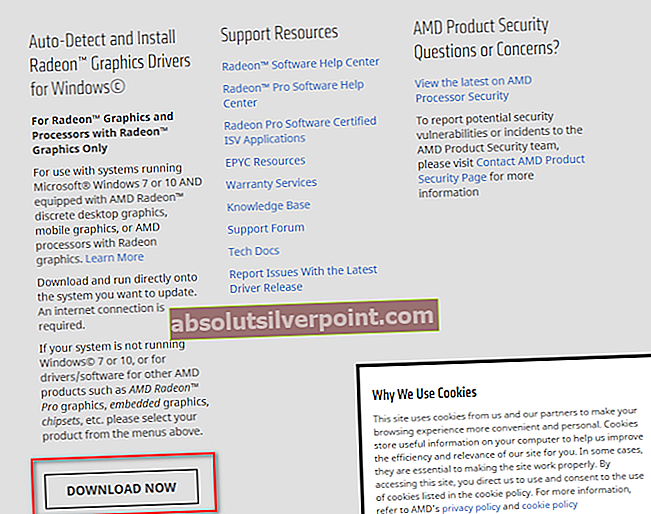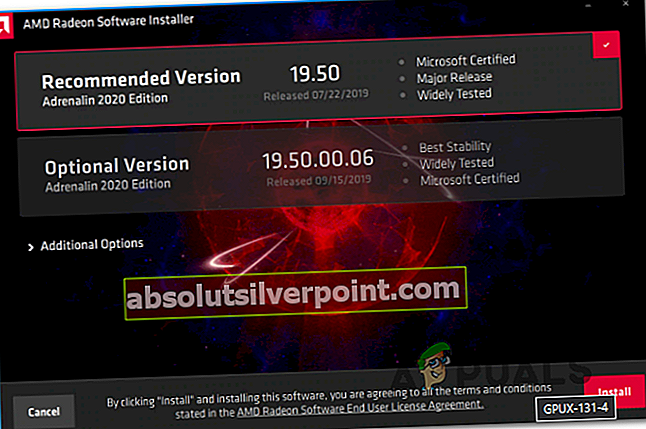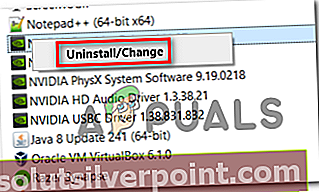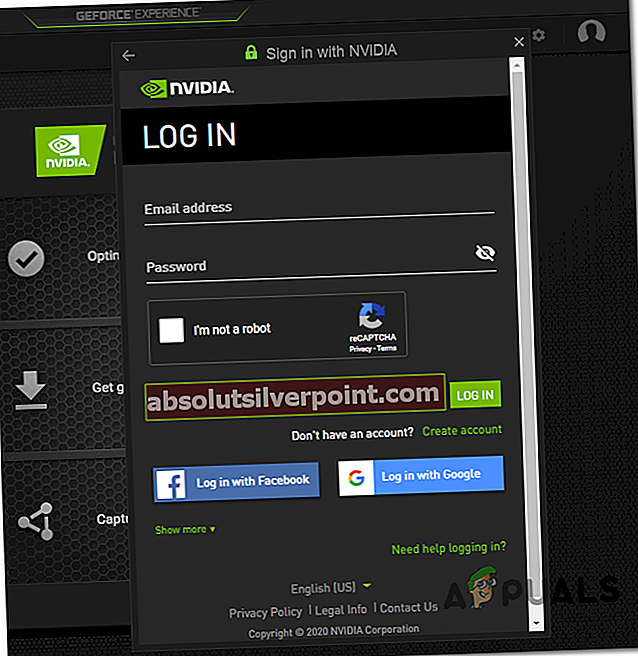Kai kurie „Destiny 2“ vartotojai susiduria, kad žaidimas sugenda kas 10–15 minučių su klaidos kodu „brokoliai“, nors jų kompiuteris yra daugiau nei pajėgus valdyti žaidimą ir nėra jokių perkaitimo įrodymų.

Pasirodo, yra kelios skirtingos priežastys, galinčios sukelti šį klaidos kodą, kai „Destiny 2“ sugenda kompiuteryje. Štai trumpas galimų kaltininkų sąrašas:
- Ekrano dydžio triktis - Kaip paaiškėja, kai kurie „Nvidia“ GPU modeliai dažniausiai sukelia šią klaidą tais atvejais, kai „GeForce Experience“ priverčia viso ekrano režimą „Destiny 2“, net jei šiuo metu išsaugomi nustatymai skiriasi. Tokiu atveju galite išspręsti problemą pakeisdami dabartinius „GeForce Experience“ nustatymus prieš vėl pradėdami žaidimą.
- Pasenusi „Windows“ versija - Jei GPU tvarkyklės atnaujinimus tvarko „Windows Update“ komponentas (kaip yra su tam tikrais AMD GPU, yra tikimybė, kad problemą galėsite išspręsti paprasčiausiai įdiegdami kiekvieną laukiantį „Windows“ naujinimą (svarbu ir neprivaloma)
- Sugadinti arba pasenę GPU tvarkyklės - Tam tikromis aplinkybėmis ši problema taip pat gali kilti dėl vieno ar daugiau sugadintų failų, esančių tarp jūsų vairuotojo priklausomybių. Kitais atvejais tai gali sukelti labai pasenęs vairuotojas. Tačiau abiem atvejais pataisa yra atnaujinti GPU tvarkyklę į naujausią galimą tvarkyklės versiją.
1 metodas: paleisti žaidimą lango režimu (jei taikoma)
Kaip paaiškėja, kai kuriems paveiktiems vartotojams pavyko išspręsti problemą, priversdami žaidimą veikti lango režimu tiesiai iš „GeForce Experience“. Kai žaidimas bus paleistas, „Destiny 2“ skirtuke „Ekrano parinktys“ galėsite vėl grįžti į viso ekrano režimą.
Žinoma, tai taikoma tik tuo atveju, jei naudojate „Nvidia“ GPU. Jei naudojate „Nvidia“ GPU, bet neturite „GeForce“ patirtis įdiegta, galite ją įdiegti iš oficialus atsisiuntimo puslapis.
Jei šis scenarijus yra tinkamas ir „Destiny 2“ netrukus po žaidimo paleidimo užstringa „Brocolli“ būsenos kodu, vadovaukitės toliau pateiktomis instrukcijomis, kad pakeistumėte numatytąjį žaidimo paleidimo tipą, kad priverstumėte jį veikti lango režimu.
Štai kaip priversti „Destiny 2“ veikti lango režimu per „GeForce Experience“:
- Atidarykite „GeForce Experience“ įprastai, viršuje esančiame meniu spustelėkite skirtuką Pagrindinis, tada spustelėkite „Destiny 2“ iš įdiegtų žaidimų sąrašo.
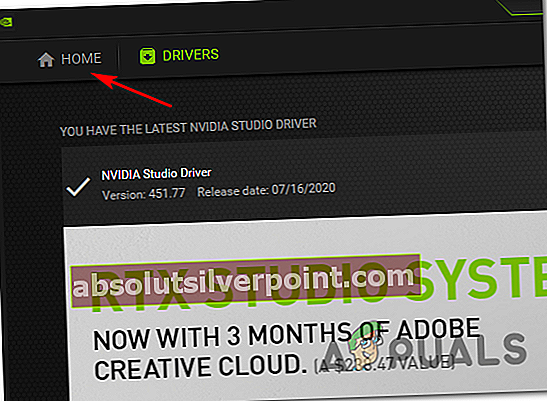
- Kai būsite Detalus skirtukas Likimas 2, slinkite žemyn ir ieškokite nustatymų piktogramos dešiniajame kampe (šalia Optimizuokite mygtukas).
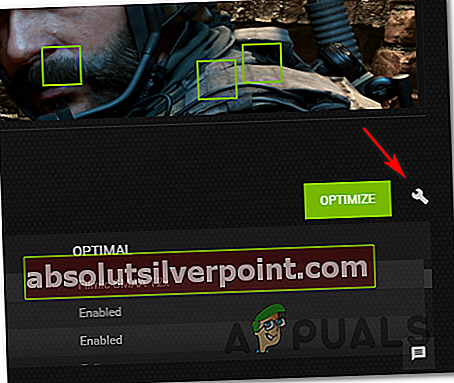
- Kai būsite „Destiny 2“ tinkintų nustatymų meniu, naudokite išskleidžiamąjį meniu Rodymo rėžimas ir pakeiskite jį į Languotas.
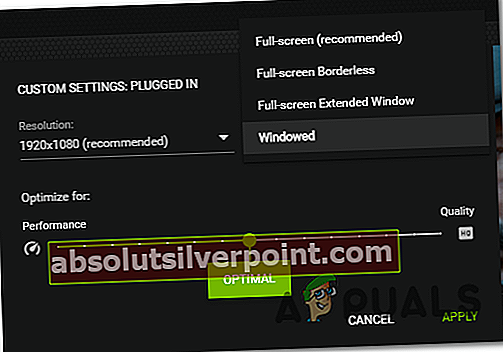
- Spustelėkite Taikyti kad išsaugotumėte pakeitimus, paleiskite žaidimą.
Pastaba: Jei norite, galite patekti į žaidimo grafikos meniu ir priversti jį vėl pereiti į viso ekrano režimą.
- Žaisk žaidimą paprastai ir pažiūrėk, ar problema jau išspręsta.
Jei žaidimas vis tiek baigiasi tuo pačiu „Brocolli“ būsenos kodu, pereikite prie kito galimo pataisymo, esančio žemiau.
2 metodas: įdiekite kiekvieną laukiantį „Windows“ naujinimą
Kaip paaiškėjo, šis konkretus klaidos kodas yra „Bungie“ kodas avarijai, kurią sukelia vairuotojo neatitikimas. Keli paveikti vartotojai patvirtino, kad jiems pavyko išspręsti problemą įdiegiant kiekvieną laukiantį „Windows“ naujinimą (įskaitant neprivalomus naujinimus).
Tai ypač pasisekė tais atvejais, kai GPU tvarkyklių atnaujinimus tvarko „Windows“ naujinimo komponentas, o ne specialus įrankis, pvz., „Nvidia Experience“ ar „AMD Adrenalin“.
Jei šis scenarijus yra tinkamas ir jūsų langų sąranka nėra atnaujinta naujausia versija, vadovaukitės toliau pateiktomis instrukcijomis, kad įdiegtumėte kiekvieną laukiantį naujinimą oficialiais kanalais:
- Paspauskite „Windows“ klavišas + R atsiverti a Bėk dialogo langas. toliau įveskite „„ms-settings“: „windowsupdate“ir paspauskite Įveskite atsivertiWindows "naujinimo skirtukas Nustatymai programa.

- Kai būsite Windows "naujinimo ekrane spustelėkite Tikrinti, ar yra atnaujinimų ekrane, tada palaukite, kol bus baigtas nuskaitymas.
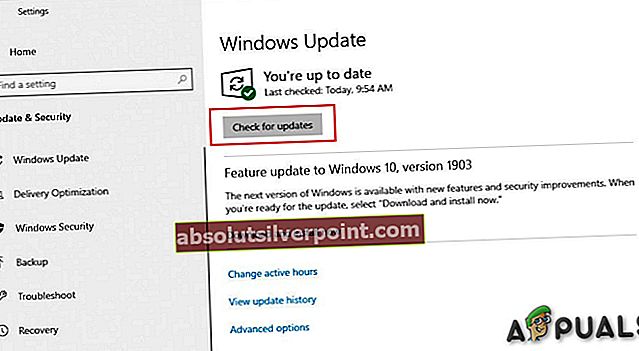
- Palaukite, kol bus baigtas pradinis nuskaitymas, tada vykdykite ekrane pateikiamas instrukcijas, kad įdiegtumėte kiekvieną laukiantį naujinimą, kol jūsų versija bus atnaujinta.
Pastaba: Jei turite daug laukiančių naujinių, yra tikimybė, kad būsite paraginti iš naujo paleisti prieš įdiegiant kiekvieną naujinimą. Jei būsite paraginti tai padaryti, laikykitės, tačiau būtinai grįžkite į tą patį naujinimo ekraną, kai baigsite kitą paleistį, kad užbaigtumėte operaciją.
- Įdiegę kiekvieną laukiantį naujinimą, iš naujo paleiskite kompiuterį ir paleiskite „Destiny 2“, kai baigsite kitą paleistį, kad sužinotumėte, ar klaida dabar išspręsta.
Jei tas pats klaidos kodas (brokolis) vis dar pasitaiko, kai žaidimas užstringa, pereikite prie kito galimo pataisymo.
3 metodas: iš naujo įdiekite GPU tvarkyklę
Jei galimas aukščiau pateiktas sprendimas jums nepadėjo ir esate tikri, kad nesusitvarkėte su perkaitimo problema, tikėtina, kad šią klaidą matote dėl vairuotojo avarijos. Laimei, daugumai nukentėjusių vartotojų pavyko sušvelninti šią problemą iš naujo įdiegus kiekvieną žaidime naudojamą GPU ir fizikos tvarkyklę.
Tačiau nepamirškite, kad priklausomai nuo jūsų GPU gamintojo („Nvidia“ arba „AMD“), instrukcijos tai padaryti bus skirtingos. Todėl mes sukūrėme 2 skirtingus vadovus, kurie padės jums iš naujo įdiegti kiekvieną atitinkamą GPU tvarkyklę.
Vykdykite GPU gamintojui taikomas instrukcijas:
A. Iš naujo įdiekite AMD GPU tvarkykles
- AMD sistemoje idealus būdas išvalyti esamus tvarkykles yra atsisiųsti ir naudoti „AMD Cleanup Utility“. Tai visiškai išvalys visus failus ir priklausomybes, kurias naudoja AMD tvarkyklės, įskaitant sugadintus egzempliorius.
- Kai pavyks atsisiųsti valymo įrankį, dešiniuoju pelės mygtuku spustelėkite jį ir pasirinkite Vykdyti kaip administratorių iš kontekstinio meniu, kad būtų užtikrinta tinkama prieiga užbaigti procedūrą.
- Jei programa prašo paleisti iš naujo saugiuoju režimu, spustelėkite Taip leisti kompiuteriui paleisti iš naujo tiesiai į atkūrimo režimą.
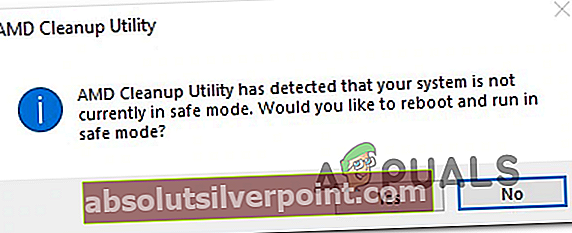
Pastaba: Ši operacija užtikrins, kad nepaliksite likusių failų, kurie neleis įdiegti naujos tvarkyklės versijos.
- Kai kompiuteris bus paleistas į saugųjį režimą, vykdykite ekrane pateikiamas instrukcijas, kad užbaigtumėte valymo operaciją, tada paspauskite Baigti pabaigoje ir dar kartą paleiskite kompiuterį iš naujo.
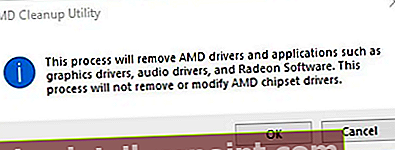
- Kai kitas paleidimas bus baigtas, apsilankykite oficialiame AMD atsisiuntimo puslapyje ir slinkite iki galoAutomatiškai aptikti ir įdiegti „Radeon Graphics“ tvarkyklesWIndows ir spustelėkite Parsisiųsti dabar pradėti procesą.
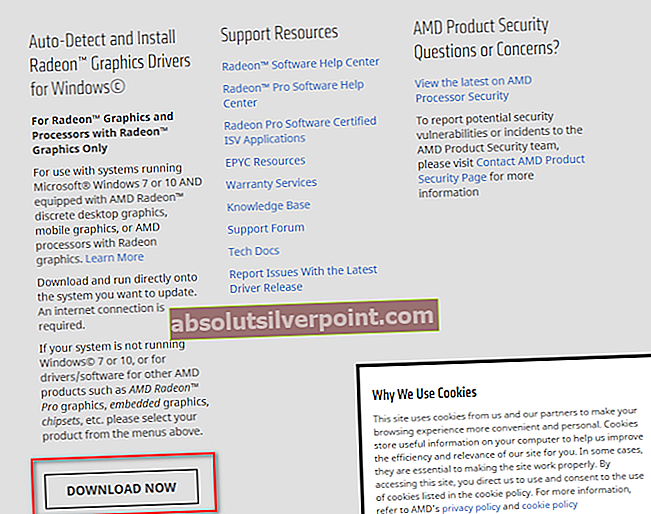
- Kai atsisiuntimas bus baigtas, naudingoji programa turėtų automatiškai paleisti bandydama aptikti naudojamą AMD aparatūrą ir įdiegti suderinamas tvarkykles. Kantriai palaukite, kol procesas bus baigtas, ir paprašykite to bendrauti.
- Aptikus aparatinę įrangą, įdiekite kiekvieną reikalingą tvarkyklę spustelėdami Rekomenduojami ir pasirenkami tvarkyklės paketus pasirinkdami abu ir spustelėdami Diegti.
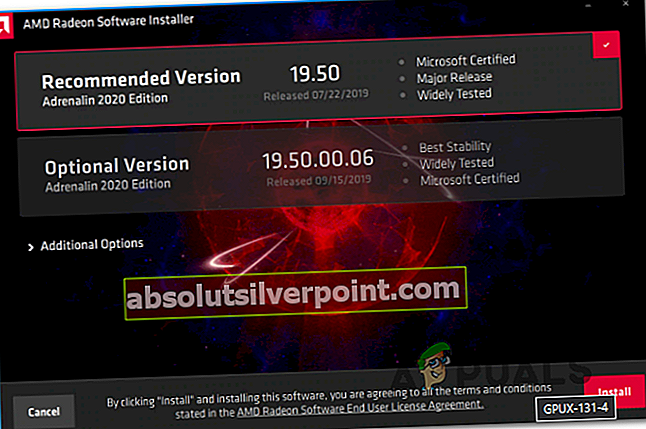
- Paprašius priimti Galutinio vartotojo licencijos sutartis, peržiūrėkite jį priimti, tada spustelėkite Diegti pradėti operaciją.
- Kai kiekviena reikalinga tvarkyklė bus įdiegta iš naujo, perkraukite savo kompiuterį ir pabandykite dar kartą paleisti „Destiny 2“, kai bus baigtas kitas paleidimas.
B. Iš naujo įdiekite „Nvidia“ GPU tvarkykles
- Paspauskite „Windows“ klavišas + R atsiverti a Bėk dialogo langas. Tada įveskite „Appwiz.cpl“ teksto laukelyje, tada paspauskite Įveskite atidaryti Programos ir failai Meniu.

- Kai būsite Programos ir funkcijos meniu spustelėkite Leidėjas skirtuką, jei norite užsisakyti įdiegtų programų sąrašą per Leidėjas. Tai leis lengviau užtikrinti, kad nepaliksite jokių ankstesnių GPU tvarkyklių egzempliorių.
- Kai pavyks juos atitinkamai užsisakyti, suraskite „NVIDIA corporation“ paskelbtus įrašus ir pašalinkite kiekvieną, dešiniuoju pelės mygtuku spustelėdami kiekvieną įrašą, ir pasirinkite Pašalinti iš naujai pasirodžiusio kontekstinio meniu.
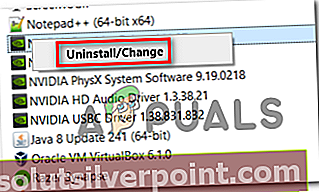
- Tada eikite į priekį ir įsitikinkite, kad visi „Nvidia Corporation“ paskelbti tvarkyklės yra sėkmingai pašalintos, tada iš naujo paleiskite kompiuterį.
- Kai baigsite kitą paleidimą, apsilankykite „Nvidia“ atsisiuntimo puslapyje ir atsisiųskite naujausią „Nvidia Experience“ versiją spustelėdami Parsisiųsti dabar mygtuką ir vykdydami ekrane pateikiamas instrukcijas.

Pastaba: Šis patentuotas įrankis automatiškai nuskaitys ir atsisiųs naujausias galimas tvarkyklių versijas pagal jūsų GPU modelį.
- Įdiegę įrankį, atidarykite „Nvidia“ patirtį, prisijunkite naudodami paskyrą, kurioje įdiegti rekomenduojami tvarkyklės iš Vairuotojai skirtuką.
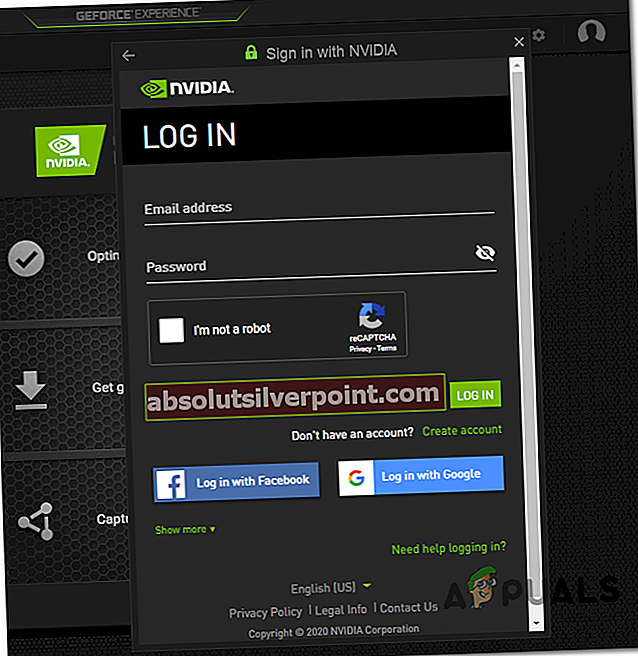
- Sėkmingai įdiegę kiekvieną rekomenduojamą tvarkyklę, dar kartą paleiskite kompiuterį ir patikrinkite, ar problema išspręsta, kai bus paleistas kitas kompiuterio paleidimas.
- Dar kartą paleiskite „Destiny 2“ ir pažiūrėkite, ar žaidimas vis dar stringa su „Broccolli“ klaidos kodu.