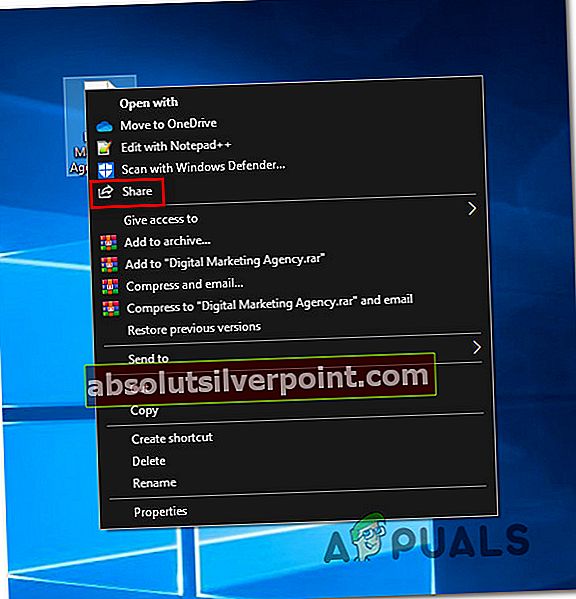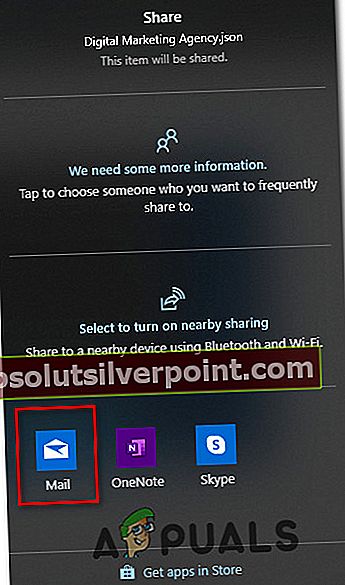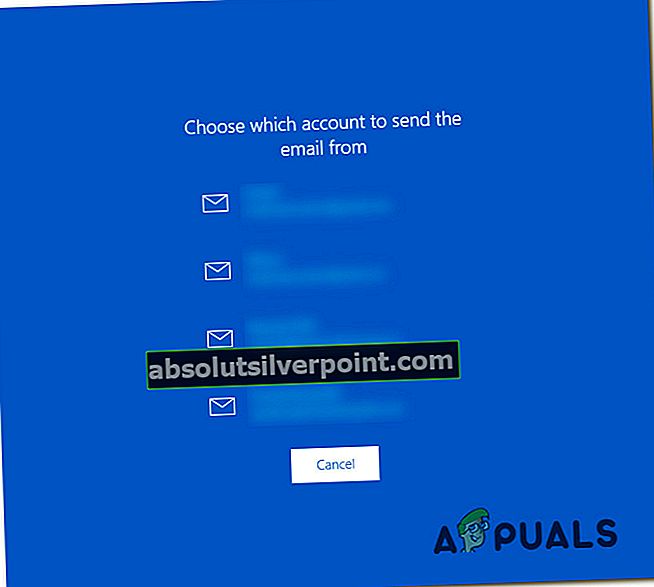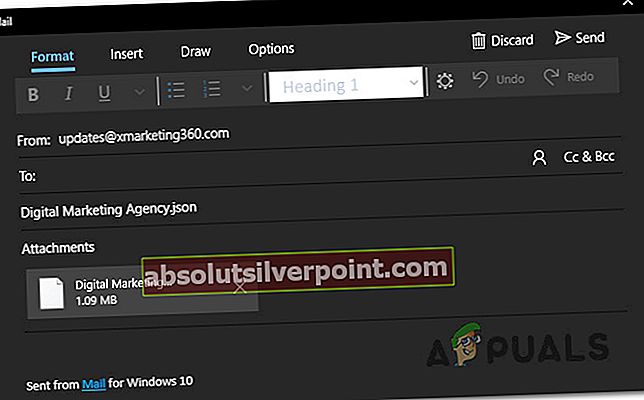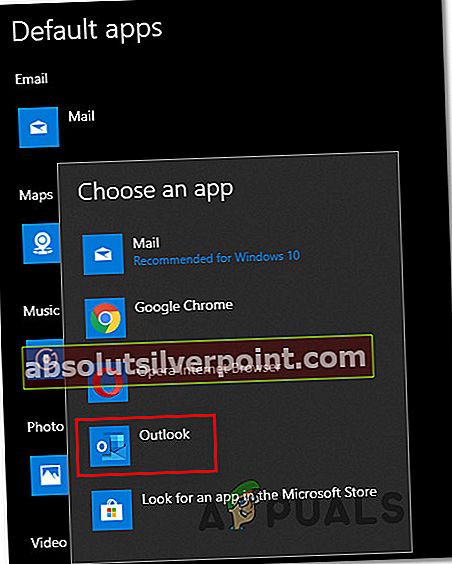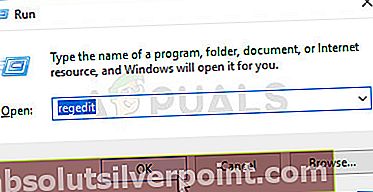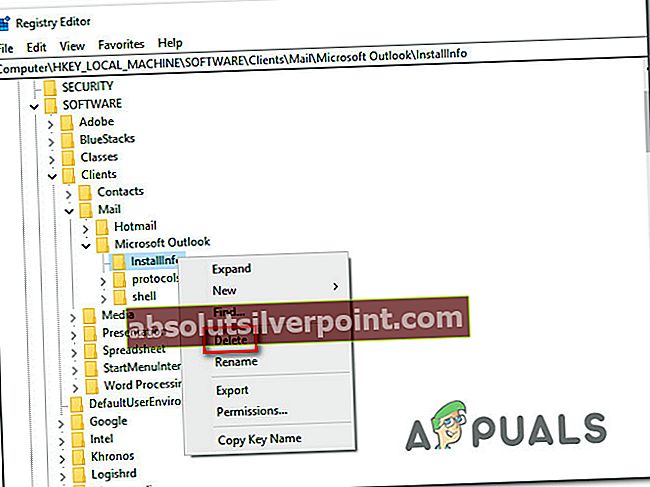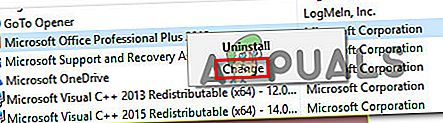Teoriškai, naudojant Siųsti laiško gavėjui funkcija pridėti priedus naudojant kontekstinį meniu sutaupo daug laiko. Deja, daugelis „Windows“ vartotojų praneša, kad ši funkcija visiškai neveikia. Jie tiesiog paspaudžia konteksto parinktį, bet nieko neįvyksta. Ši problema nėra išimtinė „Windows 10“, tačiau dauguma nukentėjusių vartotojų praneša, kad ji prasidėjo įdiegus Kūrėjo naujinį. Bet mums taip pat pavyko nustatyti keletą pranešimų apie problemą, atsirandančią „Windows 7“.

Dėl ko „Pašto gavėjas“ nustoja veikti „Windows“?
Mes ištyrėme šią konkrečią problemą, ieškodami įvairių naudotojų ataskaitų ir išbandydami įvairius pataisymus, kuriuos paveikti vartotojai sėkmingai įdiegė „Pašto gavėjo“ problemai išspręsti. Kaip paaiškėja, šią problemą gali sukelti keli skirtingi scenarijai. Atsižvelgdami į tai, pateikite galimų kaltininkų, kuriuos turėtumėte prižiūrėti, sąrašą:
- „Mail“ programa neveikia su šia funkcija - Kad ir kaip keistai tai skambėtų, „Mail Mail“ programa nepalaiko Pašto gavėjo funkcijos. Tai yra labai keista, atsižvelgiant į tai, kad programa yra numatytasis „Windows 10“ pasirinkimas. Jei neturite įdiegtos kitos el. Pašto programos, vienintelis būdas išspręsti problemą šiuo atveju yra apeiti problemą naudojant funkciją „Bendrinti“ vietoj to.
- Nei viena el. Pašto programa neįdiegta - Kitas scenarijus, kuris palengvins šios problemos pasireiškimą, yra el. Pašto kliento trūkumas (išskyrus numatytąją „Mail“ programą). Jei šis scenarijus yra tinkamas, galėsite išspręsti problemą įdiegę el. Pašto klientą, pvz., „Outlook“, „Mailbird“, „Thunderbird“, „Mailspring“ ar panašius.
- El. Pašto klientas nenustatytas kaip numatytasis - Jei turite papildomą el. Pašto klientą, bet vis tiek susiduriate su šia problema, tikriausiai todėl, kad el. Pašto klientas nėra sukonfigūruotas kaip numatytasis klientas. Tokiu atveju galėsite visiškai išspręsti problemą naudodami numatytųjų programų meniu, kad pakeistumėte numatytąją el. Pašto programą.
- „Outlook“ sinchronizavimo klaida - Taip pat yra „Outlook“ sinchronizavimo problema, kuri gali būti atsakinga už šią konkrečią problemą. Jei naudojate „Outlook“ kaip numatytąjį el. Pašto klientą, problema greičiausiai kyla dėl kai kurių blogai saugomų registro raktų, kuriuos reikia iš naujo nustatyti. Tokiu atveju turėtumėte sugebėti išspręsti problemą naudodami registro rengyklę, kad ištrintumėte „Outlook“ diegimo raktus.
- Sugadintas „Office“ diegimas - Kita potenciali priežastis, galinti sukelti šią problemą, yra sugadinti failai, esantys „Office“ diegime. Daugelis vartotojų, kuriems mes stengiamės išspręsti šią problemą, pranešė, kad problema buvo išspręsta automatiškai, kai jie suremontuojo visą „Office“ diegimą naudodami programų ir funkcijų vedlį.
Jei vienas iš anksčiau pateiktų scenarijų atrodo patikimas ir šiuo metu ieškote pataisos, galinčios išspręsti šią problemą visam laikui, šiame straipsnyje bus aptariami keli galimi trikčių šalinimo vadovai. Žemiau rasite metodų rinkinį, kurį kiti panašioje situacijoje esantys vartotojai sėkmingai naudojo šiai problemai išspręsti ir atkurti įprastą funkcijos „Pašto gavėjas“ funkcionalumą.
Jei norite būti kuo efektyvesnis, patariame laikytis toliau pateiktų metodų ta pačia tvarka, kokia juos išdėstėme, nes taisymai yra išdėstyti pagal efektyvumą ir sunkumą. Jei jų laikysitės eilės tvarka, galų gale turėtumėte patekti į eilę veiksmų, kurie išspręs problemą, neatsižvelgiant į kaltininką, kuris sukelia problemą.
Pradėkime!
1 metodas: problemos apėjimas naudojant „Share“ funkciją
Jei norite greitai ir neskausmingai išspręsti problemą, efektyviausias būdas išspręsti šią problemą yra vietoj to naudoti „Share“ funkciją. Kaip paaiškėja, funkcija „Siųsti gavėjui“ yra sugadinta daugeliui „Windows 10“ vartotojų. Daugeliu atvejų tai atsitinka todėl, kad „Mail“ programa (numatytoji „Windows 10“ el. Pašto programa) „Microsoft“ operacinėje sistemoje neatpažįstama kaip „Mail“ programa.
Tai labai keista ir jau ne mažiau kaip dvejus metus kartojasi. Laimei, vis tiek galite automatiškai pridėti bet kokius failus prie „Mail“ priedo, naudodami funkciją Bendrinti.
Jei norite apeiti problemą nesprendžiant problemos, pateikite trumpą kontekstinės bendrinimo funkcijos naudojimą, jei norite automatiškai pridėti priedą prie „Mail“ programos:
- Dešiniuoju pelės mygtuku spustelėkite failą, kurį norite konvertuoti į priedą, ir pasirinkite Dalintis iš naujai pasirodžiusio kontekstinio meniu.
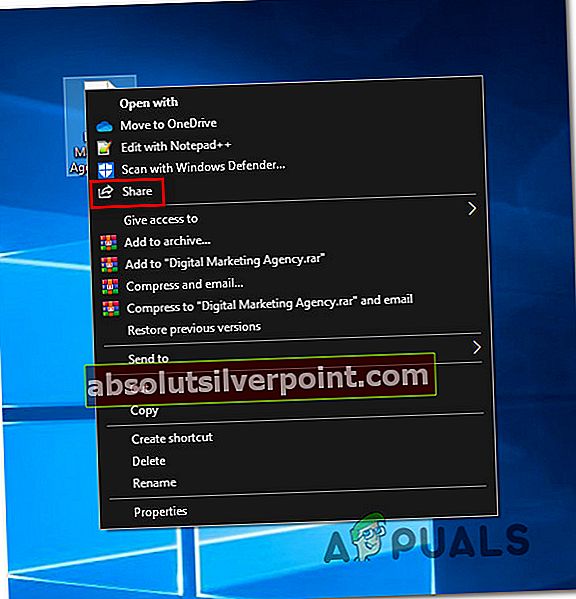
- Po poros sekundžių pamatysite iššokantį langą Bendrinti. Kai pamatysite, spustelėkite Paštas piktogramą ekrano apačioje.
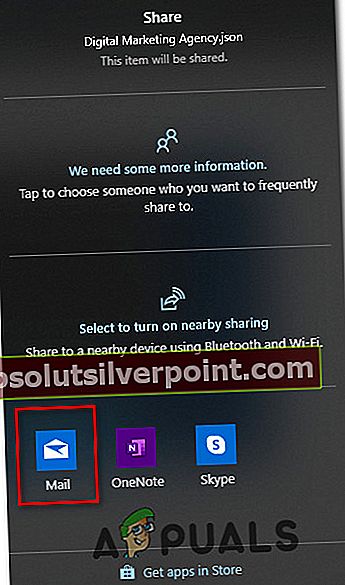
- Kai atsidarys „Mail“ programa, pasirinkite paskyrą, iš kurios norite siųsti el. Laišką.
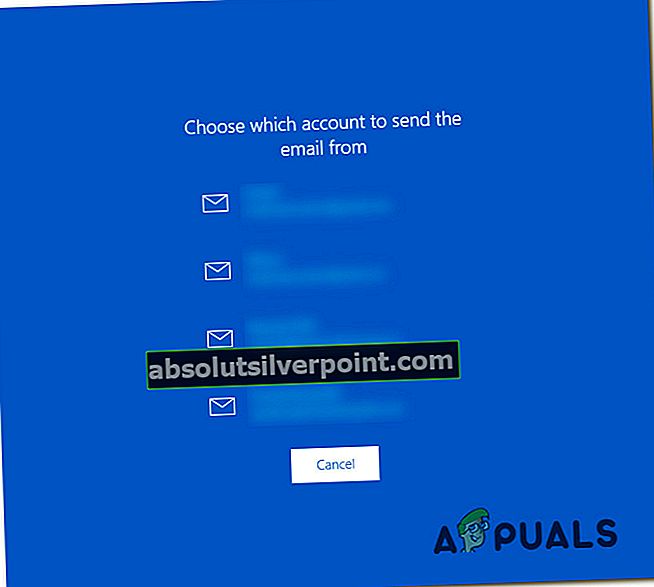
- Dabar, kai jūsų el. Pašto priedas yra automatiškai sukurtas, įveskite savo paštą, įveskite el. Laišką, su kuriuo norite susisiekti, lauke Kam ir paspauskite Siųsti.
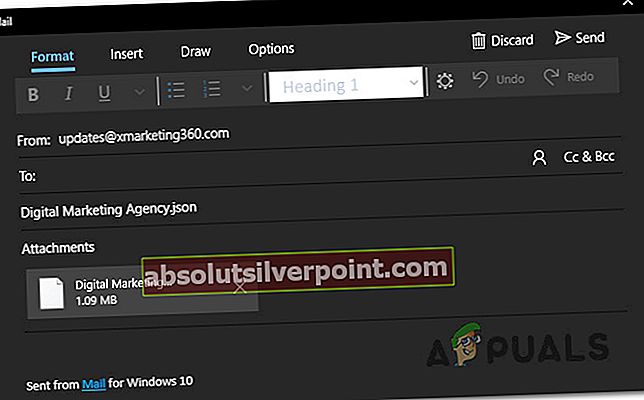
Jei ieškote nuolatinio taisymo, o ne apėjimo metodo, pereikite prie kito toliau pateikto metodo.
2 metodas: įdiegti el. Pašto klientą
Kaip jau nustatėme aukščiau, jums reikia perspektyvaus el. Pašto kliento, kurį tinkamai atpažins jūsų operacinė sistema, nes numatytoji „Mail“ programa nepatenka į šią kategoriją (dėl kažkokių priežasčių).
Kaip pranešė kai kurie kiti paveikti vartotojai, galėsite išspręsti problemą įdiegę el. Pašto klientą, kuris žino, kaip su juo dirbti Išsiųsta į paštąGavėjas funkcija „Windows“. Yra daugybė alternatyvų, nemokamų ar mokamų, tačiau turėtumėte pasirinkti tokią, kuri jums jau patinka, kad mokymosi kreivė būtų minimali.
Jei turite galimybių, eikite su "Outlook", nes ji veikia be jokių problemų su Siųsti el. Pašto gavėjui funkciją, tačiau yra ir kitų alternatyvų, jei norite išeiti už „Microsoft“ ekosistemos ribų. Čia yra keletas nemokamų alternatyvų, kurias reikia apsvarstyti:
- Paukščių paukštis
- Perkūnas
- „MailSpring“
- „eM Client“
Pastaba: Nepaisant pasirinkto kliento, turėsite sukonfigūruoti jį, kad taptumėte numatytuoju el. Pašto klientu, kad galėtumėte naudoti Išsiųsta pašto gavėjui funkcija. Konsultuotis 3 metodas už tai darančius veiksmus.
Jei jau turite el. Pašto programą, bet vis tiek negalite naudoti kontekstinio meniu funkcijos Siųsti į paštą gavėjui, pereikite prie kito toliau pateikto metodo.
3 metodas: el. Pašto kliento konfigūravimas kaip numatytoji programa
Jei jau turite el. Pašto klientą, bet vis tiek negalite jo naudoti Siųsti el. Pašto gavėjui funkcija, yra didelė tikimybė, kad taip atsitiks, nes el. pašto klientas nėra pripažintas numatytąjąja el. pašto programa. Tai labai lengva ištaisyti meniu Numatytosios programos.
Keli paveikti vartotojai, kurie taip pat stengėsi išspręsti šią problemą, pranešė, kad jie galėjo išspręsti problemą visiškai patekę į meniu Numatytosios programos ir perėję į Numatytoji el. Pašto programa pagal savo pageidavimus.
Čia pateikiamas trumpas el. Pašto kliento nustatymo kaip numatytosios programos vadovas:
- Paspauskite „Windows“ klavišas + R atsiverti a Bėk dialogo langas. toliau įveskite „ms-settings: defaultapps‘Ir paspauskite Įveskite atidaryti Numatytosios programos meniu Nustatymai programa.

- Kai būsite Numatytosios programos meniu, pereikite prie dešiniojo lango ir spustelėkite El dėžė.
- Naujai pasirodžiusiame kontekstiniame meniu tiesiog pasirinkite el. Pašto klientą, kurį norite pradėti naudoti.
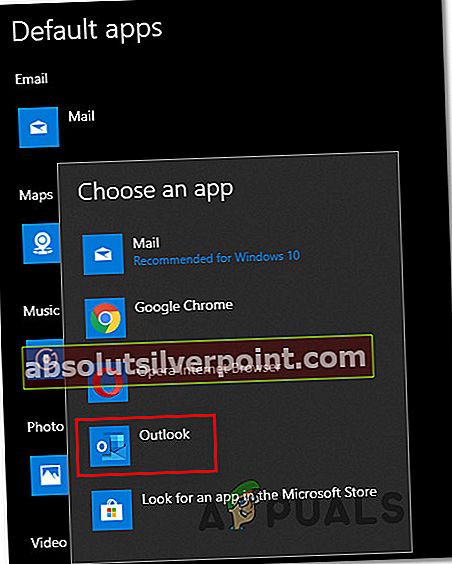
Pastaba: Įsitikinkite, kad pasirinkote ką nors kitą, o ne „Outlook“, nes ji neatpažįstama kaip numatytoji programa.
- Įvykdžius pakeitimą, iš naujo paleiskite kompiuterį ir patikrinkite, ar problema išspręsta kitą kartą paleidus sistemą.
Jei vis tiek kyla ta pati problema arba nenorite pakeisti numatytojo el. Pašto kliento, pereikite prie kito toliau pateikto metodo.
4 metodas: „Outlook“ sinchronizavimo klaidos sprendimas (jei taikoma)
Jei turite įdiegtą „Outlook“ ir ji veikia paprastai (ne pagal šią sugadintą funkciją), greičiausiai sistema kenčia nuo sinchronizavimo problemos, kuri, atrodo, yra gana dažna daugelyje „Windows 10“ sistemų.
Kaip paaiškėja, problema kyla dėl sugadintų registro raktų serijos, kurias reikia atnaujinti, kad išspręstų įprastą Siųsti el. Pašto gavėjui funkcija. Mums pavyko rasti kelias ataskaitas, kuriose paveikti vartotojai patvirtino, kad problema buvo išspręsta atlikus toliau nurodytus veiksmus.
Čia pateikiamas trumpas „Outlook“ sinchronizavimo klaidos pašalinimo naudojant registro rengyklę vadovas:
- Paspauskite „Windows“ klavišas + R atidaryti Vykdyti dialogo langą. Tada įveskite „Regedit“ ir paspauskite „Ctrl“ + „Shift“ + „Enter“ atidaryti įrankį su administratoriaus prieiga. Kai būsite paraginti UAC (vartotojo abonemento kontrolė) spustelėkite, spustelėkite Taip suteikti administracines privilegijas.
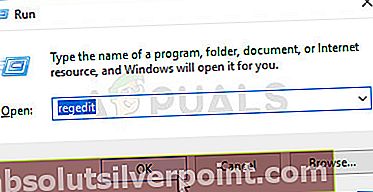
- Įėję į registro rengyklę, naudokite kairįjį sritį norėdami pereiti į šią vietą:
Kompiuteris \ HKEY_LOCAL_MACHINE \ SOFTWARE \ Clients \ Mail \ Microsoft Outlook
Pastaba: Taip pat galite įklijuoti vietą tiesiai į naršymo juostą ir paspausti Įveskite kad tuoj pat ten patektum.
- Kai pateksite į teisingą vietą, dešiniuoju pelės mygtuku spustelėkite kiekvieną „Microsoft Outlook“ raktą ir pasirinkite Ištrinti, kad jų atsikratytumėte. Darykite tai nuosekliai, kol pavyks pašalinti kiekvieną pakaitinį raktą, priklausantį „Microsoft Outlook“.
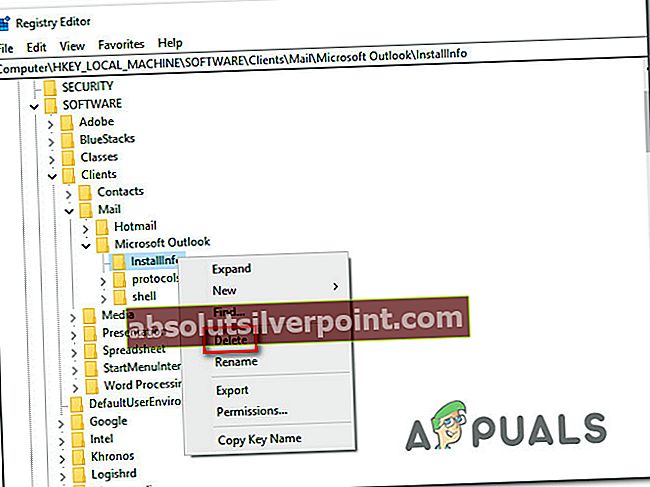
- Ištrynę kiekvieną dalinį raktą, uždarykite registro rengyklę ir iš naujo paleiskite kompiuterį.
- Kitą kartą paleidus sistemą patikrinkite, ar problema išspręsta, ar vis dar susiduriate su Siųsti el. Pašto gavėjui funkcija.
Jei problema išlieka, pereikite prie kito toliau pateikto metodo.
5 metodas: „Office“ diegimo taisymas (jei taikoma)
Pasirodo, jei „Microsoft Outlook“ sukonfigūravote kaip numatytąjį el. Pašto klientą, problema taip pat gali kilti dėl sugadinto diegimo. Keli paveikti vartotojai sugebėjo išspręsti problemą naudodami programų ir funkcijų vedlį, kad pataisytų „Office“ diegimą.
Tai padarę ir iš naujo paleidę kompiuterį, keli vartotojai pranešė, kad problema buvo išspręsta visiškai. Štai trumpas „Office“ diegimo remonto vadovas:
- Paspauskite „Windows“ klavišas + R atsiverti a Bėk dialogo langas. Tada įveskite „Appwiz.cpl“ ir paspauskite Įveskite atverti Programos ir funkcijos ekranas.

- Kai būsite Programos ir funkcijos ekrane slinkite žemyn per įdiegtų programų sąrašą ir raskite „Office“ diegimą. Kai pamatysite, dešiniuoju pelės mygtuku spustelėkite jį ir pasirinkite Keisti iš naujai pasirodžiusio kontekstinio meniu.
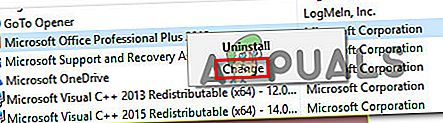
- Kitoje remonto eilutėje pasirinkite Greitas remontas iš naujai pasirodžiusio meniu spustelėkite Taisyti, kad pradėtumėte taisymo procesą.

- Kai procesas bus baigtas, iš naujo paleiskite kompiuterį ir patikrinkite, ar problema išspręsta kitą kartą paleidus sistemą.