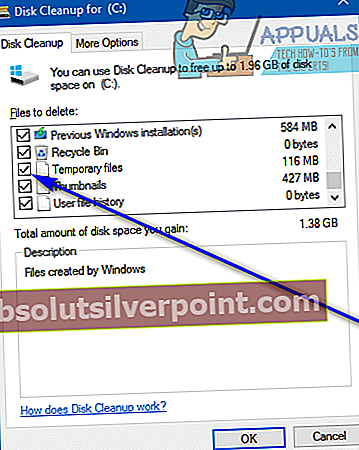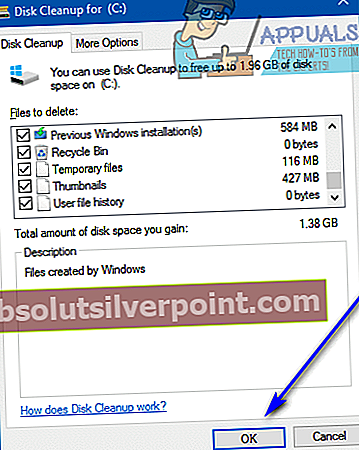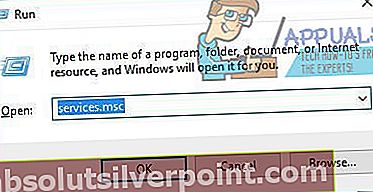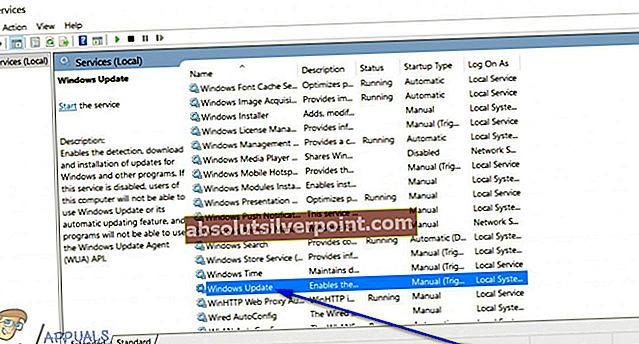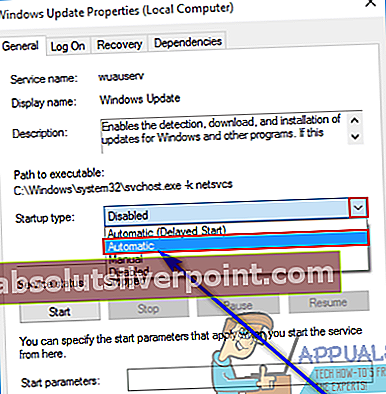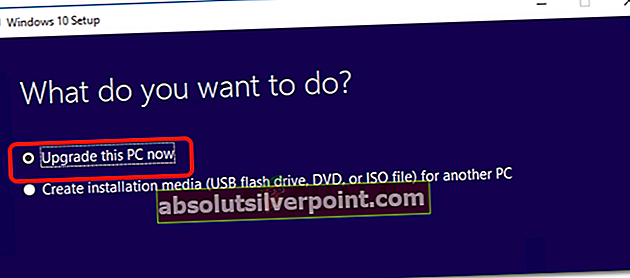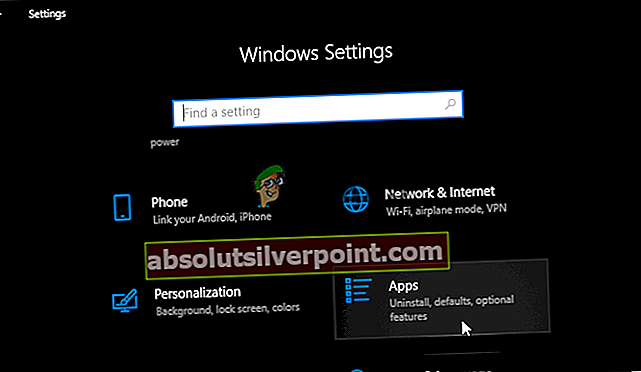Bandydami atsisiųsti ir įdiegti „Windows“ naujinimus savo kompiuteryje naudodami „Windows Update“ - „Windows“ nuolatinių naujinimų įrankį, gali suklysti nemažai skirtingų dalykų. Viena iš daugelio problemų, apie kurias pranešė vartotojai, naudodamiesi „Windows“ naujinimu norėdami gauti naujausius „Windows“ kompiuterio naujinimus, yra klaidos kodas 0x8007000E. Klaidos kodas 0x8007000E yra tik vienas iš daugelio skirtingų klaidų kodų, kuriuos „Windows Update“ gali išmesti, jei nepavyksta nuskaityti, atsisiųsti ar įdiegti „Windows“ kompiuterio naujinimų. Klaidos kodas 0x8007000E visada lydimas klaidos pranešimo, kuriame paprastai teigiama, kad „Windows“ negalėjo ieškoti naujų naujinimų, „Windows Update“ nepavyko įdiegti kai kurių jūsų kompiuterio naujinimų arba „Windows Update“ įvyko nežinoma klaida.

Klaidos kodas 0x8007000E turėjo įtakos kiekvienai šiuo metu palaikomai „Windows“ operacinės sistemos iteracijai. Klaidos kodo 0x8007000E priežastis priklauso nuo vieno paveikto kompiuterio - tai gali būti viskas, pradedant trečiosios šalies antivirusine ar kenkėjiška programa, trukdančia „Windows Update“, ar sukauptais šlamšto failais, sugadinus sistemos failus arba sugadintus failus / aplankus. Programinės įrangos platinimas aplanką. Kadangi yra tiek daug galimų klaidos kodo 0x8007000E priežasčių, yra nemažai galimų problemos sprendimo būdų. Toliau pateikiami keli efektyviausi sprendimai, kuriuos galite naudoti norėdami atsikratyti klaidos kodo 0x8007000E:
1 sprendimas: išjunkite arba pašalinkite visas trečiųjų šalių saugos programas
Trečiųjų šalių antivirusinės, kenkėjiškos programos ir užkardos programos kartais gali prieštarauti „Windows Update“ ir sukelti tokių problemų kaip klaidos kodas 0x8007000E. Jei jūsų liūdesys yra trečiosios šalies saugos programa, paprasčiausiai išjunkite (arba dar geriau, pašalinkite) visas ir visas jūsų kompiuteryje įdiegtas trečiųjų šalių saugos programas. Kai tai bus padaryta, patikrinkite, ar pataisymas veikė.
2 sprendimas: pašalinkite nepageidaujamus failus iš savo kompiuterio
- Paspauskite „Windows“ logotipas klavišas + X atidaryti „WinX“ meniu.

- Spustelėkite Komandinė eilutė (administratorius) paleisti aukštesnę komandų eilutę su administratoriaus teisėmis.

- Tipas valyti į paaukštintą Komandinė eilutė ir paspauskite Įveskite.
- Leiskite naudingumui atlikti savo reikalus.
- Kai pateikiamas visų šlamšto failų, kuriuos galite ištrinti iš savo kompiuterio, sąrašas, pažymėkite visus langelius, ypač šalia esantį laukelį Laikini failai.
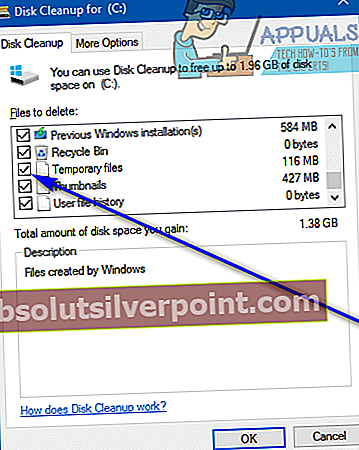
- Spustelėkite Gerai, patvirtinkite veiksmą, jei to paprašoma, ir palaukite, kol bus ištrinti pasirinkti failai.
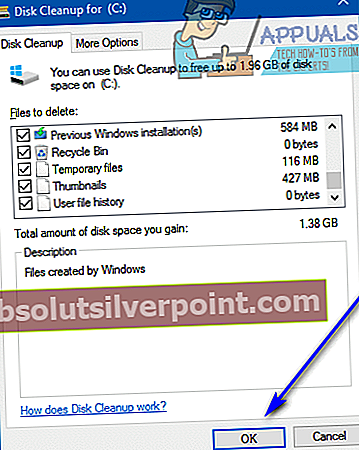
- Atlikę paleiskite „Windows Update“ ir patikrinkite, ar problema išspręsta.
3 sprendimas: vykdykite SFC nuskaitymą
SFC („System File Checker“) yra įrankis, skirtas išanalizuoti „Windows“ operacinę sistemą dėl sugadintų ar kitaip pažeistų sistemos failų ir juos taisyti arba pakeisti talpykloje esančiomis kopijomis. Jei matote klaidos kodą 0x8007000E dėl sugadintų ar kitaip pažeistų sistemos failų, SFC nuskaitymo paleidimas yra toks pat geras galimas sprendimas, kaip ir bet kuris kitas.
4 sprendimas: įsitikinkite, kad veikia „Windows“ naujinimo paslauga ir nustatyta į „Automatinė“
- Paspauskite „Windows“ logotipas klavišas + R atidaryti a Bėkdialogo lange.

- Tipas paslaugos.msc į Bėk dialogo langą ir paspauskite Įveskite paleisti Paslaugos vadybininkas.
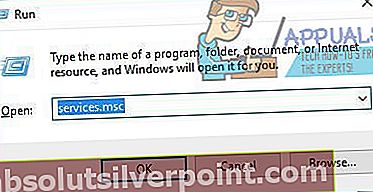
- Slinkite žemyn paslaugų sąraše, raskite Windows "naujinimo paslaugą ir dukart spustelėkite ją, kad pasiektumėte jos ypatybes.
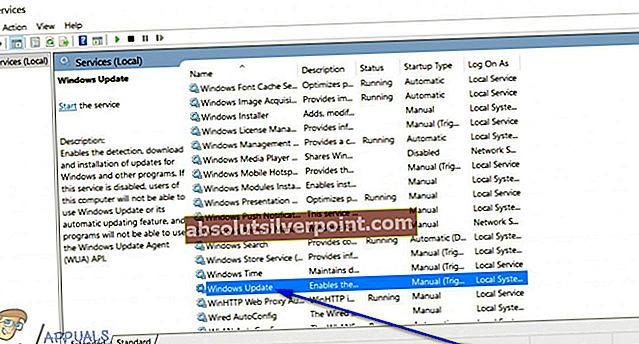
- Atidarykite išskleidžiamąjį meniu tiesiai priešais Paleidimo tipas ir spustelėkite Automatinis norėdami jį pasirinkti.
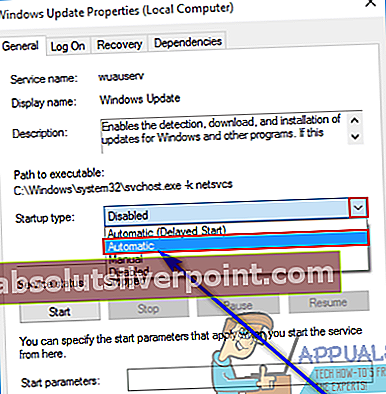
- Jei Windows "naujinimo paslauga sustabdyta, spustelėkite Pradėti kad jį pradėtum. Jei paslauga jau veikia, nepaisykite šio veiksmo.
- Spustelėkite Taikyti.
- Spustelėkite Gerai.
- Paleiskite „Windows Update“ ir pažiūrėkite, ar jis vis tiek į jus įmeta klaidos kodą 0x8007000E.
Pastaba: Būtinai laikykitės tų pačių sąlygų, susijusių su šiomis paslaugomis: „Foninės intelektualiosios perdavimo paslaugos, kriptografija,„ Windows Installer ““.
5 sprendimas: Pervardykite „SoftwareDistribution“ aplanką į „SoftwareDistribution.old“
- Paspauskite „Windows“ logotipas klavišas + X atidaryti „WinX“ meniu.

- Spustelėkite Komandinė eilutė (administratorius) paleisti aukštesnę komandų eilutę su administratoriaus teisėmis.

- Į pakeltą įveskite šią komandą Komandinė eilutė ir paspauskite Įveskite:
ren% systemroot% \ SoftwareDistribution softwaredistribution.old
- Pervardyti Programinės įrangos platinimas aplanką į senas jūsų kompiuteris visiškai nepaisys to aplanko ir jo turinio ir sukurs naują Programinės įrangos platinimas aplanką, paneigiant sugadintų ar sugadintų failų / aplankų, kurie galėjo būti jūsų kompiuteryje, padarinius Programinės įrangos platinimas aplanką. Kai komanda bus įvykdyta, uždarykite pakeltą Komandinė eilutė.
- Perkrauti kompiuterį ir patikrinkite, ar problema vis dar išlieka, kai tik jis paleidžiamas.
6 sprendimas: Pervardykite Spupdsvc.exe į Spupdsvc.old
- Paspauskite „Windows“ logotipas klavišas + R atidaryti a Bėkdialogo lange.

- Į Bėk dialogo langą ir paspauskite Įveskite:
cmd / c ren% systemroot% \ System32 \ Spupdsvc.exe Spupdsvc.old
- Kai komanda sėkmingai vykdoma, paleiskite „Windows Update“ ir patikrinkite, ar programa sėkmingai ieško, atsisiunčia ir įdiegia naujinimus, ar vis tiek išspjauna klaidos kodą 0x8007000E.
7 sprendimas: paleiskite „Windows Update“ trikčių šalinimo įrankį
Kai kuriais atvejais „Windows Update“ trikčių šalinimo įrankis gali ištaisyti šį konkretų trūkumą naudodamas „Windows Update“ ir išspręsti visas su juo susijusias problemas nuskaitydamas ir pašalindamas visas konfigūracijos klaidas.
- Paspauskite „Windows“ + „Aš“ norėdami atidaryti nustatymus.
- Spustelėkite „Atnaujinti & Saugumas “ parinktį ir pasirinkite „Trikčių šalinimas“ iš kairiojo stulpelio.
- Pasirinkite "Windows "naujinimo" parinktį ir spustelėkite „Paleisti trikčių šalinimo įrankį“ mygtuką.

- Palaukite, kol veiks trikčių šalinimo įrankis, tada vykdykite ekrane rodomus raginimus, kad inicijuotumėte procesą.
- Pasibaigus procesui, patikrinti norėdami sužinoti, ar „Windows Update“ veikia dabar.
8 sprendimas: paleisti komandas
Kai kuriais atvejais tam tikri „Windows“ naujinimo komponentai galėjo laikyti kai kuriuos sugadintus duomenis talpykloje arba jie gali veikti netinkamai. Todėl šiame žingsnyje vykdysime keletą komandų iš komandinės eilutės, kad jos vėl pradėtų veikti.
- Paspauskite „Windows“ + „R“ norėdami atidaryti vykdymo eilutę.
- Įrašykite „Cmd“ ir paspauskite „Shift“ + „Ctrl“ + „Enter“ suteikti administracines privilegijas.

- Po vieną įveskite šias komandas ir paspauskite „Enter“ po kiekvieno.
net stop wuauserv net stop cryptSvc neto stop bitai net stop msiserver ren C: \ Windows \ SoftwareDistribution SoftwareDistribution.old ren C: \ Windows \ System32 \ catroot2 catroot2.old net start wuauserv net start cryptSvc neto pradiniai bitai net start msiserver pauzė Išeiti
- Patikrinkite, ar „Windows Update“ veikia dabar.
9 sprendimas: naujovinimas vietoje (sprendimas)
Kai kuriais atvejais vienintelis sprendimas gali būti atnaujinimas vietoje, kuris neištrins nė vieno jūsų failo, bet atnaujins jūsų kompiuterį į naujausią „Windows“ versiją. Norėdami tai padaryti, atlikite toliau nurodytus veiksmus.
- Norėdami atsisiųsti „Windows Media Creation Tool“, naudokite šią nuorodą.
- Priimkite raginimus ir pažymėkite „Atnaujinkite šį kompiuterį dabar“Parinktį.
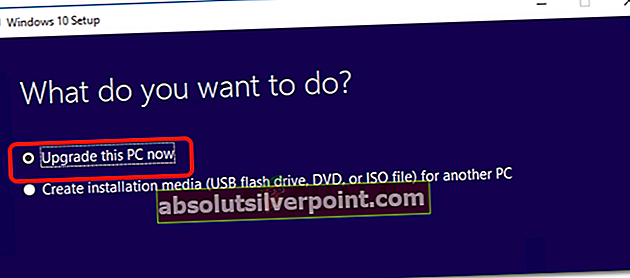
- Patikrink "Saugokite asmeninius failus“Kitoje eilutėje pasirinkite„ "Diegti" variantą.
- Laukti kad sąranka būtų baigta, ir patikrinkite, ar problema išlieka.
10 sprendimas: „Internet Explorer“ nustatykite kaip numatytąją naršyklę
Kai kuriais atvejais klaida gali būti suaktyvinta, jei „Internet Explorer“ nėra nustatyta kaip numatytoji kompiuterio naršyklė. Todėl šiame žingsnyje mes nustatysime jį kaip numatytąjį. Už tai:
- Paspauskite „Windows“ + „Aš“ norėdami atidaryti nustatymus.
- Spustelėkite „Programos“ mygtuką ir pasirinkite „Numatytosios programos“ iš kairės srities.
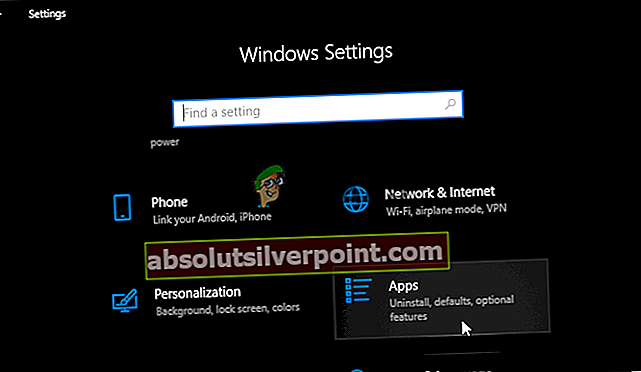
- Pasirinkite "Interneto naršyklė" ir tada spustelėkite "Internet Explorer" nustatyti jį kaip numatytąjį.
- Patikrinkite, ar problema išlieka.