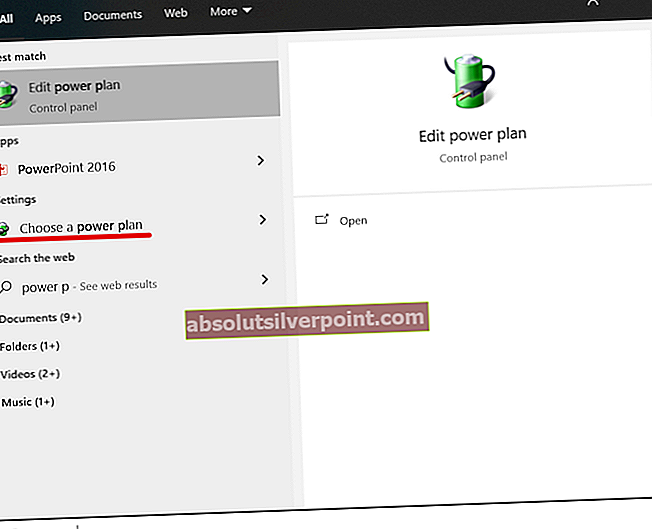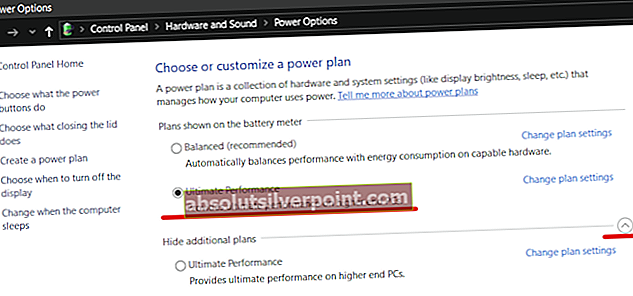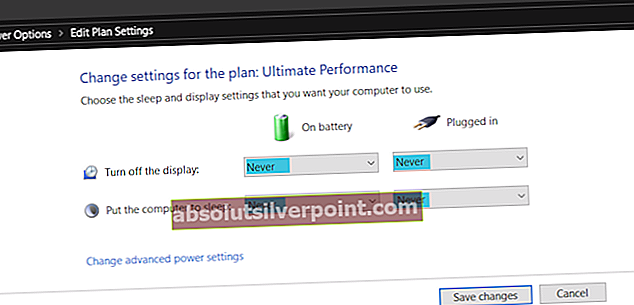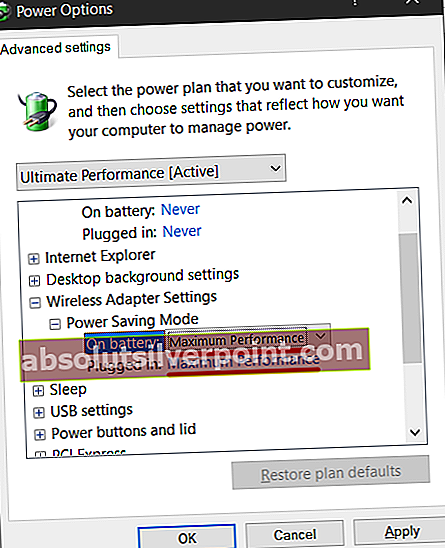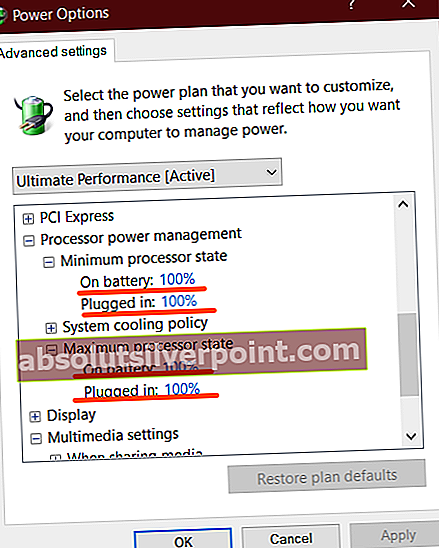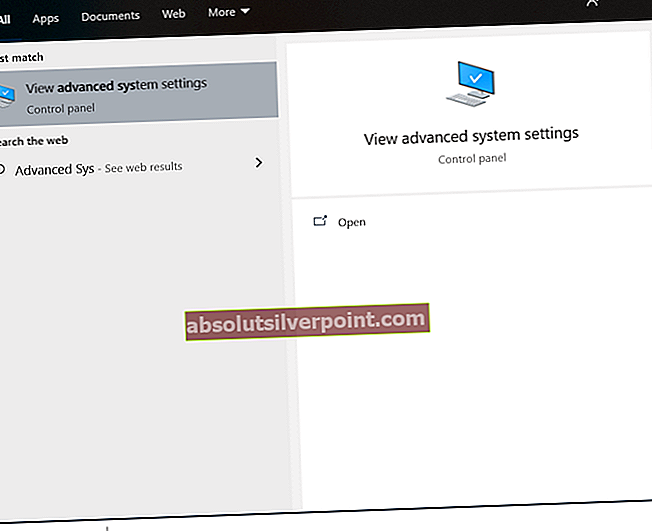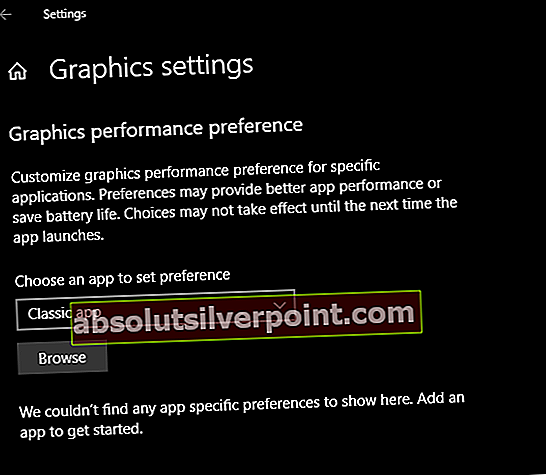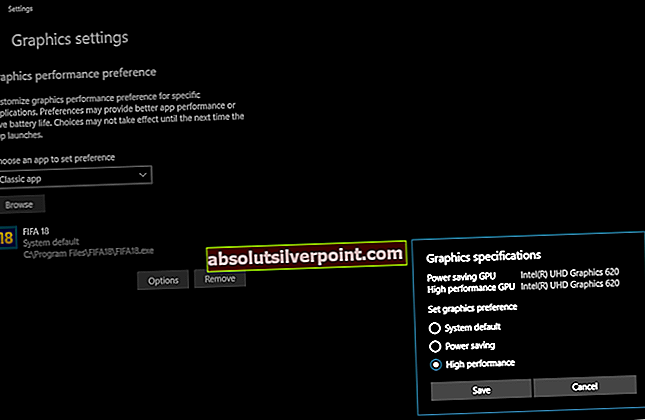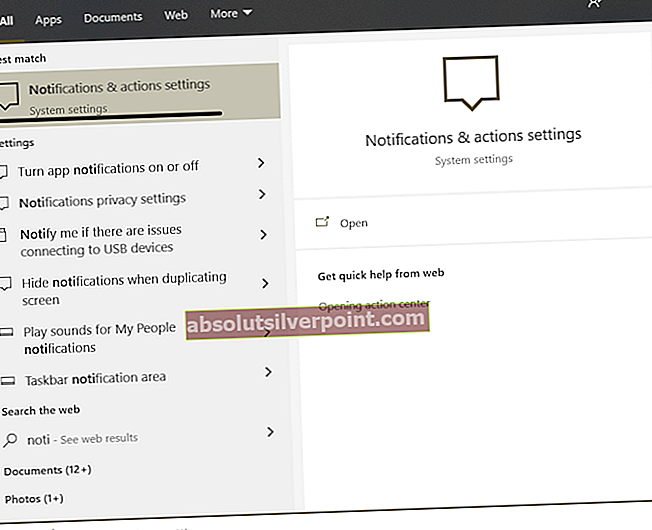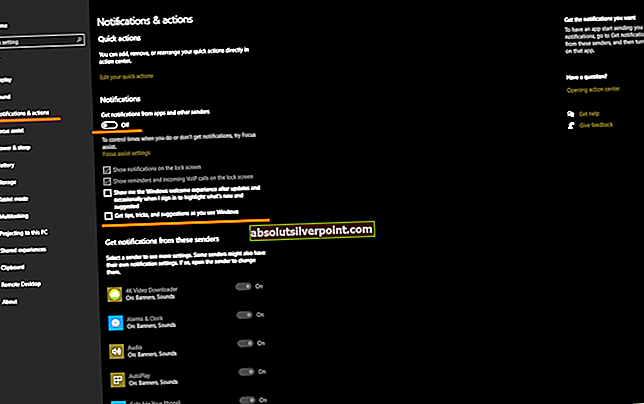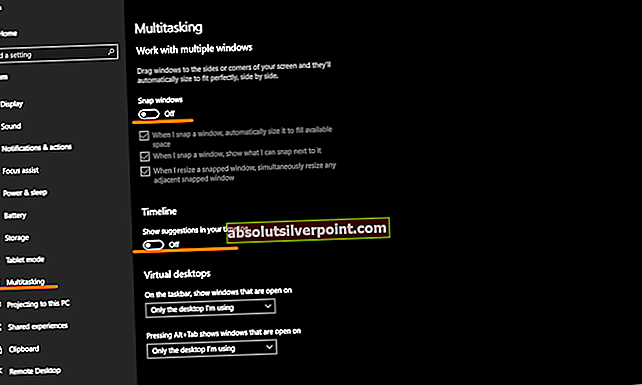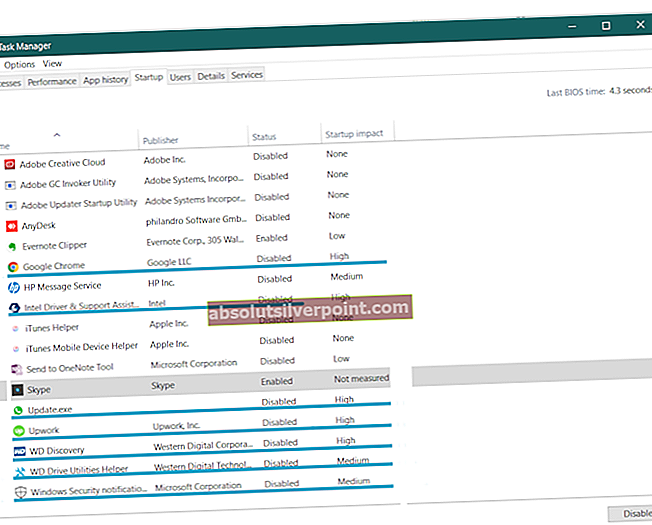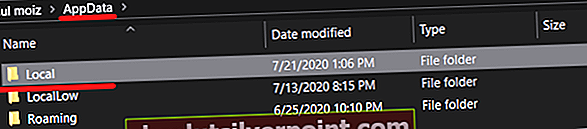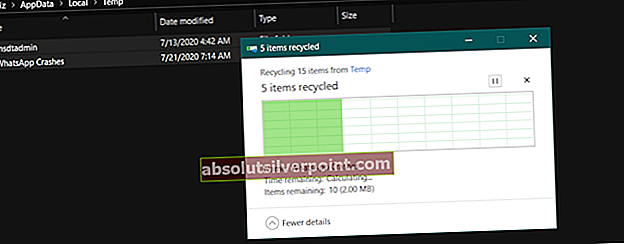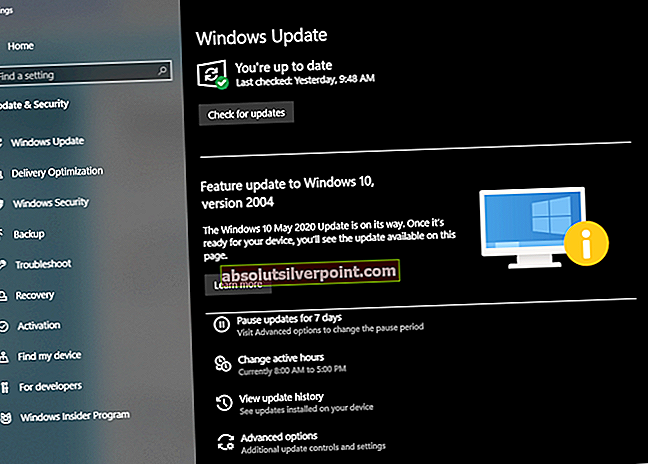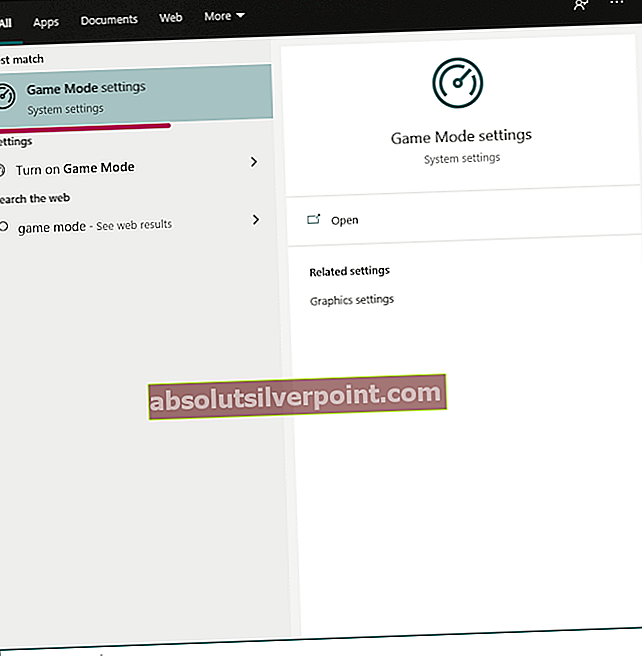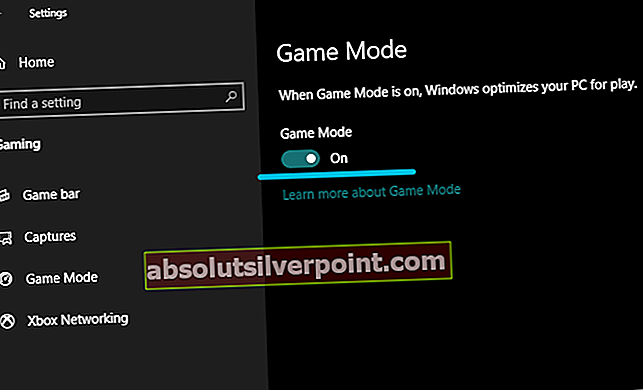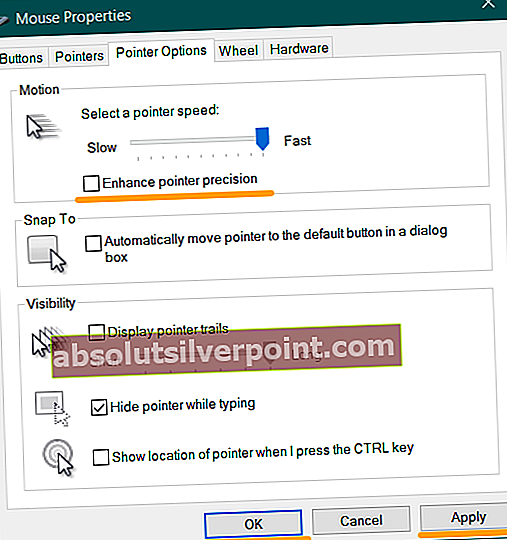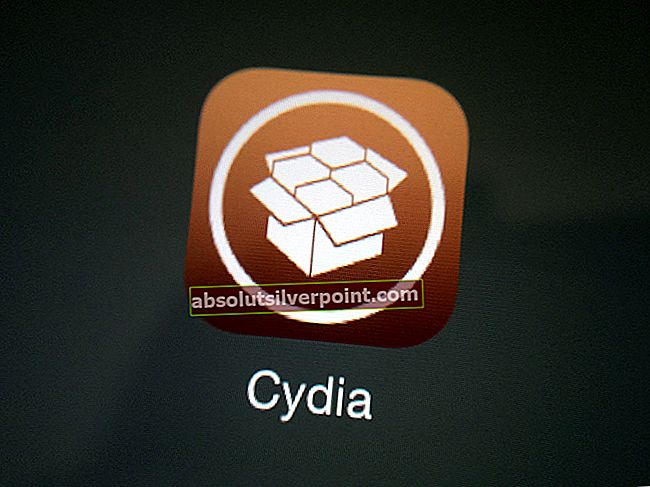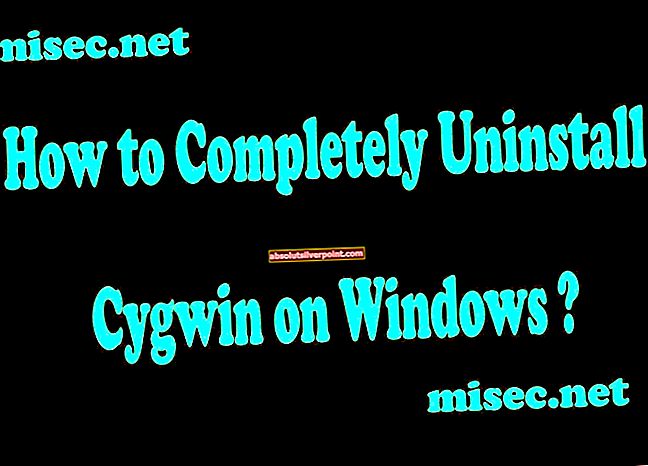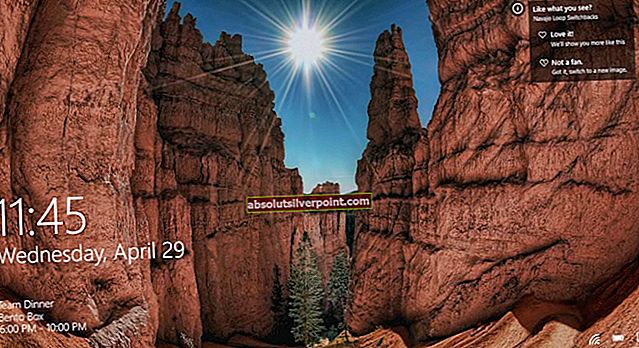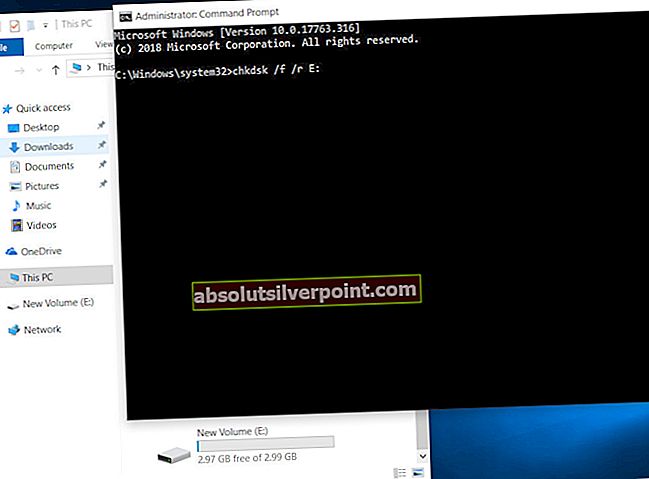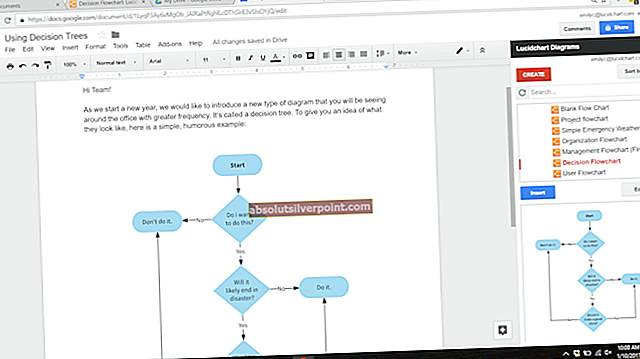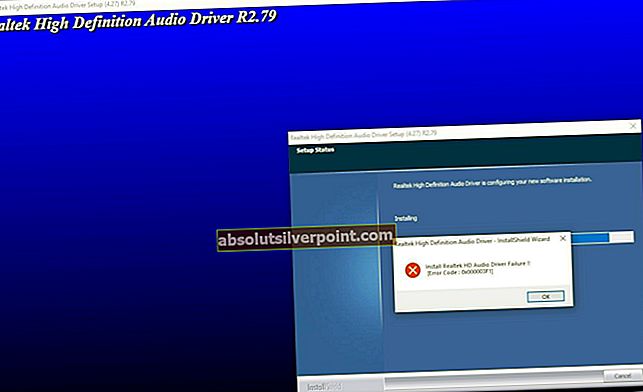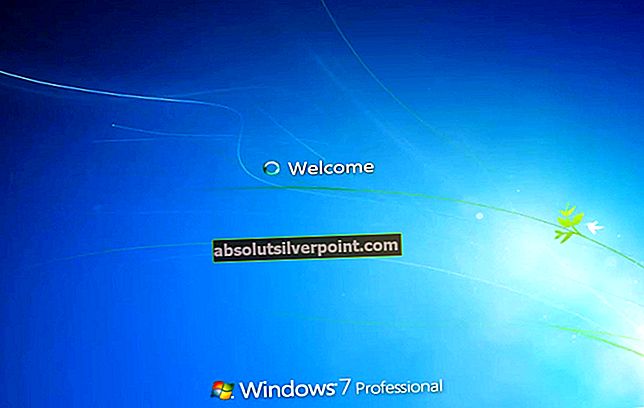Kaip optimizuoti „Windows 10“ žaidimams ir geriausiam našumui
Autorius Hassamas Nasiras 2020 m. Rugsėjo 24 d. Perskaitytos 8 minutėsVisai neseniai skaičiau daugybę vadovų, kaip galite patobulinti savo FPS svarbiausiuose žaidimuose. Tuose vadovuose pastebėjau, kad pačiame žaidime nėra daug reikalų. Vietoj to, „Windows 10“ turi daugybę problemų ir reikalauja daugybės optimizavimo, kad padidintų jo našumą.
Šiame vadove suskirstysiu beveik visas „Windows 10“ funkcijas ir optimizuosime jos nustatymus savo tikslams, t. Y. Žaidimams ir našumui. Visi nustatymai yra gana saugūs, nes jie atliekami pačioje „Windows 10“. Be to, saugumo sumetimais vengsime trečiųjų šalių programinės įrangos.
Įsitikinkite, kad teisingai vykdote visus veiksmus ir nesijaudinate su nesusijusiais nustatymais.
Įgalinti „Ultimate Performance“ sistemoje „Windows 10“
Pagal numatytuosius nustatymus „Windows 10“ turi tikrai subalansuotą energijos planą. Šis numatytasis planas niekada nėra skirtas suteikti jums 100% našumo, o vietoje to jis yra sutelktas į tikrai subalansuotą įgnybimą. Ryškiausia, kad „Windows 10“ leidžia vartotojams visiškai patobulinti maksimalaus našumo nustatymus. Tačiau šios parinktys nėra visiškai matomos, todėl norint pasiekti šias privilegijas reikia atlikti keletą veiksmų.
- Eikite į Pradėti> Komandų eilutė> Atidarykite ją naudodami administratoriaus teises.
- Dalyje Komandų eilutė> Įklijuokite žemiau pateiktą kodą.
„powercfg“ -duplicatescheme e9a42b02-d5df-448d-aa00-03f14749eb61
- Įvedę pamatysite tokį pranešimą kaip „Ultimate Performance“.

- Dabar eikite iš naujo> Paieškos energijos planas> Spustelėkite Pasirinkti energijos planą.
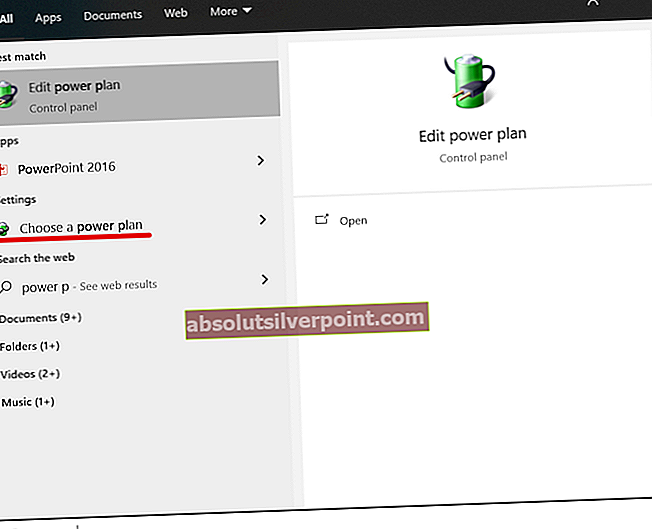
- Atidarę pereikite iš „Subalansuoto“ į „Ultimate Performance“. Jei nepavyko rasti „Ultimate Performance“, spustelėkite raudonai pažymėtą rodyklę.
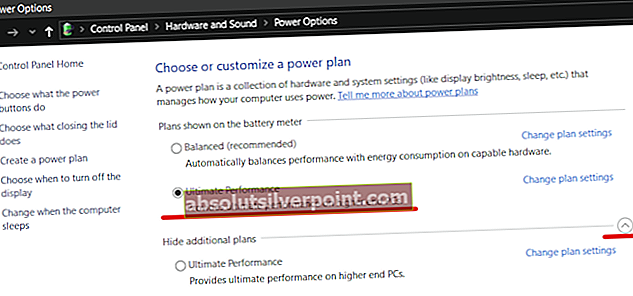
- Vėliau spustelėkite Keisti plano nustatymus ir niekada nenaudokite visų keturių variantų.
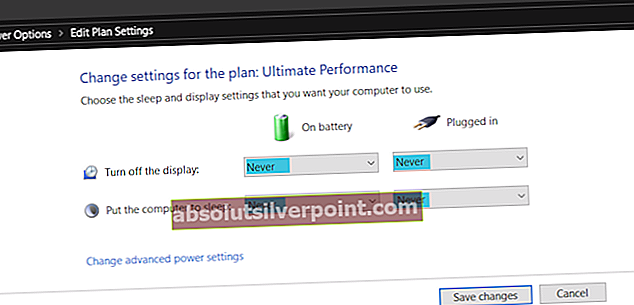
- Baigę paspauskite „Keisti išplėstinius maitinimo nustatymus“.
- Pagal nustatymus eikite į Belaidžio adapterio nustatymai> Energijos taupymo režimas> ir pakeiskite ant akumuliatoriaus ir prijungtas prie maksimalaus našumo.
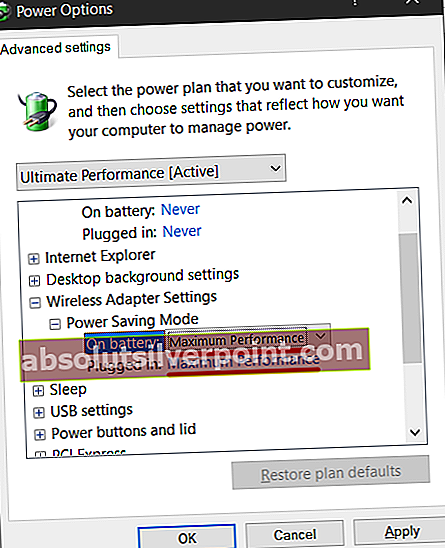
- Taip pat įsitikinkite, kad viskas yra 100%, esant minimaliai procesoriaus būsenai ir maksimaliai procesoriaus būsenai.
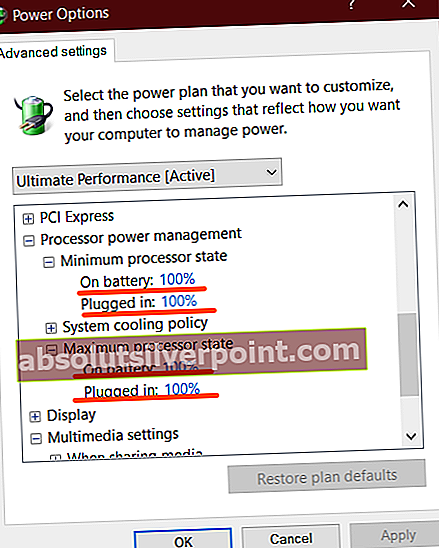
- Atlikę, tiesiog Taikykite ir spustelėkite Gerai.
Nereikalingų animacijų išjungimas norint sumažinti procesoriaus ir atminties naudojimą
Kaip jau sakiau anksčiau, „Windows 10“ teikia labai paprastą ir subalansuotą sistemą. Todėl yra tokių dalykų kaip sklandžios animacijos ir papildomos funkcijos, kurios turi didžiulę įtaką jūsų įkėlimo ir apdorojimo laikams. Išjungus šias animacijas, jūsų patirtis gali visiškai pasikeisti, o greičio padidėjimas yra neįtikėtinas.
- Atidarykite Pradėti> Įveskite Išplėstiniai nustatymai ir spustelėkite Pirmieji rezultatai.
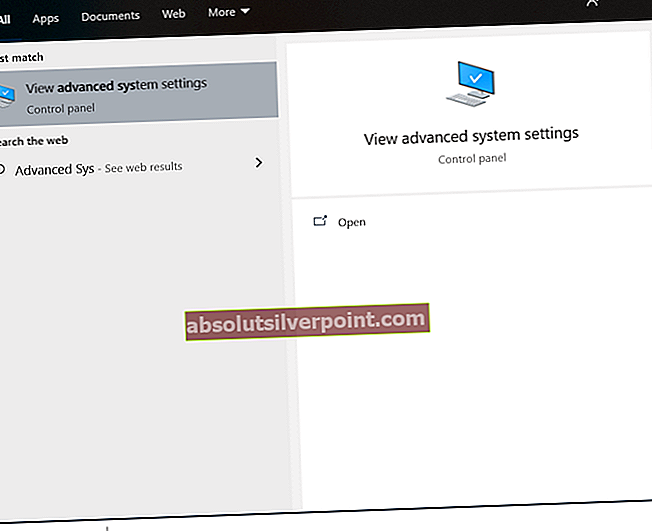
Atidarytas spustelėkite „Nustatymai“, esantį skirtuke „Išplėstinis“> „Visuals Effects“> „Custom“, ir pasirinkite Tik šias dvi parinktis.

- Vėliau spustelėkite Taikyti ir Gerai.
Dabar eikite į skirtuką Išplėstinė šalia Vaizdo efektai
Virtualioje atmintyje spustelėkite Keisti ir atlikite šiuos veiksmus
- Atžymėkite automatiškai tvarkyti visų tvarkyklių, paryškintų Raudona
- Pasirinkite savo SSD diską, mano atveju tai yra C diskas, paryškintas Ruda.
- Patikrinkite pažymėtą sistemos valdomą dydį Geltona.
- Ir galiausiai spustelėkite „Nustatyti“, kurį aš paryškinau Rožinis.
- Kai atlikta, pakartotinai paspauskite „Ok“, esantį „Virtualioje atmintyje ir našumo parinktyse“. Jei tinkamai atlikote nurodytus veiksmus, jis paprašys jūsų leidimo paleisti kompiuterį iš naujo.

Neautomatinis žaidimų pasirinkimas
Be įprasto patobulinimo. „Windows 10“ taip pat leidžia pakeisti bet kurio norimo žaidimo grafikos našumą. Įtaisyta funkcija, vadinama „Graphics Performance Preference“, leidžia naršyti bet kurį žaidimą ar programą ir tada pasirinkti tinkamą tos programos maitinimo parinktį. Sąraše galite pridėti bet kurią programą ir pasirinkti jos energijos planą. Šiaip ar taip, to nedarysime kiekvienam žaidimui. Bet aš galiu jums parodyti, kaip tai daroma.
- Eikite į Pradėti> Grafikos nustatymai.
- Atidarę, pasirinkite programos klasikinę programą.
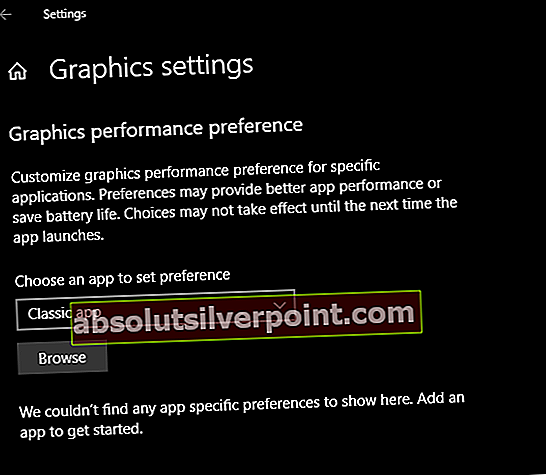
Dabar spustelėkite Naršyti ir pasirinkite bet kurį žaidimą, kurį reguliariai žaidžiate. Savo FIFA 18, todėl naršiau po kompiuterį ir jį pridėjau.
- Dabar gausite įvairias parinktis ir įsitikinkite, kad spustelėjote „High performance“ ir paspauskite „save“.
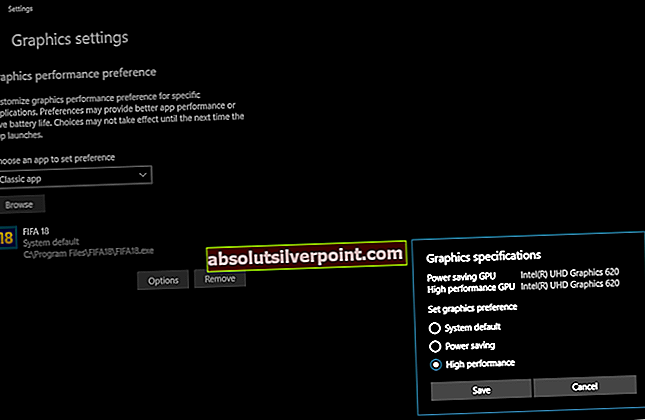
Ši funkcija leidžia pridėti neįtikėtinai daug programų. Tačiau neapkraukite to nenaudingomis programomis, pvz., Nesantaika, ir nustatykite jų prioritetą tikrai aukštai. Tiesiog pridėkite tuos žaidimus, kuriuos reguliariai žaidžiate, ir niekada nedėkite programų, kurios nuolat veikia fone.
Pranešimų, fokusavimo ir daugelio užduočių išjungimas
Kai kurios programos iškart atidaromos, kai įgalinami jų pranešimai. Žinau, kad tai skamba keistai, bet tai yra kai kurių programų problema. Atidarę jie nuolat veikia fone, siurbdami didžiąją dalį jūsų procesoriaus ir atminties. Vėliau, jei pranešimai neatidaro jokių programų fone. Jie tiesiog kaupiasi jūsų „Windows 10“ šoninėje juostoje.
Čia galite išjungti šiuos pernelyg didelius pranešimus.
- Atidarykite paiešką> Tipo pranešimai> Spustelėkite „Pranešimų ir veiksmų nustatymai“.
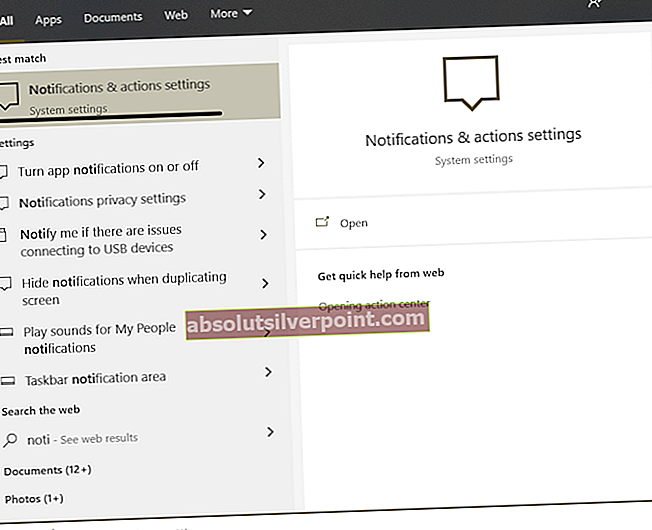
- Dabar skirtuke „Pranešimai ir veiksmai“ išjunkite viską. Sekite paveikslėlį žemiau.
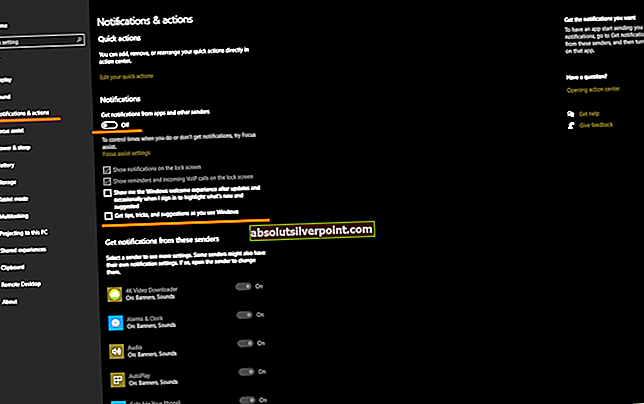
Vėliau eikite į skirtuką „Focus Assist“ ir taip pat išjunkite viską.
- Darykite tą patį kiekviename skirtuke ir kiekviename nustatyme, kurį galite rasti. Svarbiausia, įsitikinkite, kad viskas daugialypės užduoties kortelėje yra išjungta.
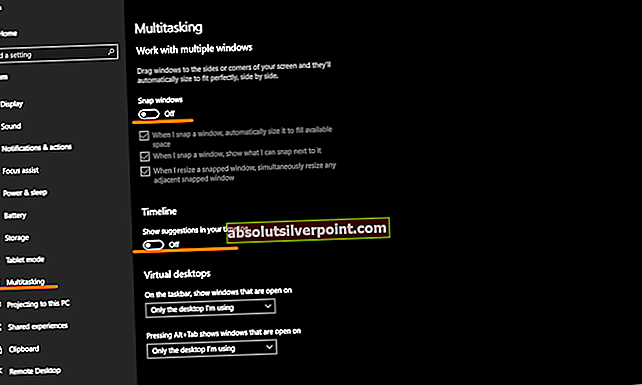
Kai atliksite, pradėkite iš naujo ir ieškokite „Privatumo nustatymai“
Persiųskite į programos leidimų skyrių ir išjunkite viską, esančią vietos, fotoaparato, mikrofono, el. pašto, telefono skambučių, kontaktų ir balso aktyvinimo skirtukas.Tai yra kaip ir kitos mano minėtos programos, veikiančios fone nuolat, nepateikdamos jokios vertės. Taip pat galite palikti įgalintas kai kurias programas, pvz., „Skype“, atsižvelgiant į tai, kaip dažnai kai kurias iš jų naudojate. Bet daugumą jų rekomenduojama išjungti.
Išjungti didelio prioriteto taikymą
Aš negaliu paaiškinti, kaip svarbu išjungti aukšto prioriteto programas iš tikrųjų. Trumpai tariant, įjungus kompiuterį, kai kurios programos automatiškai paleidžiamos fone kartu su kompiuteriu. Kai kurios iš šių programų sunaudoja tikrai daug energijos ir reikalauja daugybės išteklių. Todėl turime įsitikinti, kad jie niekada neveikia fone. Be to, tai yra paleisties programos, taigi, jas išjungus, taip pat žymiai pagerės jūsų įkrovos greitis.
- Dešiniuoju pelės mygtuku spustelėkite Užduočių juosta> Užduočių tvarkyklė

- Eikite į skirtuką „Paleistis“ ir išjunkite visas didelio prioriteto programas. Tai galite padaryti spustelėję ant jų dešiniuoju pelės mygtuku ir pasirinkę išjungti. Jei bus padaryta teisingai, jų būsena automatiškai pasikeis.
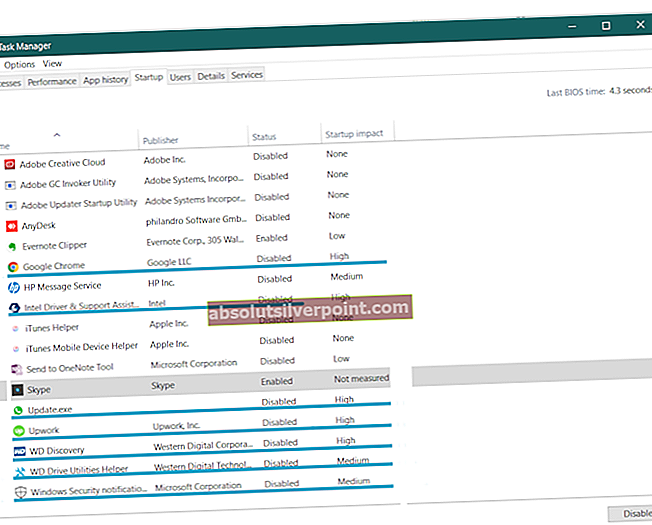
Kai kurie žmonės, kaip aš, ignoruoja mažo prioriteto programas, tokias kaip „Evernote“. Tačiau, jei turite biudžetinį kompiuterį ir norite iš „Max“ iš „Windows 10“ išeiti, įsitikinkite, kad visi jie yra išjungti. Bet kokiu atveju, atlikę pakeitimus, tiesiog išeikite.
Išjungti nereikalingą garso aparatūrą, veikiančią fone
Nors manome, kad mūsų kompiuteris naudoja tik vieną garso aparatinę įrangą, tai nėra visiškai tiesa. Kai tik prijungiate garso įrenginį prie savo kompiuterio. Tai atomiškai tai įgalina, taigi įrenginys veikia toliau, nepaisant to, kad jo nenaudoja vartotojas. Šiuos nenaudingus garso įrenginius galime lengvai išjungti, o tai atlikdami pagerės garso kokybė ir bendras veikimas.
- Eikite į Pradėti> Tipas Keisti sistemos garsus.
- Atidarę pereikite į skirtuką „Atkūrimas“ ir išjunkite visus nesusijusius garso įrenginius. Įsitikinkite, kad įjungtas numatytasis garso įrenginys.

- Tada paspauskite ypatybes virš mygtuko Taikyti.
- Dabar eikite į skirtuką Išplėstinis ir išjunkite abi parinktis, išskirtiniame režime pažymėtus raudonai.
- Atidarykite numatytojo formato skaidrę ir pasirinkite aukščiausią galimą variantą. Mano atveju aš naudoju „Bluetooth“ ausines, todėl negaliu pamatyti galimybės.

Mes dar nebaigėme. Atlikę šiuos du pakeitimus. Eikite į skirtuką Erdvinis garsas ir įsitikinkite, kad jis išjungtas.

Atlikę visus šiuos ausinių ypatybių pakeitimus. Dabar turime pakartoti tuos pačius veiksmus mikrofono savybėse.
- Išjunkite visus nesusijusius mikrofono įrenginius.

- Pasirinkite numatytąjį įrašymo įrenginį ir spustelėkite Ypatybės.
Skirtuke Išplėstinė įsitikinkite, kad šios trys parinktys yra išjungtos. Be to, pagal numatytąjį formatą pasirinkite didžiausią galimą vertę.
- Dabar paspauskite „Taikyti“ ir „Gerai“ taip pat, jei norite nustatyti garso nustatymus.
Paspartinkite „Windows 10“ ištrindami nenaudingus failus
Visi aukščiau paminėti procesai pagreitins ir optimizuos jūsų „Windows 10“. Tačiau norėjau atkreipti jūsų dėmesį, konkrečiai paminėdamas greitį, nes šis žingsnis reikalauja nuolat stebėti, ar nėra šiukšlių, ir tada juos ištrinti. Bet kokiu atveju atlikite toliau nurodytus veiksmus ir išvalykite visus nenaudingus failus iš savo sistemos.
- Atidarykite Vykdyti per „Windows + R“ klavišą.
- Įveskite% appdata% ir grįžkite į „AppData“ aplanką.
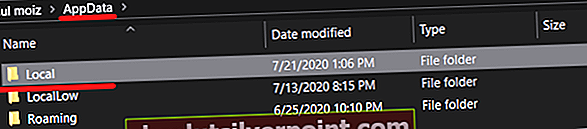
- „AppData“ aplanke eikite į „Vietinis“, tada „Laikinas“.
- Atidarę, būtinai ištrinkite viską, esantį aplanke „Temp“. Mano atveju failų nėra daug, nes aš nuolat jį stebiu ir reguliariai ištrinu.
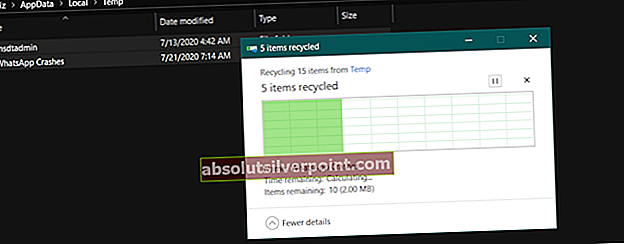
Kai baigsite tai ištuštinti. Dabar būtinai ištuštinkite ir šiukšliadėžę. Šie failai kietajame diske rezervuoja didžiulę dalį vietos, todėl sunaudoja tam tikrą procentą energijos. Ištrynus lieka daugiau vietos, o kietieji diskai ar SSD veikia geriau.
Įsitikinkite, kad „Windows 10“ yra atnaujinta
Jei pritaikėte visus anksčiau pasiūlytus pakeitimus ir vis dar kovojate su našumu. Tada galbūt norėsite pažvelgti į savo „Windows 10“ versiją. Kai kurie „Windows 10“ kompaktinių diskų raktai yra su pagrindine versija, kuri yra nepatikima ir užpildyta klaidomis. „Microsoft“ nuosekliai išleidžia naujus „Windows 10“ naujinimus, daugiausia dėmesio skirdama greičiui, optimizavimui ir daugiau pasirinkimo galimybių.
- Pereikite prie pradžios, įveskite „Check for Updates“.
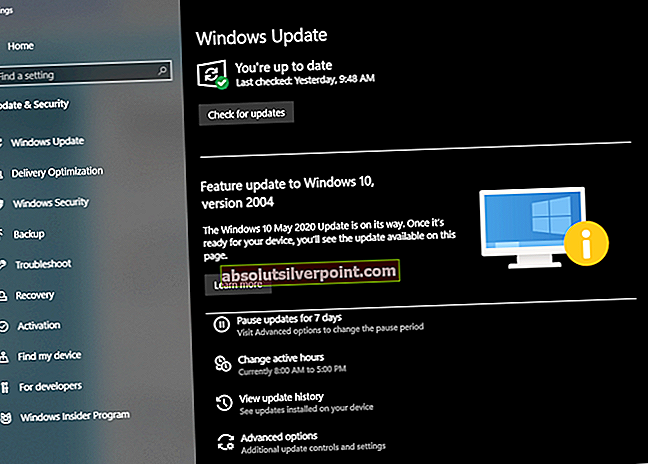
Vėliau patikrinkite, ar yra nauja „Windows 10“ versija. Jei ne, tai jums pasakys, kad jūsų „Windows 10“ yra atnaujinta.
„Windows 10“ specifiniai žaidimų nustatymai
„Windows 10“ yra keletas funkcijų, kurios visiškai orientuojasi į žaidimus. Pagal numatytuosius nustatymus dauguma šių patobulinimų, kaip ir kiti „Windows 10“ nustatymai, yra optimizuoti, kad būtų užtikrinta subalansuota galia. Dabar yra daugybė nustatymų, kuriuos reikia pakoreguoti, tačiau nesijaudinkite, nes aš jus apžvelgsiu kiekvieną nustatymą ir įsitikinsiu, kad žaidžiant jie užtikrina 100% našumą.
Įgalinamas žaidimo režimas
- Spustelėkite Pradėti> Ieškoti žaidimo režimo> Atidaryti pirmąjį rezultatą.
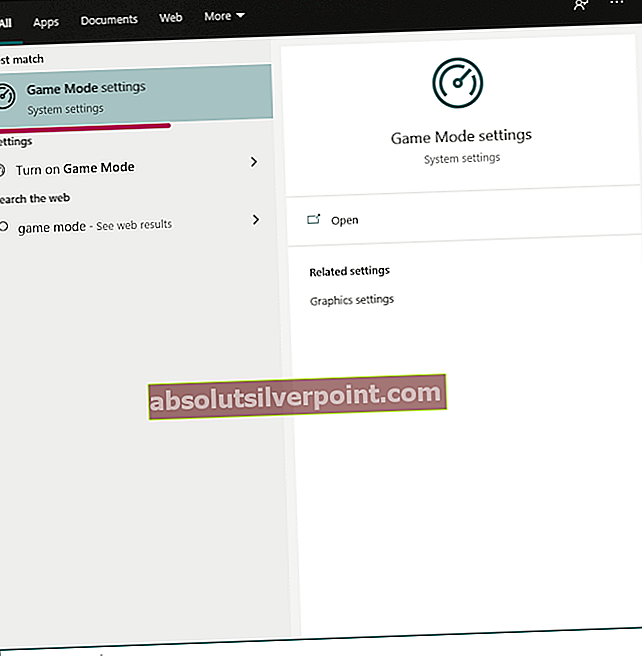
- Atidarę įsitikinkite, kad įjungtas žaidimo režimas.
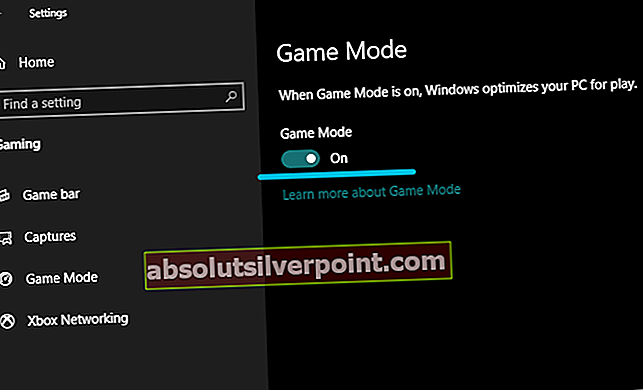
Kaip paaiškinau anksčiau, „Game Mode“ žymiai optimizuoja jūsų kompiuterį, kad žaidžiant būtų užtikrintas 100% našumas. Tai, ką jis tiksliai daro, yra gana paprasta. Žaidimo režimas nustato aukštą programos prioritetą, išjungia iššokančiuosius langus, pranešimus ir užmuša visas kitas fone veikiančias nenaudingas programas. Trumpai tariant, „Game Mode“ užtikrina, kad jūsų programa išnaudoja visas kompiuterio galimybes.
Išjungti žaidimų pranešimus
Jau praėjome kai kuriuos „Windows 10“ pranešimus ir juos išjungėme. Dabar atėjo laikas išjungti ir tik žaidimų pranešimus. Kai įgalinta, šie pranešimai pradedami įrašyti, daromos ekrano kopijos ir įjungiama dešimtys iššokančiųjų langų. Turime įsitikinti, kad žaidimų metu nė viena iš šių programų neveikia fone.
- Atidarykite Pradėti> Žaidimo režimas> Atidaryti pirmąjį rezultatą.

Dabar eikite į skirtuką „Užfiksuoti“ ir įsitikinkite, kad viskas išjungta. Taip pat pasirinkite 30 kadrų per sekundę vaizdo įrašo kadrų dažniui ir įsitikinkite, kad vaizdo įrašo kokybė yra standartinė.
Pelės žymeklio tikslumo išjungimas
Kitas svarbus bruožas, kurį paryškinsiu, yra pelės žymeklio tikslumas. Kai ši funkcija įjungta, ji automatiškai pakeičia jūsų DPI, atsižvelgiant į pelės judėjimą. Kitaip tariant, tai daro didelę įtaką jūsų tikslui ir gali sukelti nenuoseklumą. Svarbiausia, kad jis taip pat sunaudoja didelę energijos dalį. Mes galime jį išjungti atlikdami šiuos veiksmus.
- Atidarykite Pradėti> Įveskite „Pelės nustatymai“> Spustelėkite Pelės nustatymai.
- Dabar eikite į papildomų pelių parinktis.

- Atidarę eikite į žymeklio parinkčių skirtuką ir išjunkite „Enhance Pointer Precision“
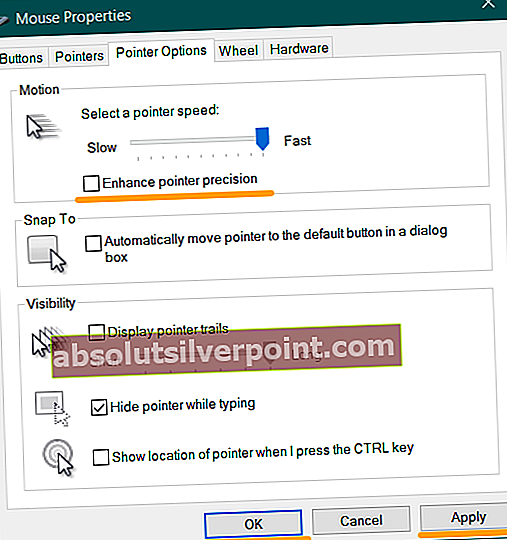
- Vėliau paspauskite Taikyti ir Gerai.
Išsinešimai
Baigdamas šį vadovą norėčiau drąsiai pasakyti, kad jei pritaikėte visus šiuos pakeitimus savo sistemoje. Be jokios abejonės pamatysite, kad našumas labai pagerėjo. Be to, žaidimai nebekimps ir kadrų dažnis žymiai pagerės. Tiesiog įsitikinkite, kad tinkamai vykdote visus šiame vadove nurodytus veiksmus. Nesijaudinkite su nereikšmingais nustatymais, apie kuriuos nežinote. Šiame vadove paminėti nustatymai yra visiškai saugūs ir neturi didelių trūkumų, išskyrus kompromisus animacijoms ir vaizdams. Galų gale, net atlikus šiuos veiksmus, jei jūsų sistemai trūksta našumo, apsvarstykite galimybę atnaujinti į visiškai naują asmeninį kompiuterį. Peržiūrėkite 5 mėgstamiausius iš anksto pastatytus 2020 m.