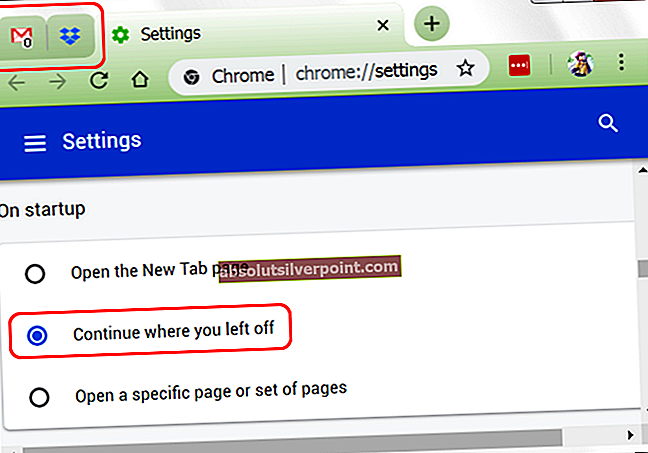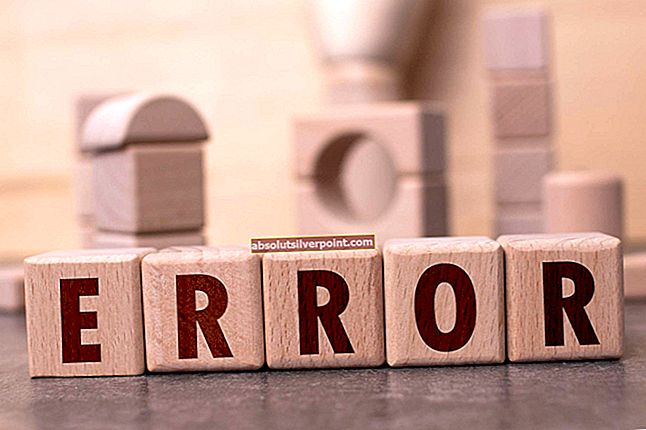„Google Pixel 2“ ir „Pixel 2 XL“ yra fantastiški, gryni „Android“ telefonai. Nepaisant išleidimo 2017 m., „Pixel 2“ įrenginiai vis tiek gauna pastovius atnaujinimus tiesiogiai iš „Google“, įskaitant naujausius „Android 9.0 Pie“ atnaujinimus.
Šiame vadove parodysime, kaip atrakinti „Pixel 2“ / „Pixel 2 XL“ įkrovos įrankį ir išrauti jį naudojant „Magisk“. Tai labai paprastas procesas, todėl tiesiog atidžiai sekite mūsų vadovą ir pakomentuokite, jei kas nors negerai (to neturėtų).
Reikalavimai:
- ADB ir „Fastboot“ kompiuteryje (žr. „Appuals“ vadovą, kaip įdiegti ADB sistemoje „Windows“)
- „Magisk Manager“ APK
Atrakinti „Pixel 2“ / „Pixel 2 XL“ įkrovos įrankį
Atminkite, kad atrakindami įkrovos programą nuvalys telefoną (atstatytas gamykloje). Prieš tęsdami turėtumėte sukurti atsarginę visų svarbių duomenų kopiją.
- Atidarykite „Settings“> „About Phone“> palieskite Komponavimo numeris 7 kartus, kad suaktyvintumėte kūrėjo režimą.
- Eikite į Nustatymai> Kūrėjo parinktys> įgalinkite derinimą per USB ir OEM atrakinimą.
- Prijunkite „Pixel 2“ prie kompiuterio per USB ir paleiskite ADB terminalą savo kompiuteryje (palaikykite nuspaudę „Shift“ + dešiniuoju pelės mygtuku ir pasirinkite „Atidaryti komandos langą čia“).
- Norėdami įsitikinti, kad „Pixel 2“ atpažįsta ADB, įveskite terminalą: ADB įrenginiai
- Tai turėtų rodyti jūsų įrenginio serijos numerį išvesties eilutėje - jei sakoma, kad jūsų įrenginys neatpažintas, įrenginys neprijungtas prie interneto arba jo visai nėra, gali reikėti pabandyti iš naujo prijungti USB arba pašalinti USB tvarkyklių triktis („Pixel 2“ ekrane taip pat sutikite su ADB susiejimo dialogu).
- Jei ADB sėkmingai atpažįsta jūsų įrenginį, įveskite šią komandą į ADB terminalą: perkraukite įkrovos programą
- „Pixel 2“ turėtų nedelsiant paleisti iš naujo į „Bootloader“ režimą. Dabar turite nuspręsti, ar norite tai padaryti standartas arba kritinis atrakinti. Skirtumas tas, kad a kritinis atrakinimas leis jums tiesiogiai „flash bootloader“ failus ir pakeis ADB komandas, kurias naudosite.
- Taigi įvesite ir į ADB terminalą greito įkrovos mirksi atrakinti arba mirksi greitas paleidimas unlock_critical
- Dabar turite laikytis „Pixel 2“ raginimų - kai viskas bus padaryta, iš naujo paleiskite įrenginį.
- Dabar galite tęsti naudodami „Android“ sąrankos vedlį.
Šaknies „Pixel 2“ / „Pixel 2 XL“

- Atsisiųskite „Magisk Manager“ APK į savo įrenginį. Taip pat paimkite vieną naujausių „Pixel 2“ arba „Pixel 2 XL“ įkrovos vaizdų. Įdėkite abu šiuos failus į savo SD kortelę.
- Atlikite veiksmus, kad įgalintumėte USB derinimą, taip pat įgalinkite nežinomus šaltinius savo įrenginyje.
- Įdiekite „Manager Manager“ APK „Pixel 2“ ir paleiskite.
- „Magisk Manager“ programoje paspauskite mygtuką Įdiegti, tada pasirinkite Patch Boot Image File.
- Pasirinkite įkrovos vaizdą, kurį norite pataisyti „Magisk“ (žinoma, tą, kurį perkėlėte į savo SD kortelę!).
- Po to, kai „Magisk“ užtaisė įkrovos vaizdą, turite jį ištraukti iš savo įrenginio. Tam galite naudoti ADB. Tiesiog atidarykite ADB terminalą savo kompiuteryje ir įveskite: adb pull /sdcard/MagiskManager/patched_boot.img
- Tai išsiųs užtaisytą įkrovos vaizdą į pagrindinį ADB aplanką.
- Dabar ADB, įveskite: perkraukite įkrovos programą
- Dabar mirkykite užtaisytą įkrovos vaizdą naudodami: pataisytas_boot.img
- Perkraukite „Pixel 2“ naudodami: greitai paleisti iš naujo
- Dabar, kai vėl esate „Android“ sistemoje, galite atidaryti „Magisk Manager“ programą ir ji turėtų patvirtinti jūsų šaknies būseną!