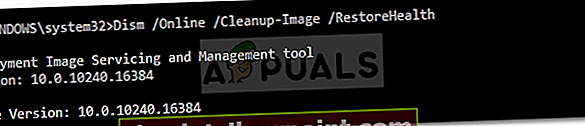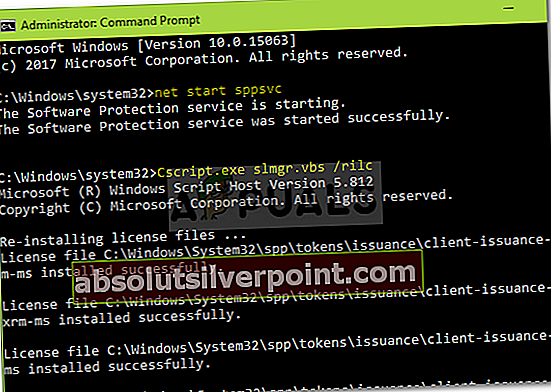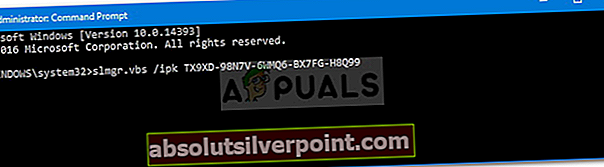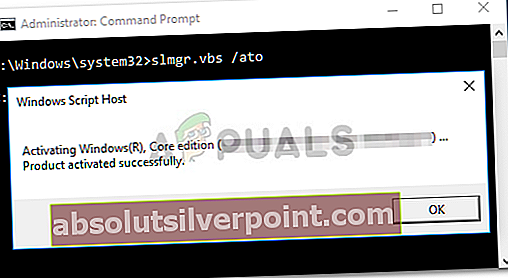Klaida 0xc004f012 paprastai sukelia sugadintos licencijų saugyklos, dėl kurių vartotojai negali suaktyvinti savo „Windows“. Naudodami neaktyvintą „Windows 10“ negalėsite naudoti tam tikrų „Windows“ funkcijų, dėl kurių „Windows“ aktyvinimas tampa privaloma užduotimi. Tačiau yra tam tikrų klaidų, kurios neleis jums to padaryti.
„Windows“ aktyvinimo klaidos nėra tokios neįprastos ir, deja, dažniausiai pasitaiko. Klaida 0xc004f012 taip pat pasirodo, jei pirmą kartą naudojate „Windows“ aktyvinimo raktą. Tokiu atveju turėsite jo palaukti ir dažniausiai klaida išnyksta, suteikus jai tam tikrą laiką. Nepaisant to, jei tai tęsiasi ir vis vargina, nebesijaudinkite. Šis straipsnis parodys, kaip atsikratyti klaidos be didelių sunkumų.

Dėl ko nepavyksta suaktyvinti klaidos 0xc004f012?
Na, aktyvinimo klaidos dažniausiai atsiranda dėl įvairių veiksnių. Kalbant apie šį, tai galėjo būti dėl:
- Sugadintas licencijavimas. Tai yra viena iš pagrindinių priežasčių, kodėl įvyksta klaida. Dažniausiai jūsų licencijų saugykla yra sugadinta, todėl negalite suaktyvinti savo „Windows“.
- Sugadinti sistemos failai. Kai kurie vartotojai pranešė, kad sugadinti sistemos failai sustabdė jų aktyvavimą, o tai tikrai yra galimybė.
- Aparatinės įrangos pakeitimas. Kai įsigyjate sau naują savo sistemos įrankį, gali atsitikti taip, kad naujai įdiegti langai nebus suaktyvinti, nes „Windows“ registruos tiek techninę, tiek programinę įrangą.
Dabar, kai aptarėme viską, kas svarbu, eikime prie sprendimų. Tokias klaidas galima išspręsti keliais būdais:
1 sprendimas: ieškokite sugadintų sistemos failų
Paprastai, jei jūsų „Windows“ aktyvinimas neveikia; Tai gali būti dėl sugadintų sistemos failų, kuriuos pirmiausia turėtumėte patikrinti. Padaryti tai:
- Eiti į Pradžios meniu ir įveskite cmd.
- Dešiniuoju pelės mygtuku spustelėkite rezultatą ir pasirinkiteVykdyti kaip administratorių’.
- Įveskite šią komandą DISM komandos, kurios pateikia visus sugadintus failus.
DISM.exe / Online / Cleanup-image / Restorehealth
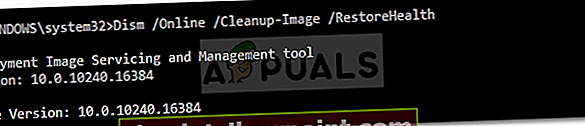
- Skirkite šiek tiek laiko, kol jis baigsis.
- Baigę įveskite šią komandą, kuri ieško sugadintų failų.
SFC / „scannow“

Tai nuskaitys jūsų sistemos failus, patikrins, ar nėra sugadintų, ir juos pataisys. Atlikę visa tai, pabandykite dar kartą suaktyvinti savo langus.
2 sprendimas: atstatykite savo žetonus
Tokia klaida paprastai reikalauja atkurti savo žetonus, po to jūsų OS suaktyvinamas be jokių problemų. Štai kaip atkurti savo žetonus:
- Eiti į C: \ Windows \ System32 \ SPP \ Store \ 2.0 kataloge.
- Pervardykite žetonai.dat paduoti ten „žetonai.oldas’.

- Tada atidarykite cmd kaip Administratorius kaip minėta aukščiau.
- Cmd įveskite šias komandas viena po kitos:
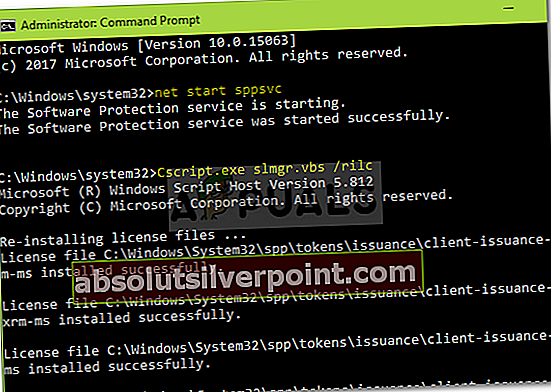
cscript.exe slmgr.vbs / rilc
- Iš naujo paleiskite įrenginį du kartus įvedę šias komandas.
- Kai jūsų kompiuteris bus paleistas, eikite įNustatymai’Ir bakstelėkite Aktyvinimas.
- Ten paleiskiteAktyvinimo trikčių šalinimo įrankis’.
Tai greičiausiai išspręs jūsų problemą.
3 sprendimas: aktyvinimas naudojant komandų eilutę
Kartais klaidą galima lengvai išspręsti, jei suaktyvinate „Windows“ naudodami komandų eilutę. Tai gana paprasta, ką jūs turite padaryti:
- Atidaryk Komandinė eilutė (cmd) kaip Administratorius kaip parodyta aukščiau.
- Su produkto raktu įveskite šią komandą:
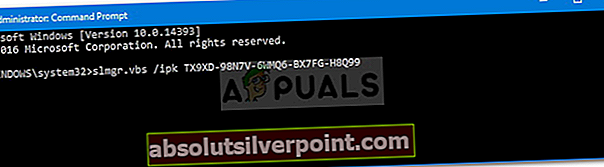
- Įveskite produkto kodą
slmgr.vbs.ipk
- Vėliau įveskite šią komandą:
slmgr.vbs / ato
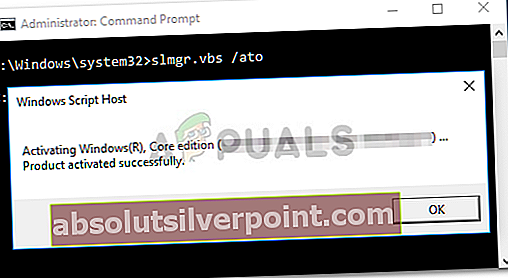
- Tai be jokių rūpesčių suaktyvins „Windows 10“.
4 sprendimas: pataisykite kompiuterį
Jei atlikote visas anksčiau pateiktas instrukcijas ir jūsų problema vis dar išlieka, turėsite pataisyti kompiuterį naudodami „Media Creation Tool“. Jūsų failai, programos ir nustatymai bus saugūs ir patikimi, todėl jums nereikės dėl to jaudintis.
Mes jau sukūrėme straipsnį, kuriame parodyta, kaip atnaujinti kompiuterį; galima rasti čia.