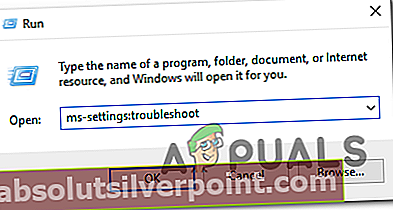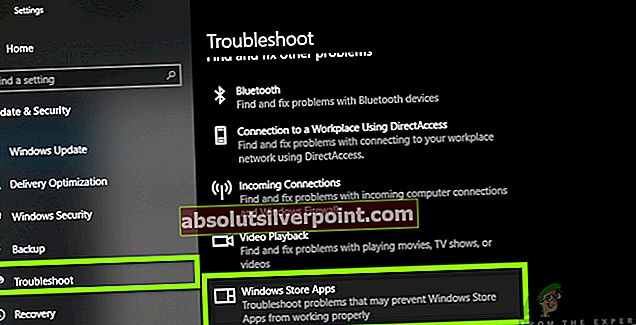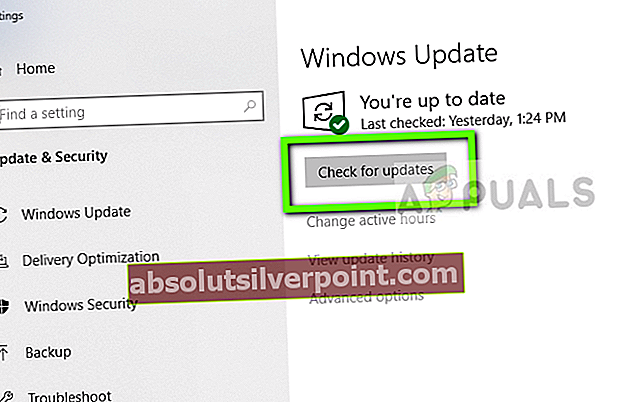Keli „Windows 10“ vartotojai kreipėsi į mus su klausimais, bandę įdiegti vieną ar daugiau programų iš „Microsoft Store“. Klaidos kodas, su kuriuo jie susiduria, yra0x803FB005. Kai kurie paveikti vartotojai teigė, kad problema atrodo atsitiktinai, kiti sako, kad jiems tai atsitinka tik naudojant konkrečias programas. Sprendžiant iš ataskaitų, atrodo, kad šis klausimas yra išskirtinis tik „Windows 10“.

Kas sukelia „Windows“ parduotuvės klaidą 0x803FB005?
Mes išanalizavome šią problemą, nagrinėdami dešimtis vartotojų ataskaitų ir išbandydami įvairias remonto strategijas, kurias paveikė vartotojai. Kaip paaiškėja, šį klausimą gali sukelti daugybė skirtingų kaltininkų. Toliau pateikiamas trumpas scenarijų, dėl kurių gali atsirasti būtent šis klaidos kodas, sąrašas:
- Problemos karštosios pataisos nėra įdiegtos - Kaip paaiškėjo, šią problemą „Microsoft“ jau pataisė nuo 2019 m. Pradžios. Norėdami pasinaudoti karštųjų pataisų pranašumais ir automatiškai išspręsti problemą, įsitikinkite, kad įdiegėte kiekvieną laukiantį naujinį ir atnaujinate savo OS versiją.
- Trečiosios šalies AV trukdžiai - Kita galima šio konkretaus klausimo priežastis yra per daug apsauganti antivirusinė programa. Keli paveikti vartotojai pranešė, kad problema nebebuvo kilusi po to, kai jie prieš išjungdami programos atsisiuntimą išjungė apsaugą realiuoju laiku arba visiškai pašalino trečiosios šalies saugos rinkinį.
- Įstrigo „Windows“ parduotuvė - „Windows Store“ taip pat gali sutrikti dėl nuolatinio trikties. Šiuo konkrečiu atveju turėtumėte sugebėti išspręsti problemą iš naujo nustatydami „Windows“ parduotuvę iš terminalo arba iš GUI.
- Sistemos failų sugadinimas - Failų sugadinimas taip pat gali būti atsakingas už šį konkretų klaidos kodą. Jei šis scenarijus yra tinkamas, turėtumėte sugebėti išspręsti problemą atlikdami remonto (arba švarų) diegimą.
Jei šiuo metu stengiatės išspręsti Klaida 0x803FB005, šiame straipsnyje bus pateikiami keli trikčių šalinimo vadovai, kurie padės jums nustatyti problemą ir ją išspręsti. Žemiau rasite daugybę galimų pataisymų, kuriuos kiti panašioje situacijoje esantys vartotojai sėkmingai panaudojo šiam klaidos pranešimui išspręsti.
Mes užsisakėme metodus pagal efektyvumą ir sunkumus, todėl geriausias būdas išspręsti problemą yra jų laikytis tvarka. Galų gale turėtumėte suklupti pataisą, kuris išspręs problemą, neatsižvelgiant į kaltininką, kuris sukelia problemą.
Pradėkime!
1 metodas: paleiskite „Microsoft Store“ trikčių šalinimo įrankį
Prieš bandydami bet kokias kitas taisymo strategijas, turėtumėte pabandyti įsitikinti, ar jūsų „Windows“ versijoje nėra galimybės automatiškai išspręsti problemą. Pora vartotojų, kurie taip pat susidūrė su 0x803FB005klaidos kodas diegiant „Microsoft Store“ programas pranešė, kad jie sugebėjo išspręsti problemą automatiškai - paleisdami „Microsoft Store“ trikčių šalinimo įrankį.
Šis trikčių šalinimo įrankis yra įmontuotas „Windows 10“ ir patikrins „Microsoft Store“, ar nėra nesuderinamumų, ir automatiškai pritaikys tinkamą remonto strategiją, jei bus nustatytas bendras scenarijus.
Čia pateikiamas trumpas „Windows“ naujinimo trikčių šalinimo programos vykdymo vadovas:
- Atidarykite Vykdyti dialogo langą paspausdami „Windows“ klavišas + R. Tada įveskite „„ms-settings“: trikčių šalinimas‘Ir paspauskite Įveskite atidaryti Problemų sprendimas skirtukas Nustatymai Meniu.
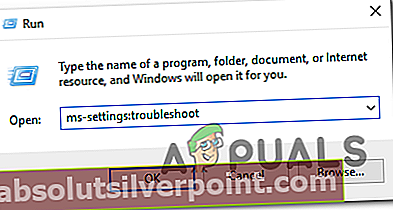
- Skirtuke trikčių šalinimas pereikite prie dešiniojo lango ir ieškokite Kelkis ir bėk skirtuką. Kai pamatysite, spustelėkite „Windows Store“ programos, tada spustelėkite Paleiskite trikčių šalinimo įrankį iš kontekstinio meniu.
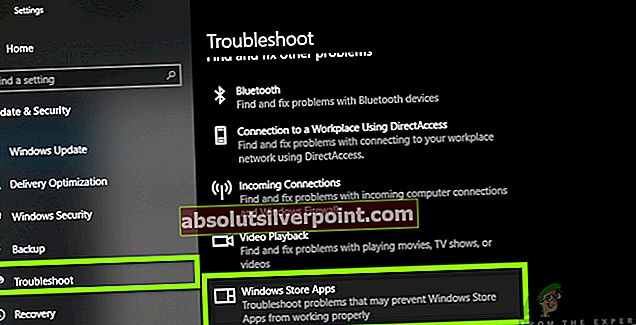
- Paleidus įrankį, kantriai palaukite, kol bus baigtas pradinis nuskaitymas.

- Jei bus nustatyta tinkama remonto strategija, naudingoji programa rekomenduos ją automatiškai. Jei taip atsitiktų, spustelėkite Taikyti šį pataisymą, tada vadovaukitės instrukcijomis, kad ją pritaikytumėte.

Pastaba: Jei nerandama tinkamų remonto strategijų, pereikite prie kito toliau pateikto metodo.
- Kai pritaikysite taisymo strategiją, uždarykite trikčių šalinimo įrankį ir iš naujo paleiskite kompiuterį, kad priverstumėte atlikti pakeitimus.
- Kitos paleidimo sekos metu patikrinkite, ar problema išspręsta bandant įdiegti tą pačią programą, kuri anksčiau suaktyvino 0x803FB005Klaidos kodas.
Jei ta pati problema vis dar kyla, pereikite prie kito toliau pateikto metodo.
2 metodas: įdiekite kiekvieną laukiantį naujinimą
Kaip pranešė keli vartotojai, šią problemą taip pat gali sukelti „Windows 10“ triktis, kurią jau užtaisė „Microsoft“. Pasirodo, kad šio konkretaus numerio karštosios pataisos buvo išleistos 2019 metų pradžioje.
Pastaba: Jei jūsų kompiuteris jau yra atnaujintas, nepaisykite šio metodo ir pereikite tiesiai į 3 metodas.
Bet jei dar neįdiegėte kiekvieno laukiančio „Windows“ naujinimo, tai gali tiesiog išspręsti problemą automatiškai (nesilaikant jokių kitų taisymo strategijų). Jei turite laukiančių naujinimų, vykdykite toliau pateiktas instrukcijas ir įsitikinkite, kad visi galimi „Windows“ naujinimai yra įdiegti kartu su „Windows“ karštosiomis pataisomis Klaida 0x803FB005:
- Pradėkite atidarydami langą Vykdyti paspausdami „Windows“ klavišas + R. Tada įveskite arba įklijuokite„ms-settings“: „Windows“ atnaujinimas“Ir pataikė Įveskite atidaryti "Windows" naujinimo ekraną Nustatymai Meniu.

- „Windows“ naujinimo ekrane eikite į dešinės pusės skydą ir spustelėkite Tikrinti, ar yra atnaujinimų.
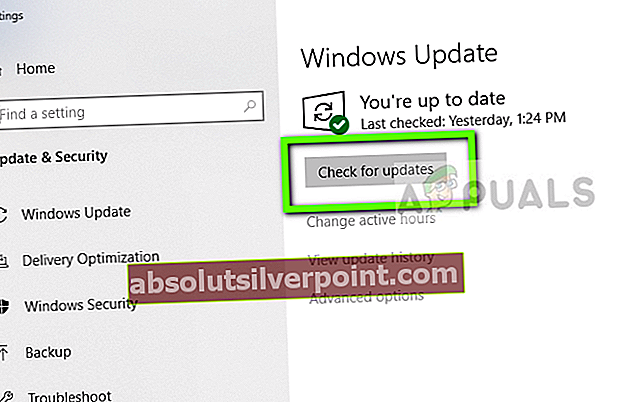
- Kai WU pavyks nustatyti visus laukiančius naujinimus, vykdykite instrukcijas, kad įdiegtumėte visų tipų naujinimus (kritinius, karštųjų pataisų, saugos ir kt.)
- Jei būsite paraginti iš naujo paleisti kompiuterį prieš įdiegiant kiekvieną naujinį, atlikite tai. Tačiau būtinai grįžkite į tą patį langą kitą kartą paleidę, kad užbaigtumėte likusių naujinimų diegimą.
- Įdiegę kiekvieną laukiantį naujinimą, uždarykite WU langą ir iš naujo paleiskite kompiuterį, kad priverstumėte atlikti pakeitimus.
- Baigę kitą paleisties seką, pakartokite veiksmą, kuris anksčiau sukėlė klaidą, kad sužinotumėte, ar problema išspręsta.
Jei vis dar susiduriate su 0x803FB005klaidos kodą, pereikite prie kito toliau pateikto metodo.
3 metodas: trečiosios šalies AV išjungimas diegiant programą
Kitas galimas kaltininkas, kuris gali sukelti 0x803FB005klaidos kodas diegiant programą iš „Microsoft“ parduotuvės yra per daug apsauganti trečiosios šalies programa. Kaip paaiškėja, tam tikri saugos paketai gali užblokuoti kai kuriuos išorinius ryšius, kuriuos naudoja „Microsoft Store“ atsisiųsdami programą.
Jei šis scenarijus yra tinkamas, turėtumėte sugebėti išspręsti problemą laikinai išjungdami trečiosios šalies rinkinį prieš pradėdami atsisiuntimą. Žinoma, to atlikimo veiksmai bus skirtingi, atsižvelgiant į naudojamą saugos komplektą, tačiau daugeliu atvejų tai galėsite padaryti tiesiai iš dėklų juostos meniu.

Jei tai neveikia arba ieškote nuolatinio taisymo, turėtumėte visiškai pašalinti trečiosios šalies rinkinį ir pereiti prie numatytojo saugos rinkinio („Windows Defender“). Vadovaudamiesi šiuo vadovu, galite įsitikinti, kad jį pašalinsite nepalikdami likusių failų (čia).
Jei problema neišsprendžiama net pasirūpinus trečiosios šalies av (ar šis metodas netaikomas), pereikite prie kito toliau pateikto metodo.
4 metodas: „Microsoft Store“ nustatymas iš naujo
Jei taip toli pasiekėte be rezultato, gali būti, kad problema kyla dėl korupcijos problemos, susijusios su priklausomybe „Microsoft Store“. Tai paprastai įvyksta po to, kai AV baigia karantinu failą, kurį paprastai naudoja „Microsoft“ parduotuvė.
Šiuo atveju vienintelis perspektyvus sprendimas yra iš naujo nustatyti visus „Microsoft Store“ komponentus. Tai galima padaryti dviem būdais, atsižvelgiant į norimą požiūrį. Jei jums patiko terminalas, galite naudoti pirmąją procedūrą. Jei jums labiau patinka GUI metodas, vadovaukitės antruoju vadovu.
„Windows“ parduotuvės nustatymas iš naujo naudojant komandų eilutę
- Atidarykite a Bėk dialogo langą paspausdami „Windows“ klavišas + R. Tada įveskite „Cmd“ ir paspauskite „Ctrl“ + „Shift“ + „Enter“ atidaryti aukštesnę komandinę eilutę. Tada, kai būsite paraginti UAC (vartotojo abonemento kontrolė), spustelėkite Taip suteikti administracines privilegijas.

- Paaukštintos komandos eilutės viduje įveskite šią komandą ir paspauskite Įveskite atkurti „Windows“ parduotuvę kartu su visomis priklausomybėmis:
WSRESET.EXE
- Kai komanda bus sėkmingai apdorota, uždarykite aukštesnę komandų eilutę ir iš naujo paleiskite kompiuterį, kad sužinotumėte, ar problema išspręsta.
„Windows Store“ nustatymas iš naujo nustatymų programoje
- Paspauskite „Windows“ klavišas + R atidaryti Vykdyti dialogo langą. Tada įveskite „Ms-settings: appsfeatures“teksto laukelio viduje ir paspauskite Įveskite atidaryti Programos ir funkcijos skirtukas Nustatymai programa.
- Viduje Programos ir funkcijos ekrane slinkite per programų sąrašą ( Programos ir funkcijos) ir suraskite „Microsoft Store“.
- Kai pamatysite, spustelėkite Išplėstiniai nustatymai su juo susietą hipersaitą.
- Kitame ekrane spustelėkite Reset, ir tada spustelėkite Atstatyti dar kartą patvirtinti.
- Kai procedūra bus baigta, iš naujo paleiskite kompiuterį ir patikrinkite, ar problema išspręsta.

5 metodas: atlikite taisymo diegimą
Jei nė vienas iš aukščiau nurodytų metodų neleido išspręsti 0x803FB005klaidos kodas, labai tikėtina, kad jūsų sistema kenčia nuo pagrindinės sistemos korupcijos problemos, kuri neišnyks taip lengvai.
Šiuo atveju jums yra didžiausia galimybė išspręsti problemą iš naujo nustatant visus „Windows“ komponentus. Jūs visada galite: švarus diegimas, tačiau žalos valdiklio procedūra yra atlikti remonto diegimą.
Atlikę remonto diegimą, galėsite iš naujo nustatyti visus „Windows“ komponentus, išsaugodami visus asmeninius duomenis (programas, nuotraukas, vaizdo įrašus, vaizdus ir kt.).
Jei nuspręsite atlikti remonto diegimą, galite perskaityti šį straipsnį (čia) žingsnis po žingsnio instrukcijas.