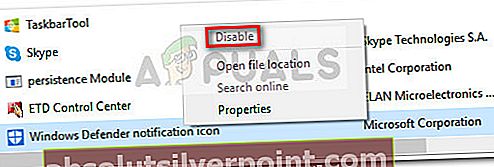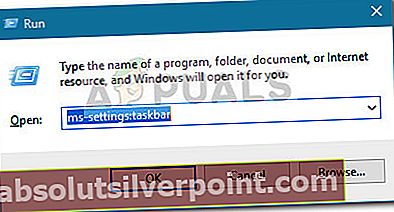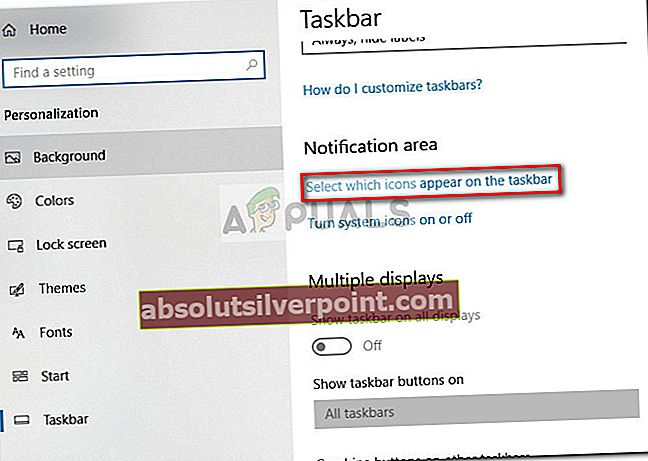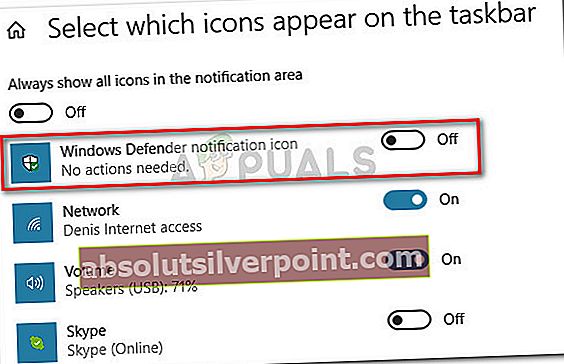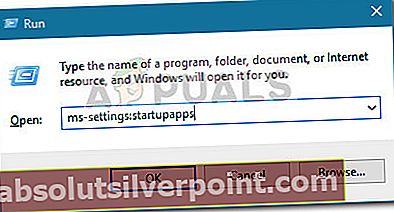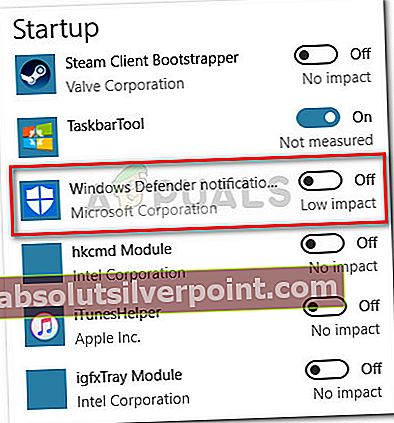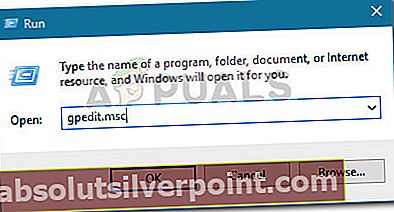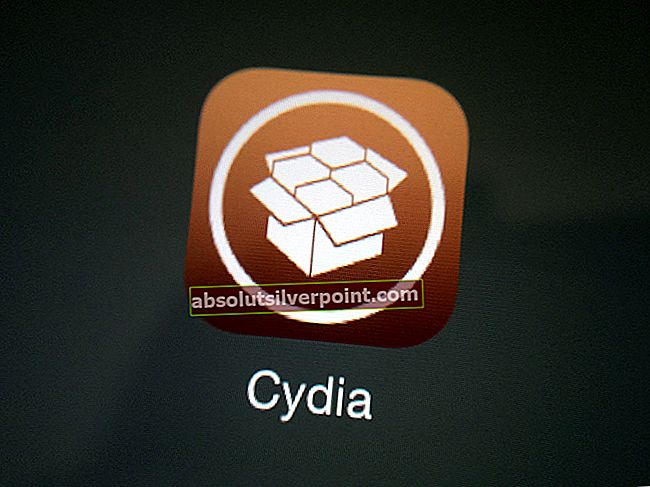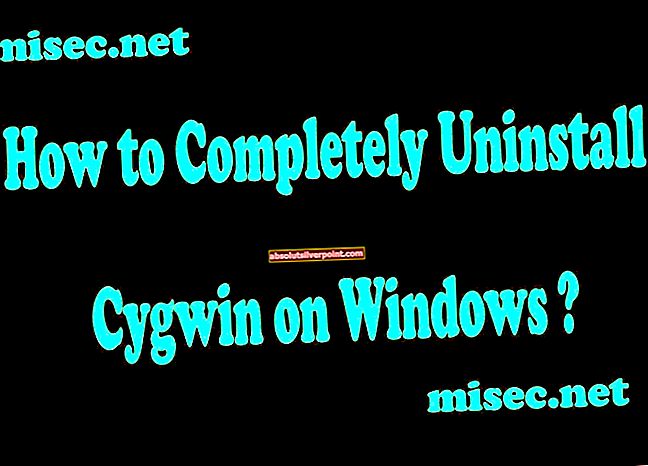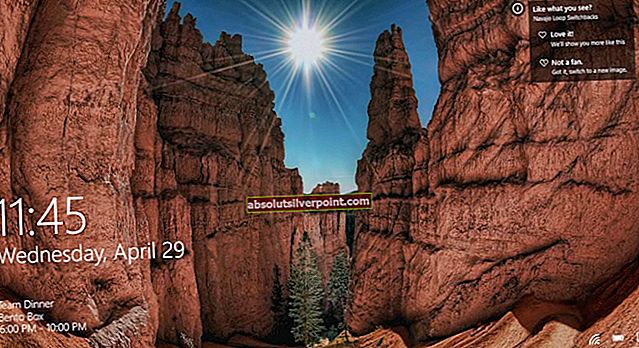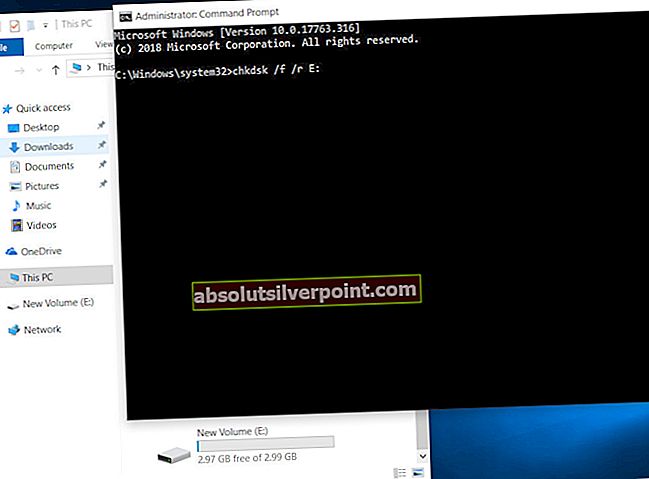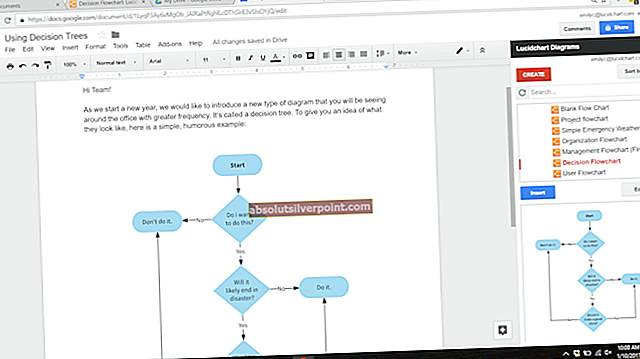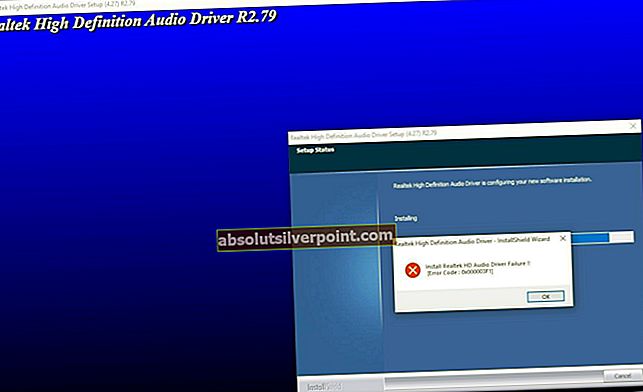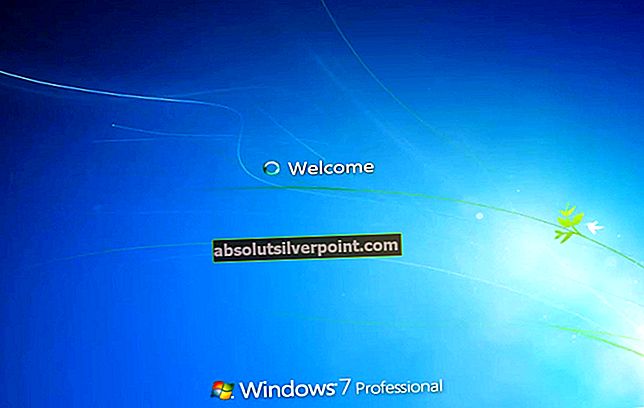„Windows Defender“ yra ilgas „Windows“ komponentas. Tačiau daugeliui „Windows“ iteracijų „Windows Defender“ nebuvo tokia akivaizdi kaip „Windows 10“. Pradedant nuo sukakties atnaujinimo, „Windows Defender“ užduočių juostos pranešimų srityje gavo nuolatinę piktogramą.
Atnaujinti: Pradedant nuo „Windows 10“ versija - 17661, Windows Defender buvo pervadinta į „Windows“ sauga.
Nors šis naujas metodas leidžia vartotojams lengviau pasiekti integruotą saugos paketą, daugelis vartotojų pranešė, kad piktograma jiems visiškai nenaudinga. Tačiau iš tikrųjų daugelį vartotojų erzina tai, kad „Windows Defender“ piktograma rodoma, net jei jūsų sistemai apsaugoti naudojate trečiosios šalies antivirusinę programą.
Laimei, galite atsisakyti „Windows Defender“ piktogramos, tačiau, kaip galite tikėtis, procedūra nėra tokia paprasta, kaip norėtųsi. Tiesą sakant, galite pašalinti „Windows Defender“ piktogramą neišjungdami jos funkcijų. Jei nenaudojate išorinės antivirusinės programos, „Windows Defender“ toliau veiks fone ir išliks pasiekiama klasikiniu keliu (Nustatymai> Sistema ir sauga> „Windows Defender“> Atidarykite „Windows Defender“).
Kaip pašalinti „Windows Defender“ piktogramą iš užduočių juostos ar pranešimų dėklo
Kadangi negalite tiesiog dešiniuoju pelės mygtuku spustelėti „Windows Defender“ ir jį uždaryti, kad pašalintumėte pranešimą, piktogramai paslėpti ar paslėpti turėsite naudoti kitą sprendimą.
Žemiau yra metodų rinkinys, kuris leis jums paslėpti Windows Defender piktogramą iš Pranešimų dėklas. Mes taip pat pateiksime instrukcijas, kaip vėl įjungti piktogramą, jei norite, kad ji vėl būtų rodoma užduočių juostoje. Atlikite bet kurį metodą, kuris jūsų situacijai atrodo patogesnis.
1 metodas: „Windows Defender“ piktogramos pašalinimas per „Task Manager“
Populiariausias būdas pašalinti „Windows Defender“ piktogramą iš pranešimų dėklo yra per „Task Manager“. Kadangi dėklo piktogramą iš tikrųjų sukuria papildoma programa, kuri automatiškai paleidžiama paleidimo fazėje, galite išjungti su ja susietą automatinį paleidimą per „Task Manager“.
Čia pateikiamas trumpas vadovas, kaip galite naudoti „Task Manager“, kad pašalintumėte „Windows Defender“ piktogramą:
- Paspauskite „Ctrl“ + „Shift“ + „Esc“ atsiverti Užduočių tvarkyklė.
- Užduočių tvarkyklės viduje eikite į Pradėti skirtuką, dešiniuoju pelės mygtuku spustelėkite „Windows Defender“ pranešimo piktograma ir spustelėkite Išjungti.
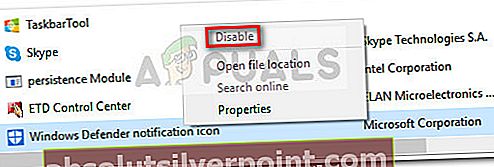
- Viskas. Kadangi automatinio paleidimo raktas, susietas su „Windows Defender“ piktograma, yra išjungtas, turėtumėte pastebėti, kad piktograma bus pašalinta iš pranešimų dėklo kitą kartą paleidus. Iš naujo paleiskite kompiuterį, kad sužinotumėte, ar šis metodas buvo efektyvus
Panaikinti piktogramą yra taip pat paprasta. Tiesiog grįžkite į Pradėti skirtukas Užduočių tvarkyklė,dar kartą dešiniuoju pelės mygtuku spustelėkite „Windows Defender“ pranešimo piktogramą ir pasirinkite Įgalinti. Nepamirškite iš naujo paleisti kompiuterio, kad įvykdytumėte pakeitimus.
2 metodas: „Windows Defender“ piktogramos pašalinimas per užduočių juostos nustatymus
Kitas būdas paslėpti arba parodyti „Windows Defender“ pranešimų srities („Windows“ sauga) piktogramą yra užduočių juostos nustatymų meniu. Tai yra naudojimo atitikmuo 1 metodas, bet skirtumas yra tai, kad pakeitimas atliekamas per „Windows 10“ nustatymų meniu, o ne iš „Task Manager“.
Čia yra trumpas vadovas, kaip pašalinti „Windows Defender“ piktogramą per užduočių juostos nustatymus:
- Paspauskite „Windows“ klavišas + R atidaryti bėgimo dėžę. Tada įveskite „„ms-settings“: užduočių juosta“Ir pataikė Įveskite atidaryti užduočių juostos skirtuką Nustatymai Meniu.
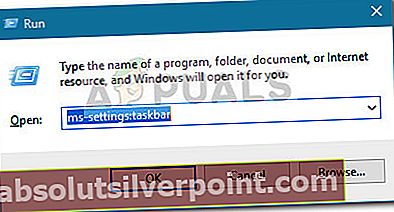
- Nustatymų programos skirtuke Užduočių juosta slinkite žemyn iki Pranešimų sritis ir spustelėkite Pasirinkite, kurios piktogramos bus rodomos užduočių juostoje.
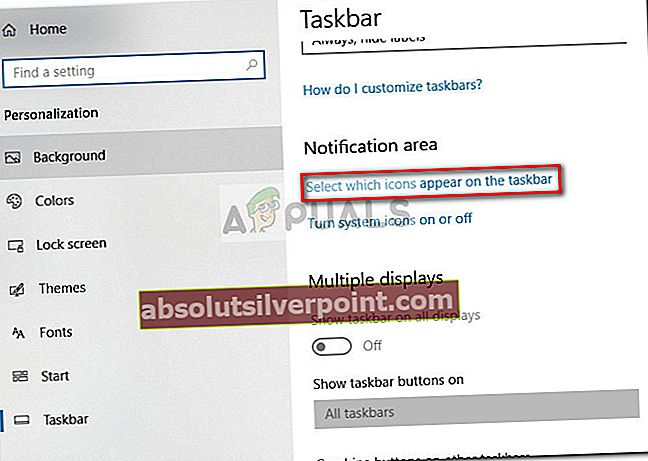
- Kitame ekrane išjunkite perjungimą, susietą su „Windows Defender“ pranešimo piktograma.
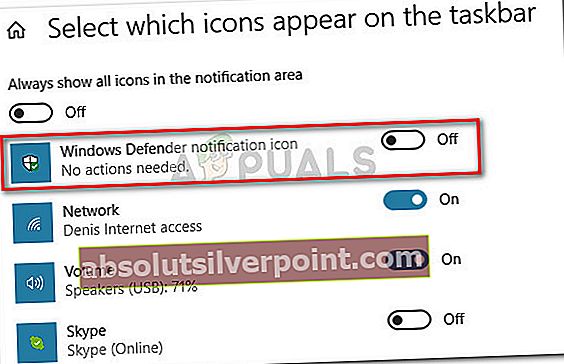
- Viskas. „Windows Defender“ piktograma iškart dings iš užduočių juostos. Galite bet kada jį grąžinti grįžę į meniu, parodytą atlikdami 3 veiksmą, ir iš naujo įgalinę „Windows Defender“ pranešimo piktograma perjungti.
3 metodas: „Windows Defender“ piktogramos išjungimas per meniu Pradėti
Kitas intuityvus būdas išjungti „Windows Defender“ pranešimų srities piktogramą yra „Windows 10“ skirtukas „Paleistis“ (programoje „Nustatymai“). Tai atliks tą patį dalyką kaip ir pirmieji du metodai, tik iš kito meniu.
Štai kaip galite išjungti „Windows Defender“ („Windows Security“) piktogramą per „Startup“ meniu:
- Paspauskite „Windows“ klavišas + R atidaryti naują langelį Vykdyti. Tada įveskite „„ms-settings“: „startupapps““Ir pataikė Įveskite atidaryti Pradėti skirtukas Nustatymai programa.
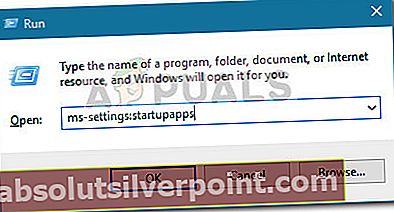
- Skirtuke „Paleistis“ slinkite žemyn ir tiesiog panaikinkite žymėjimą, susietą su „Windows Defender“ pranešimo piktograma.
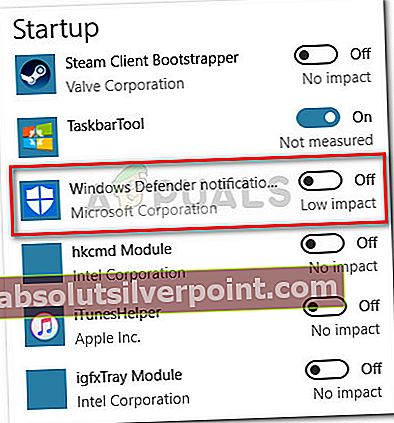
- Viskas. Kai perjungimas bus išjungtas, turėtumėte pastebėti, kad „Windows Defender“ piktograma pašalinta iš užduočių juostos arba pranešimų dėklo. Lygiai taip pat galite jį iš naujo įgalinti grįžę į tą patį meniu ir iš naujo įgalinę „Windows Defender“ pranešimo piktograma perjungti.
4 metodas: „Windows Defender“ piktogramos išjungimas naudojant vietinę grupės politiką (jei taikoma)
Kitas būdas apeiti „Windows Defender“ piktogramą yra naudoti vietinį grupės politikos redaktorių. Tačiau nepamirškite, kad turėsite naudoti paskyrą su administratoriaus teisėmis. Be to, ši parinktis galima tik „Windows 10“ versijos versijoje 1803 ir naujesnėse versijose. ,
Pastaba: Tik „Enterprise“, „Education“ ir „Pro 10“ versijos leis naudoti Vietinis grupės politikos redaktorius.
Čia yra trumpas vadovas, kaip išjungti „Windows Defender“ piktogramą naudojant Vietos grupės politika redaktorius:
- Paspauskite „Windows“ klavišas + R tada atidarykite langelį Vykdyti, tada įveskite „gpedit.msc“Ir pataikė Įveskite atidaryti Vietinis grupės politikos redaktorius.
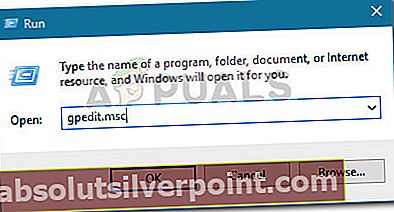
- Norėdami pereiti į šią vietą, naudokite kairįjį vietinės grupės politikos rengyklės sritį:
Kompiuterio konfigūracija \ Administravimo šablonai \ Windows komponentai \ Windows saugumas \ Systray
- Dešiniuoju pelės mygtuku spustelėkite „Systray“ sritį Slėpti „Windows Security Systray“ politika jį redaguoti. Tada nustatykite politiką į Įjungtas ir spustelėkite Gerai.
Pastaba: Jei norite iš naujo įgalinti piktogramą, nustatykite politiką į Nekonfigūruota arba Neįgalus.
5 metodas: „Windows Defender“ piktogramos išjungimas iš registro rengyklės
Paskutinis būdas išjungti „Windows Defender“ piktogramą yra naudoti registro rengyklę. Tačiau nepamirškite, kad reikės naudoti administratoriaus abonementą. Be to, ši galimybė yra prieinama tik tuo atveju, jei turite „Windows 10“ versiją 1803 ar senesnę.
Čia pateikiamas trumpas vadovas, kaip išjungti „Windows Defender“ piktogramą registro rengyklėje:
- Atidarykite naują langelį Vykdyti paspausdami „Windows“ klavišas + R. Tada įveskite „regedit“Ir pataikė Įveskite atidaryti Registro redaktorius.
- Registro rengyklėje naudokite kairįjį sritį norėdami pereiti į šią vietą:
HKEY_LOCAL_MACHINE \ SOFTWARE \ Policies \ Microsoft \ Windows Defender saugos centras \ Systray
- Tada naudodami dešinįjį sritį dukart spustelėkite „HideSystray“ ir pakeisti Vertės duomenys nuo 0 į 1, tada pataikė Gerai.
Pastaba: Jei nėra „HideSystray“, dešiniuoju pelės mygtuku spustelėkite dešiniojoje srityje ir spustelėkite Naujas> „Dword“ 32 bitų ir pavadink „HideSystray“.
- Perkraukite kompiuterį, kad pakeitimai įsigaliotų. Jei kada nors norite iš naujo įgalinti „Windows Defender“ piktogramą, grįžkite į „HideSystray“ atlikdami anksčiau nurodytus veiksmus ir nustatykite vertę į 0.