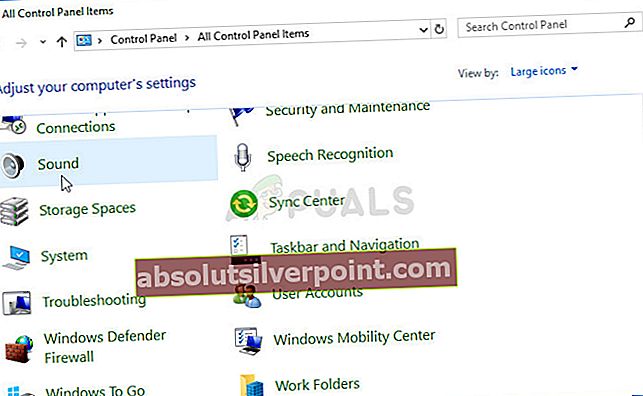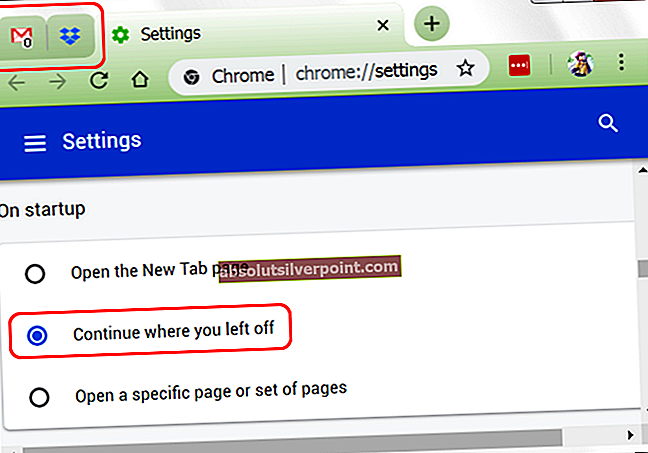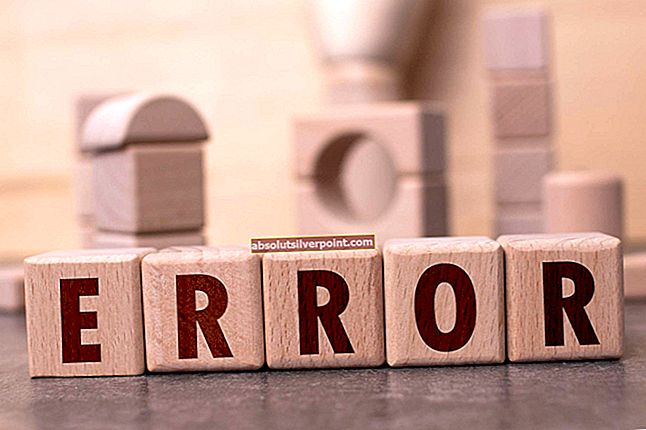Tai procesas, kuris pasirodys Užduočių tvarkytuvės skirtuke Procesai, ir problema kyla, kai šis įrašas (arba įrašai, kai vartotojai pranešė matę daug jų) užima didelę dalį jūsų procesoriaus galios.

Atidėtų procedūrų iškvietimas (DPC) yra „Microsoft Windows“ operacinės sistemos mechanizmas, leidžiantis aukšto prioriteto užduotims (pvz., Pertraukimo tvarkytojui) atidėti reikalingas, bet mažesnio prioriteto užduotis, kad būtų galima vėliau jas vykdyti. Tai gali suklysti ir atsiliepti vartotojams, todėl įsitikinkite, kad laikotės visų toliau paruoštų sprendimų, kad atgautumėte savo procesoriaus išteklius!
1 sprendimas: iš naujo įdiekite arba atnaujinkite tinklo adapterį
Jei kažkas sugedo tvarkyklėje, susijusioje su tinklo įrenginiu, kuris pateikia klaidą ir sukelia procesų „Atidėtos procedūros skambučiai ir pertraukia aptarnavimo tvarką“ procesoriaus naudojimą, šią problemą galite išspręsti paprasčiausiai atnaujindami arba iš naujo įdiegdami tvarkyklę susiję su juo, atsižvelgiant į naudojamo interneto tipą.
Paleidus kompiuterį iš naujo, bus pradėta tvarkyklių paieška, kai sistema bus paleista, ir ji bus vėl įdiegta naudojant naujausią leidimą. Sėkmės.
- Visų pirma turėsite pašalinti tvarkyklę, kurią šiuo metu įdiegėte savo kompiuteryje.
- Įveskite „Device Manager“ į paieškos laukelį šalia meniu Pradėti mygtuko, kad atidarytumėte įrenginio tvarkymo priemonės langą. Taip pat galite naudoti „Windows Key“ + R klavišų derinį, kad atidarytumėte dialogo langą Vykdyti. Lauke įveskite „devmgmt.msc“ ir spustelėkite Gerai arba Įveskite klavišą.

- Išplėskite skyrių „Tinklo adapteriai“. Bus rodomi visi tinklo adapteriai, kuriuos mašina įdiegė šiuo metu. Dešiniuoju pelės mygtuku spustelėkite tinklo adapterį, kurį norite pašalinti, ir pasirinkite „Pašalinti įrenginį“. Pasirinkite tą, kuris atitinka jūsų aktyvų interneto ryšį. Tai pašalins adapterį iš sąrašo ir pašalins tinklo įrenginį. Įsitikinkite, kad pasirinkote tinkamą, atsižvelgiant į tai, kuris ryšio tipas jums kelia šias problemas.
- Paraginti pašalinti įrenginį spustelėkite „Gerai“.

- Išimkite naudojamą adapterį iš savo kompiuterio ir nedelsdami paleiskite kompiuterį iš naujo. Paleidus kompiuterį, naujoji tvarkyklė turėtų būti įdiegta automatiškai be jūsų įsikišimo. Tačiau jei pastebėsite, kad jūsų interneto ryšys neveikia, tvarkyklę turėsite įdiegti rankiniu būdu.
- Eikite į savo gamintojo puslapį, kad pamatytumėte galimų jūsų operacinės sistemos tvarkyklių sąrašą. Pasirinkite naujausią, atsisiųskite ir paleiskite jį iš aplanko „Atsisiuntimai“.

- Vykdykite ekrane pateiktas instrukcijas, kad įdiegtumėte tvarkyklę, ir įsitikinkite, kad adapteris lieka atjungtas tol, kol diegimas paragins prisijungti, o tai gali ar ne. Baigę diegti iš naujo paleiskite kompiuterį ir prijunkite adapterį prie kompiuterio. Patikrinkite, ar jūsų procesoriaus naudojimas normalizavosi.
Pastaba: Kitas gana naudingas pasiūlymas būtų pakartoti tą patį procesą su grafikos plokštės tvarkykle, kuri yra bene svarbiausia jūsų kompiuterio tvarkyklė. Vartotojai pranešė, kad atnaujinę problemą jie sugebėjo išspręsti, todėl įsitikinkite, kad pakartojote tuos pačius veiksmus, kaip nurodyta aukščiau, tiesiog įsitikinkite, kad ją radote įrenginio tvarkytuvės skiltyje Ekrano adapteriai.
2 sprendimas: išjunkite visus garsų patobulinimus ir specialiuosius efektus
Šis konkretus sprendimas buvo pateiktas tiek keliuose forumo įrašuose, tiek tinklaraštyje, kurį parašė vartotojas, kuris keletą dienų kovojo su šia problema. Atrodo, kad kai kuriems kompiuteriams įtakos turi garso patobulinimas „Windows“ kompiuteryje, todėl turėtumėte jį išjungti, kad jūsų procesoriaus naudojimas vėl normalizuotųsi.
- Dešiniuoju pelės mygtuku spustelėkite garsumo piktogramą, esančią apatinėje dešinėje ekrano dalyje, ir pasirinkite parinktį „Atkūrimo įrenginiai“. Alternatyvus būdas būtų atidaryti Valdymo skydą savo kompiuteryje ir nustatyti parinktį Žiūrėti pagal Didelės piktogramos. Po to suraskite ir spustelėkite parinktį Garsai, kad atidarytumėte tą patį langą.
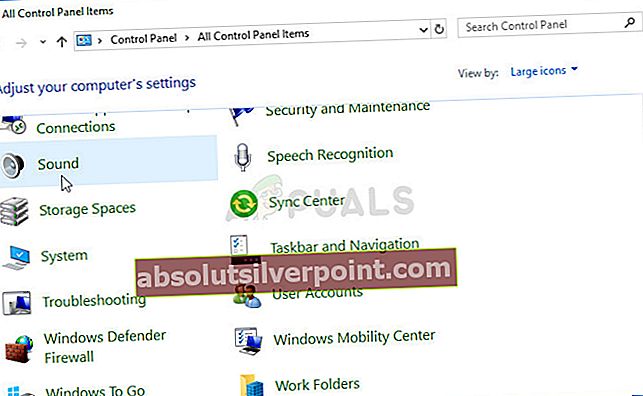
- Būkite ką tik atsidariusio garso lango „Playback“ skirtuke ir pasirinkite numatytąjį atkūrimo įrenginį (garsiakalbius).
- Dešiniuoju pelės mygtuku spustelėkite įrenginį ir pasirinkite parinktį Ypatybės. Kai atsidarys langas Ypatybės, eikite į skirtuką Priedai ir pažymėkite po juo esančią parinktį Išjungti visus garso efektus. Taikykite pakeitimus, iš naujo paleiskite kompiuterį ir patikrinkite, ar jūsų procesoriaus naudojimas normalizavosi.

3 sprendimas: naudokite tam tikrus įrankius, kad nustatytumėte tikrąją priežastį
Šis sprendimas yra labai naudingas nustatant problemą, nes gali būti tikrai sunku žinoti, kuris įrenginys, tvarkyklė ar programa sukelia didelį procesorių. Turėsite įdiegti tam tikrus įrankius ir procesas gali užtrukti, tačiau svarbu išlikti susikaupusiam, nes tai gali būti jūsų paskutinis žingsnis sprendžiant problemą!
- Pirmiausia atsisiųskite „Windows SDK“, kuriame bus būtinas „Windows Performance Kit“ rinkinys, kuriame bus įrankiai, kurių jums reikės norint tęsti procesą. Galite atsisiųsti juos „Windows 10“ naudodami šią nuorodą.

- Pagal numatytuosius nustatymus raskite ką tik buvusį failą aplanke „Atsisiuntimai“ ir paleiskite sąranką. Iš sąrašo pasirinkite WPT („Windows Performance Tools“) ir spustelėkite „Install“. Norėdami užbaigti procesą, iš naujo paleiskite kompiuterį.
- Jei esate „Windows 10“ vartotojas, galite lengvai rasti komandų eilutę spustelėdami meniu mygtuką Pradėti arba šalia jo esantį mygtuką Ieškoti ir įveskite „cmd“ arba „Komandinė eilutė“. Dešiniuoju pelės mygtuku spustelėkite pirmąjį rezultatą ir pasirinkite parinktį Vykdyti kaip administratorių.

- Norėdami pereiti į komandų eilutės aplanką Temp, naudokite šią komandą. Įvedę šį tekstą, būtinai spustelėkite „Enter“ klavišą:
CD \ temp
- Norėdami pradėti analizę, naudokite toliau pateiktą komandą ir šiek tiek palaukite, kol užduočių tvarkyklėje pamatysite aukštą DPC ir pertraukimo naudojimą.
„xperf -on latency“ -stackwalk profilis
- Kai pastebite didelį procesoriaus naudojimą, sustabdykite pėdsaką naudodamiesi žemiau esančia komanda:
„xperf -d DPC_Interrupt.etl“
- Tai uždarys procesą ir įrašys rezultatus į failą DPC_Interrupt.etl. Spustelėkite meniu Pradėti ir įveskite Vykdyti. Pasirinkite Vykdyti. Pasirodys Vykdyti dialogo langas. Vykdymo dialogo lange įveskite „% temp%“ ir spustelėkite mygtuką Gerai. Tai nedelsiant atidarys aplanką Laikini failai.

- Suraskite failą DPC_Interrupt.etl ir dukart spustelėkite jį. Palaukite, kol baigsis abu leidimai, eikite į Trace >> Configure Symbol Paths ir įveskite:
srv * C: simboliai * // msdl.microsoft.com/download/symbols
- Dabar eikite į grafikus „DPC procesoriaus naudojimas“ arba „Nutraukti procesoriaus naudojimą“ (priklausomai nuo to, kur matote didelį procesoriaus naudojimą) ir pasirinkite intervalą, dešiniuoju pelės mygtuku spustelėkite ir pasirinkite „Įkelti simbolius“ ir kito paspaudimo suvestinės lentelę. Jei norite atsisiųsti viešuosius derinimo simbolius, gali tekti sutikti su licencijos sutartimi ir gali tekti šiek tiek palaukti, kol jie bus atsisiunčiami.
- Čia galėsite pamatyti skambučių suvestinę ir problemos priežastis. Tai gali būti tvarkyklė, programa, paslauga ar pan. „Google“ peržiūrėkite failą, kurį matote sukėlę problemą, patikrinkite, kam jis priklauso, ir tiksliai nustatykite problemą.
4 sprendimas: išspręskite problemą naudodami „Clean Boot“
Jei trečiosios šalies programa ar paslauga dažnai sukelia sistemos pertraukimus, galbūt norėsite ją tiksliai nustatyti ir išjungti arba pašalinti, kad išspręstumėte problemą. Vartotojai pranešė, kad problema nėra švarioje įkrovoje, todėl galbūt norėsite tuo įsitikinti patys.
Jei problema tikrai nėra švarioje įkrovoje, galbūt norėsite pamatyti tik tai, kokia programa ją sukelia, įgalindami paslaugas ir paleidimo elementus po vieną ir juos pašalindami.
- Norėdami atidaryti Vykdyti dialogo langą, kuriame turėtumėte įvesti „MSCONFIG“ ir spustelėkite Gerai, naudokite klaviatūros „Windows + R“ derinį.
- Spustelėkite „Boot“ skirtuką ir atžymėkite parinktį „Safe Boot“.

- Tame pačiame lange esančiame skirtuke Bendra spustelėkite pažymėti radijo mygtuką Pasirinktinis paleidimas, tada spustelėkite, kad išvalytumėte žymės langelį Įkelti paleisties elementus, kad įsitikintumėte, jog jis nepažymėtas.
- Skirtuke Paslaugos pažymėkite žymės langelį Slėpti visas „Microsoft“ paslaugas, tada spustelėkite „Išjungti viską“, kad išjungtumėte vartotojo įdiegtas paslaugas.

- Skirtuke „Paleidimas“ spustelėkite „Atidaryti užduočių tvarkyklę“. „Task Manager“ lange, esančiame skirtuke „Startup“, dešiniuoju pelės mygtuku spustelėkite kiekvieną įgalintą paleisties elementą ir pasirinkite „Disable“. Nepamirškite įrašo, nes net ir labiausiai teisėtos programos gali sukelti programinės įrangos sutrikimus.
- Po to turėsite atlikti keletą nuobodžiausių procesų - tai leidžia paleisties elementus po vieną ir iš naujo paleiskite kompiuterį. Po to turite patikrinti, ar klaida vėl atsiranda. Turėsite pakartoti tą patį procesą net ir tarnybose, kurias išjungėte atlikdami 4 veiksmą. Suradę probleminį paleisties elementą ar paslaugą, galite imtis veiksmų, kad išspręstumėte problemą. Jei tai programa, galite ją iš naujo įdiegti arba pataisyti. Jei tai paslauga, galite ją išjungti ir t. T.