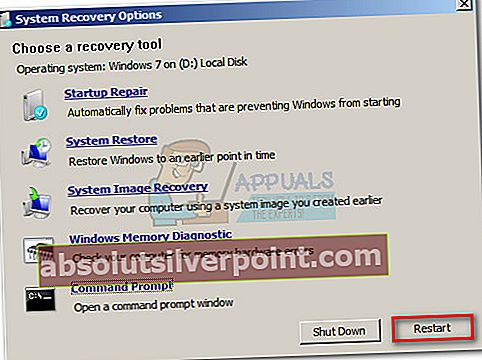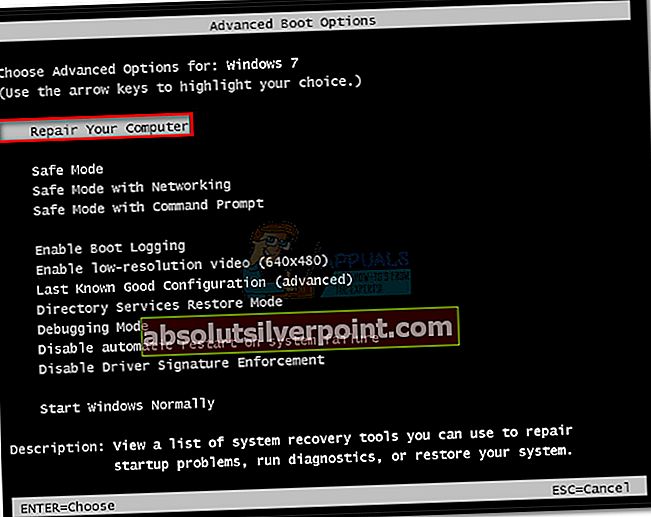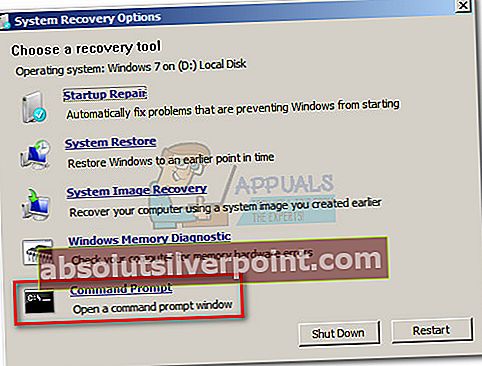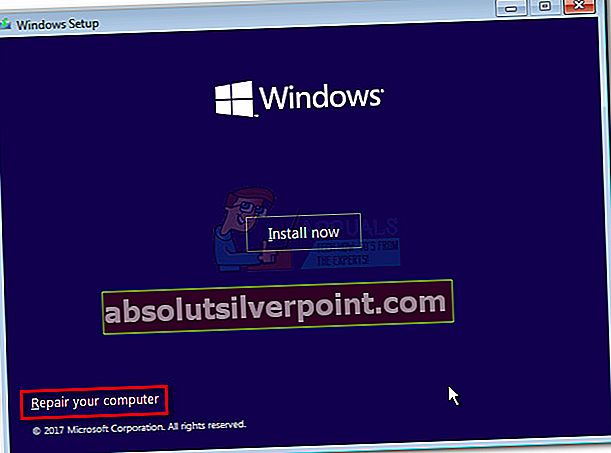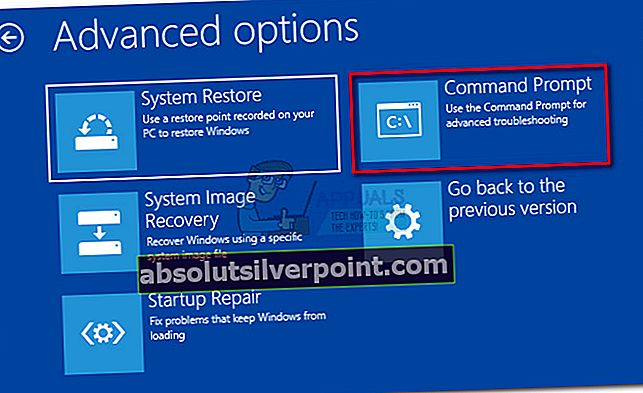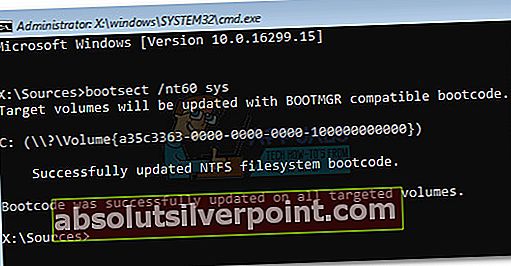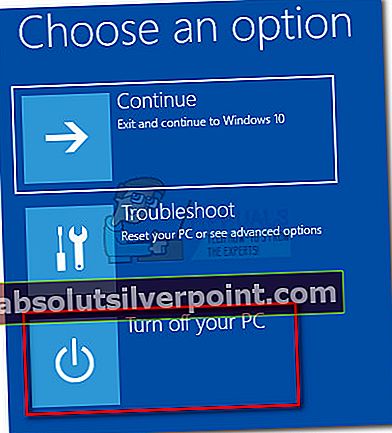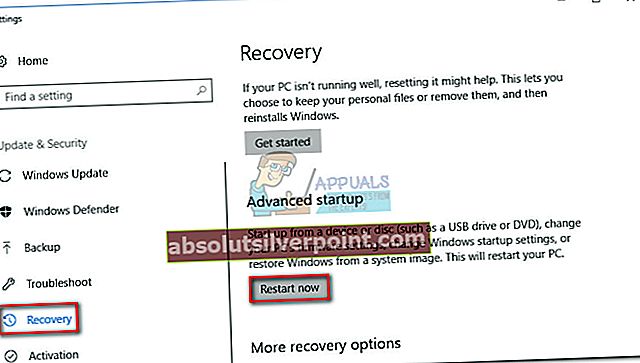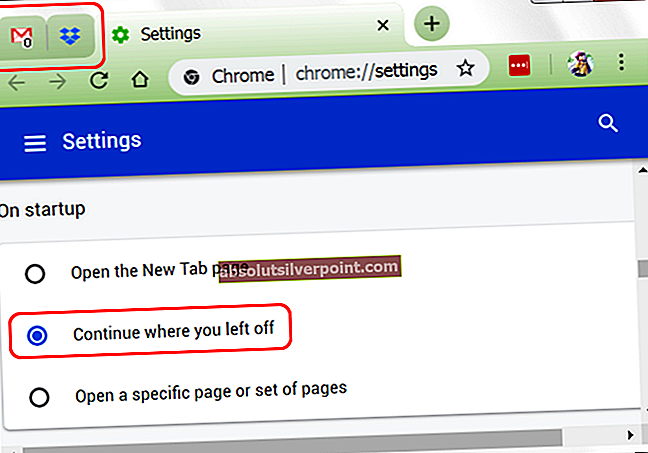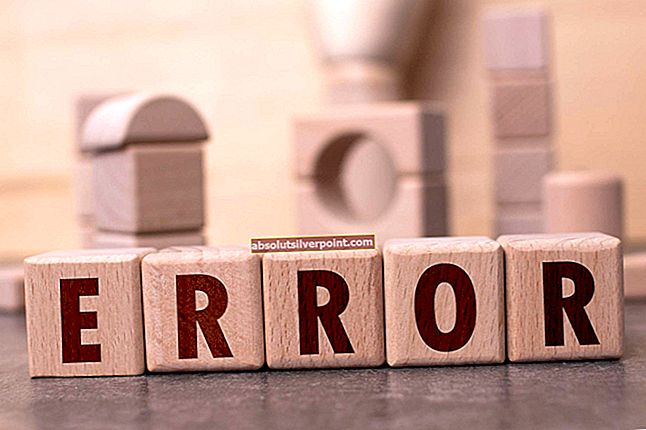The bootsect.exe įrankis naudojamas atnaujinti skaidinio bootector kodas atsakingas už įkrovos programos įkėlimą ir paleidimą. Priklausomai nuo aplinkybių, įrankį taip pat galima naudoti atnaujinant pagrindinio įkrovos įrašo kodas standžiojo disko skaidinio be redagavimo skaidinių lentelės. The „Bootsect.exe“ įrankis yra „Windows XP“, „Vista“, 7, 8, 8.1 ir 10.
Šis įrankis dažniausiai naudojamas, kai tomas įkrovos kodas(gyvenantis „Windows“ diske) sugadintas arba netyčia užprogramuotas naudoti netinkamą įkrovos tvarkyklę. Tai sukels daugybę sistemos sustabdymo klaidų, vadinamų hal.dll „Windows Vista“, 7, 8 ir 10 klaidos.

Pastaba: „Bootsect.exe“ taip pat yra įpratęs Trūksta įkrovos konfigūracijos duomenų failo klaidą arba sukurti įkrovos USB diską.
Laimei, bootsect.exe įrankis yra labai efektyvus taisant apimties įkrovos kodo klaidas. Tačiau šis įkrovos sektoriaus atkūrimo įrankis yra prieinamas tik per Komandinė eilutė - prieinama iš Išplėstinės paleidimo parinktys arba Sistemos atkūrimo parinktys (atsižvelgiant į jūsų „Windows“ versiją).
Žemiau yra žingsnis po žingsnio vadovų, skirtų prisijungti prie „Bootsect“ įrankių, rinkinys. Atminkite, kad tikslūs bėgimo žingsniai bootsect.exe bus skirtingi, priklausomai nuo jūsų „Windows“ versijos. Laikykitės vadovo, atitinkančio jūsų „Windows“ versiją.
Kaip naudoti „Bootsect“ įrankį sistemoje „Windows 7“
Yra du skirtingi būdai, kaip pasiekti „Bootsect“ sistemoje „Windows 7“. Idealus būdas būtų naudoti diegimo laikmeną. Tačiau, jei jūsų kompiuteryje yra Sistemos atkūrimo parinktys iš anksto įdiegta, galbūt galėsite paleisti „Bootsect“ įrankį be diegimo laikmenos.
Jei turite „Windows“ diegimo laikmeną, vadovaukitės žemiau pateiktu vadovu (1 metodas) paleisti bootsect.exe. Jei neturite diegimo laikmenos, vadovaukitės antruoju vadovu (2 metodas), kad pasiektumėte „Bootsect“ įrankį.
1 metodas: prieiga prie „Bootsect“ naudojant „Windows 7“ diegimo laikmeną
- Įdėkite „Windows“ medijos diską arba įkeliamą „flash“ diską, kad jį paleistumėte. Jei jūsų sistema automatiškai neįkraunama iš naujai įdėtos laikmenos, gali tekti pasiekti BIOS / UEFI nustatymus ir pakeisti įkrovos sekos tvarką.
- PirmajameĮdiekite „Windows“ ekranas pataikė Kitas, tada spustelėkite Pataisykite kompiuterį. Taip pat galite paspausti mygtuką R klavišas už tą patį rezultatą.
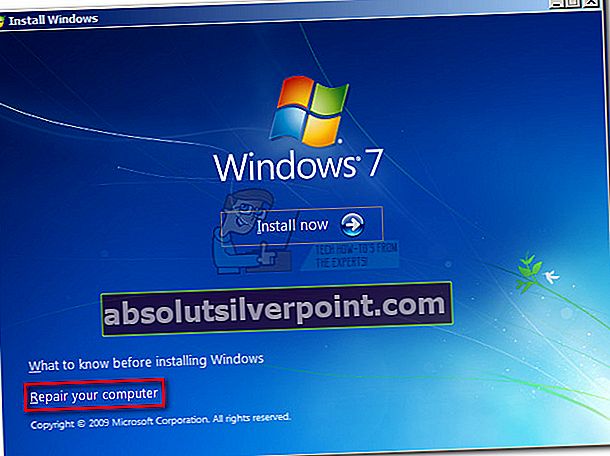
- Pasirinkite Naudokite atkūrimo įrankius, kurie gali padėti išspręsti problemas paleidžiant „Windows“. Tada įsitikinkite, kad pasirinkta „Windows 7“ ir paspauskite Kitas.
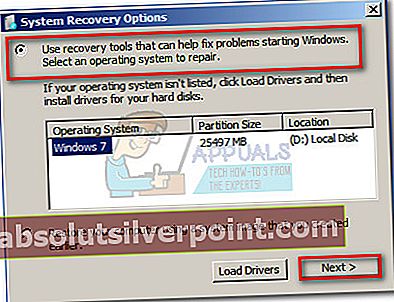 Pastaba: Skiltyje pamatysite tik du įrašus Operacinė sistema jei paleisite kompiuterį dvigubai.
Pastaba: Skiltyje pamatysite tik du įrašus Operacinė sistema jei paleisite kompiuterį dvigubai. - Viduje konors Sistemos atkūrimo parinktys, spustelėkite Komandinė eilutė.
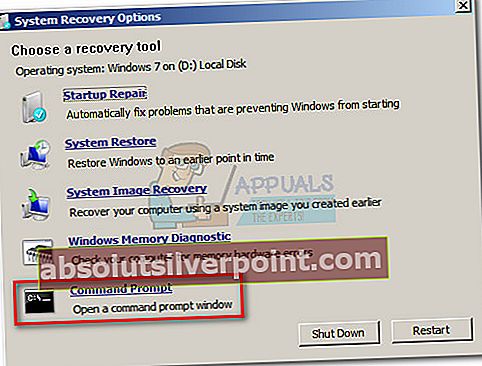
- Į komandų eilutę įveskite šią komandą ir paspauskite Įveskite paleisti „Bootsect“ įrankį:
bootsect / nt60 sys
Thebootsect / nt60 syskomanda naudojama naujesniam BOOTMGR yra „Windows Vista“, 7, 8 ir 10. Jei naudojate senesnę „Windows“ versiją,bootsect / nt52 sysvietoj to naudojama komanda.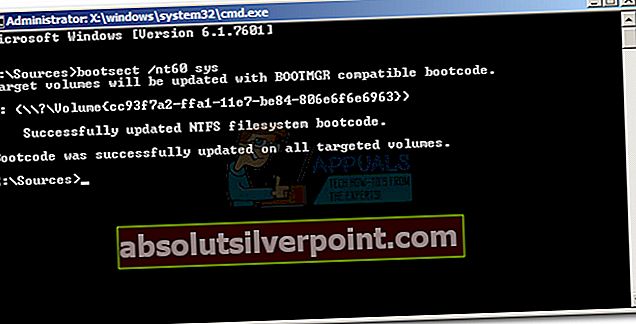 Pastaba:
Pastaba: - Jei matote pranešimą „Bootcode buvo sėkmingai atnaujintas visuose taikomuose tomuose“, dabar turėtų būti atnaujintas BOOTMGR naudojamas tomas įkrovos kodas.
Pastaba: Jei įvedę komandą gaunate klaidą, pabandykite paleistibootsect / nt60 visi. Ši komanda išspręs daugumą su leidimais susijusių problemų. Tačiau nepamirškite, kad jei turite dvigubos įkrovos sąranką, tai turės įtakos ir kitai OS.
- Uždaryti Komandinė eilutė ir pašalinkite diegimo laikmeną. Tada spustelėkite Perkrauti mygtuką iš Sistemos atkūrimo parinktys. Po pakartotinio paleidimo „Windows“ turėtų paleisti įprastai.
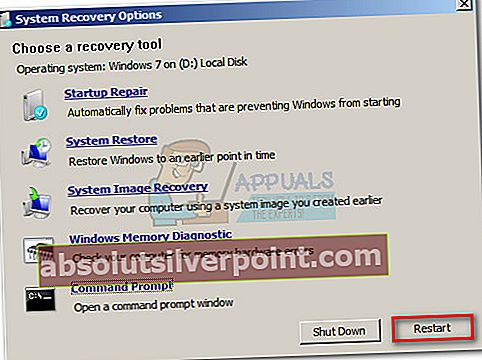
2 metodas: prieiga prie „Bootsect“ be diegimo laikmenos sistemoje „Windows 7“
Jei neturite „Windows“ diegimo laikmenos, turite keletą būdų į priekį. Galite sukurti „Windows“ diegimo laikmeną ir vadovautis aukščiau pateiktu vadovu arba pasiekti kietajame diske esančius iš anksto įdiegtus atkūrimo įrankius.
Tuo atveju, jei nuspręsite sukurti savo diegimo laikmeną, galite vadovautis išsamiu „Windows 7“ įkrovos DVD ar USB įrenginio kūrimo vadovu. Tada grįžkite prie aukščiau esančio vadovo ir naudokite jį paleisti „Bootsect“ įrankį.
Jei norite pasiekti iš anksto įdiegtus atkūrimo įrankius, atlikite toliau nurodytus veiksmus. Tačiau nepamirškite, kad ne visuose kompiuteriuose yra iš anksto įdiegti atkūrimo įrankiai. Jei toliau nurodyti veiksmai neveikia, jūs neturite nieko kito, kaip sukurti „Windows“ diegimo laikmeną.
- Paleiskite / paleiskite kompiuterį iš naujo. Kai tik jūsų kompiuteris bus paleistas, paspauskite mygtuką F8 mygtuką atidaryti Išplėstinės įkrovos parinktys.
- Į Išplėstinės įkrovos parinktys, naudokite rodyklių klavišus, kad paryškintumėte Pataisykite kompiuterį ir pataikė Įveskite.
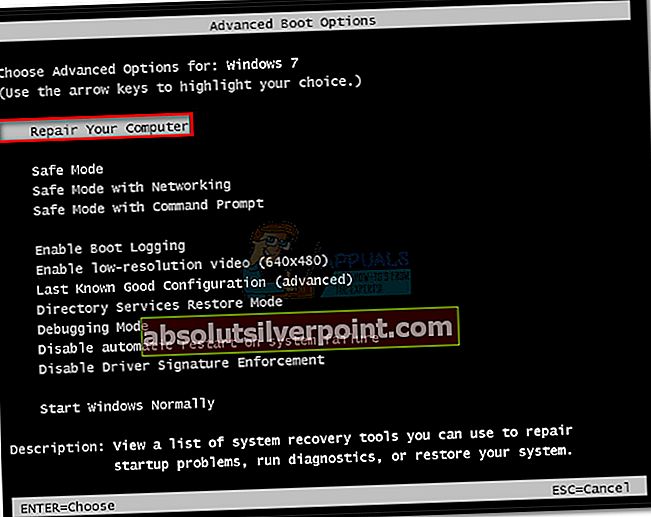
- The Sistemos atkūrimo parinktys netrukus turėtų pasirodyti. Pasirinkite Komandinė eilutė iš sąrašo.
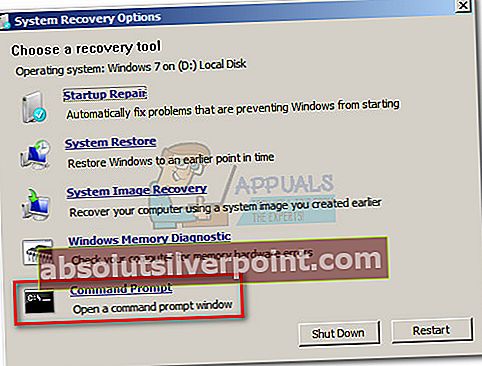
- Į komandų eilutę įveskite šią komandą ir paspauskite Įveskite paleisti „Bootsect“ įrankį:
bootsect / nt60 sys
Thebootsect / nt60 syskomanda naudojama naujesniam BOOTMGR yra „Windows Vista“, 7, 8 ir 10. Jei naudojate senesnę „Windows“ versiją, bootsect / nt52 sys vietoj to naudojama komanda.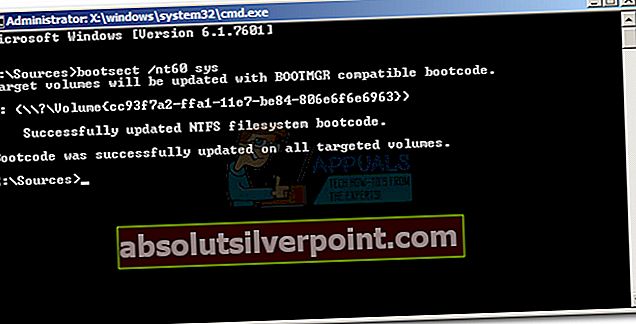 Pastaba:
Pastaba: - Jei pamatysite pranešimą „Bootcode sėkmingai atnaujintas visuose tiksliniuose tomuose“, dabar turėtų būti atnaujintas BOOTMGR naudojamas tūrio įkrovos kodas.
Pastaba: Jei įvedę komandą gaunate klaidą, pabandykite paleistibootsect / nt60 visi. Žinoma, kad tai išsprendžia keletą su leidimais susijusių problemų. Tačiau nepamirškite, kad jei turite dvigubos įkrovos sąranką, tai turės įtakos ir kitai OS.
- Uždaryti Komandinė eilutė ir spustelėkite Perkrauti mygtuką iš Sistemos atkūrimo parinktys. Po pakartotinio paleidimo „Windows“ turėtų paleisti įprastai.
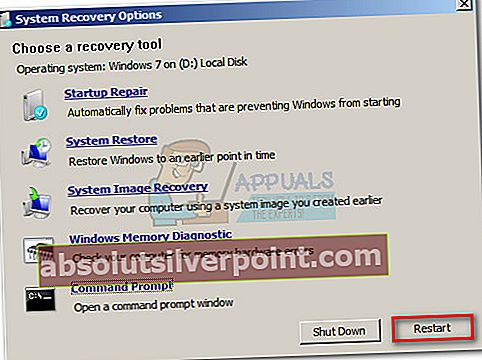
Kaip naudoti „Bootsect“ įrankį „Windows 8.1“ ir „10“
Panašiai kaip „Windows 7“ procedūroje, „Windows 8“ ir „Windows 10“ galite paleisti „Bootsect“ įrankį keliais skirtingais būdais. Lengviausias būdas bus naudoti „Windows“ diegimo laikmeną. Tačiau yra keletas skirtingų metodų, kuriuos galite naudoti norėdami pasiekti „bootect.exe“ įrankį, jei neturite diegimo laikmenos.
Jei turite „Windows 10“ diegimo laikmeną, vadovaukitės 3 metodas paleisti „bootect“ įrankį. Jei negalite naudoti diegimo laikmenos, vadovaukitės 4 metodas ištirti įvairias bootect.exe paleidimo galimybes.
3 metodas: „Bootsect“ paleidimas naudojant diegimo laikmeną „Windows 8.1“ ir „10“
- Įdėkite diegimo laikmeną ir įsitikinkite, kad kompiuteris iš jos įkeliamas.
Pastaba: Jei negalite paleisti iš diegimo DVD / USB, pasiekite savo BIOS / UEFI nustatymus ir pakeiskite įkrovos seką.
- „Windows“ sąrankos ekrane spustelėkite Kitas, tada spustelėkite Pataisykite kompiuterį.
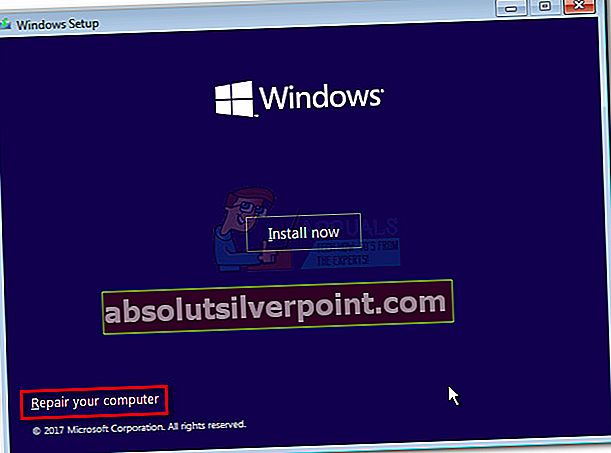
- Kitame ekrane spustelėkite Trikčių šalinimas prieiti prie Išplėstiniai nustatymai.

- Pagal Išplėstiniai nustatymai, spustelėkite Komandinė eilutė.
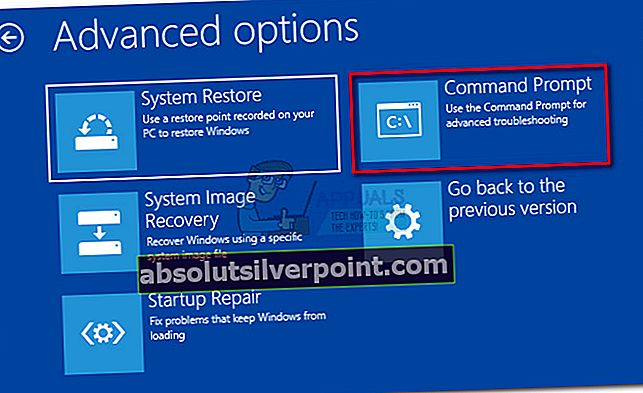
- Į komandų eilutę įveskite šią komandą ir paspauskite Įveskite paleisti „Bootsect“ įrankį:
bootsect / nt60 sys
Pastaba:Jei pataikėte į klaidą Įveskite, pabandykite paleistibootsect / nt60 visi.Tačiau nepamirškite, kad tai taip pat atnaujins įkrovos kodą iš kitos OS, jei turite dvigubos įkrovos sąranką.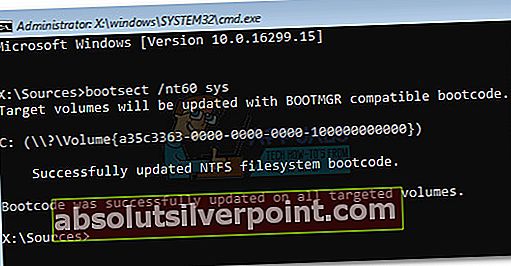
- Jei pamatysite pranešimą „Bootcode sėkmingai atnaujintas visuose tiksliniuose tomuose“, galite saugiai uždaryti komandų eilutę, pašalinti diegimo laikmeną ir spustelėkite Išjunkite kompiuterį. Tūrio įkrovos kodas dabar atnaujintas.
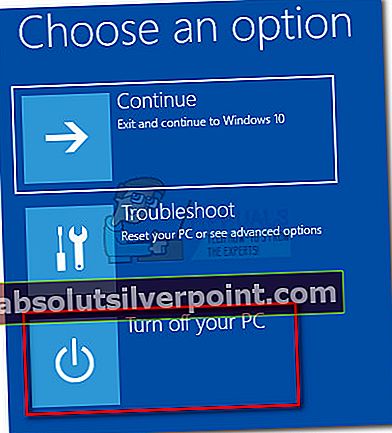
4 metodas: paleiskite „Bootsect“ be diegimo laikmenos „Windows 8.1“ ir „10“
Jei neturite „Windows 8“ arba „Windows 10“ diegimo laikmenos, galite pasinaudoti keliais būdais, kad galėtumėte pasiekti „Advanced Startup“ meniu ir paleiskite bootsect.exe naudingumas:
- Vykdykite šį vadovą (čia), kad sukurtumėte įkrovos USB diską, skirtą „Windows 10“ su „Rufus“, tada sekite 3 metodas.
- Priversti du (ar tris) iš eilės nepavykusius bandymus paleisti „Windows“. Tai galite padaryti išjungę mašiną, kai ji įkeliama į vidurį. Tai jokiu būdu nėra elegantiška, tačiau tai privers „Windows“ automatiškai paleisti „Advanced Startup“ meniu paleidus.
- Jei jūsų kompiuteris gali sėkmingai paleisti, galite priversti „Windows 8“ arba „Windows 10“ automatiškai paleisti iš naujo „Advanced Startup“.Norėdami tai padaryti, atidarykite langą Vykdyti („Windows“ klavišas + R), įveskite „Ms-settings:“ir pataikė Įveskite.Meniu Parametrai pasirinkite skirtuką Atkūrimas, slinkite žemyn iki „Advanced Startup“ ir spustelėkite Paleiskite iš naujo dabar.
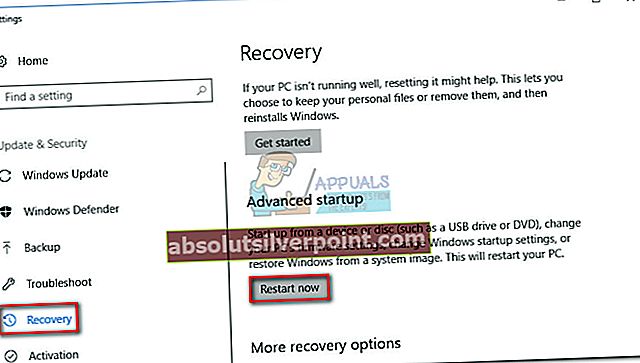
Jei vykdėte vieną iš aukščiau nurodytų instrukcijų, turėtumėte atsidurti programoje „Advanced Startup“ Meniu. Atvykę vykdykite toliau pateiktas instrukcijas:
- Spustelėkite Trikčių šalinimas prieiti prie Išplėstiniai nustatymai.

- Pagal Išplėstiniai nustatymai, spustelėkite Komandinė eilutė.
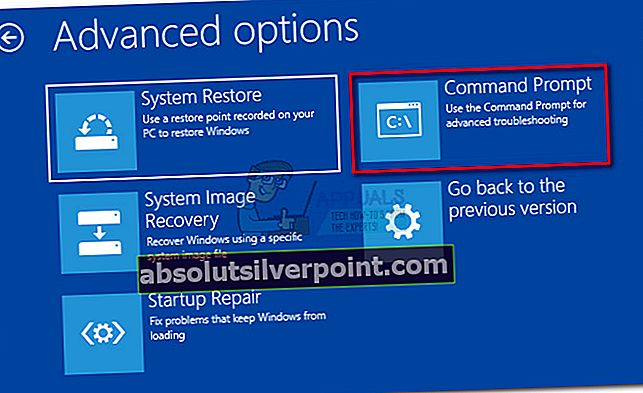
- Į komandų eilutę įveskite šią komandą ir paspauskite Įveskite paleisti „Bootsect“ įrankį:
bootsect / nt60 sys
Pastaba:Jei pataikėte į klaidą Įveskite, pabandykite paleistibootsect / nt60 visi.Tačiau nepamirškite, kad tai taip pat atnaujins įkrovos kodą iš kitos OS, jei turite dvigubos įkrovos sąranką.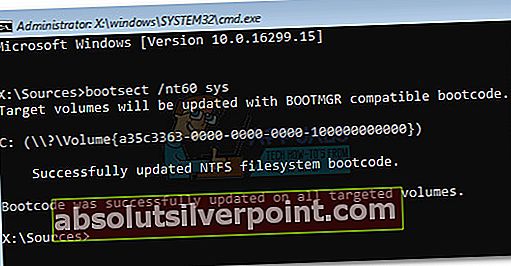
- Jei pamatysite pranešimą „Bootcode sėkmingai atnaujintas visuose tiksliniuose tomuose“, galite saugiai uždaryti komandų eilutę ir spustelėkite Išjunkite kompiuterį. Tūrio įkrovos kodas dabar atnaujintas.
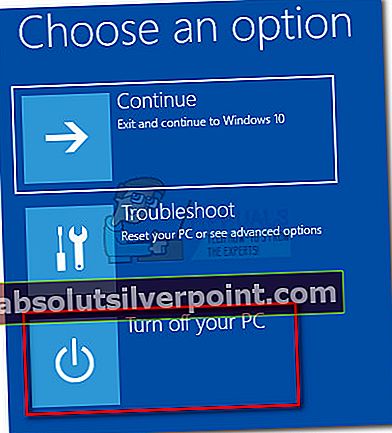
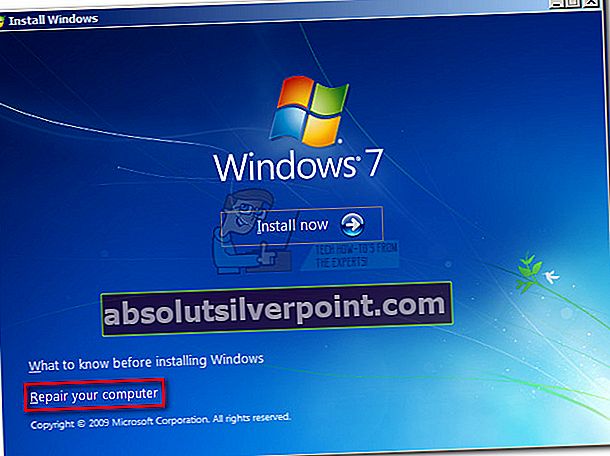
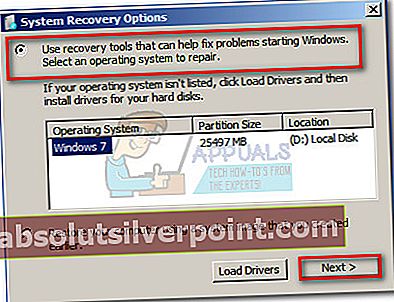 Pastaba: Skiltyje pamatysite tik du įrašus Operacinė sistema jei paleisite kompiuterį dvigubai.
Pastaba: Skiltyje pamatysite tik du įrašus Operacinė sistema jei paleisite kompiuterį dvigubai.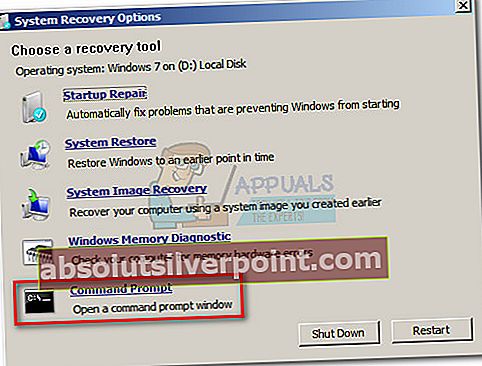
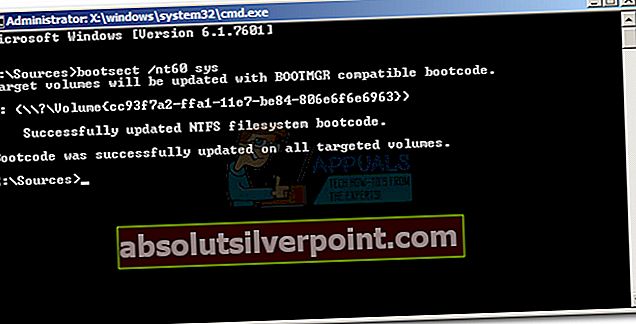 Pastaba:
Pastaba: