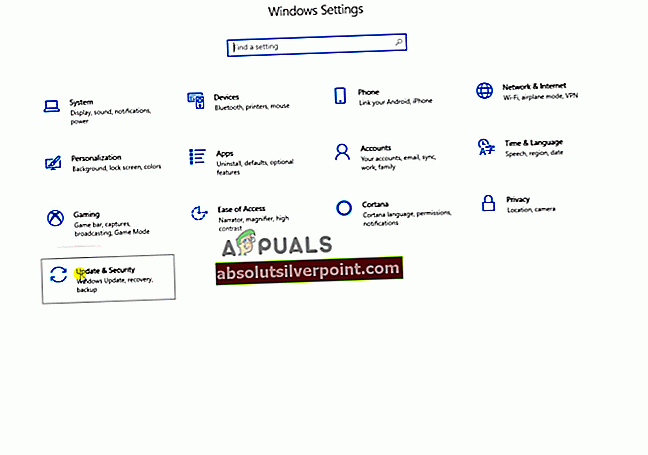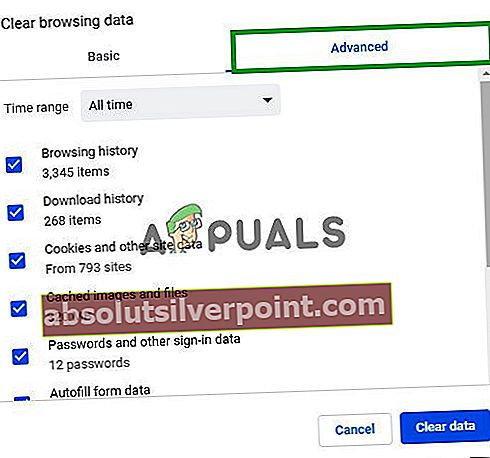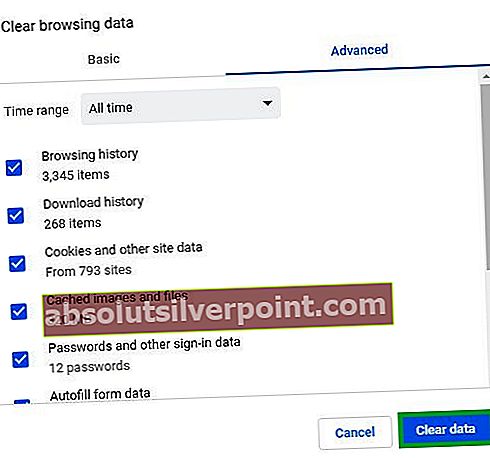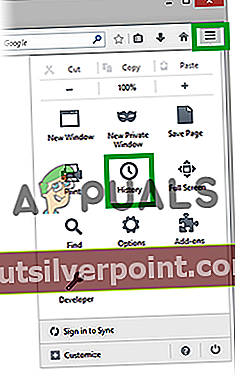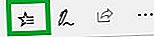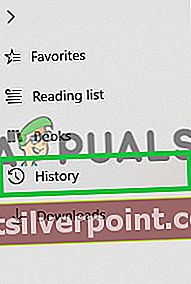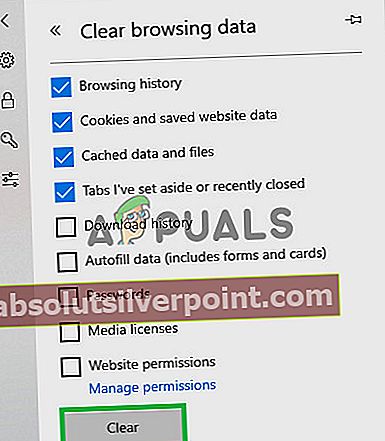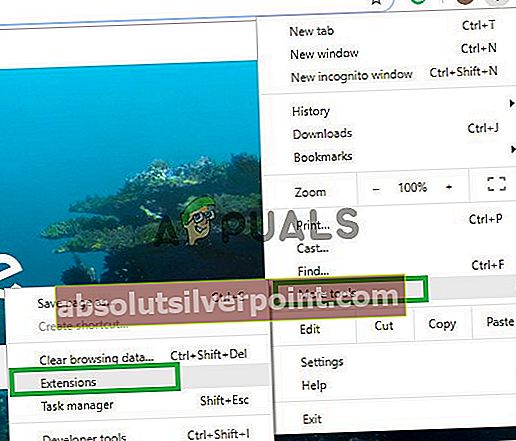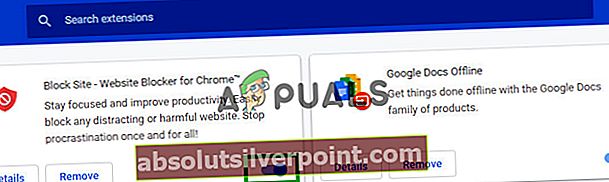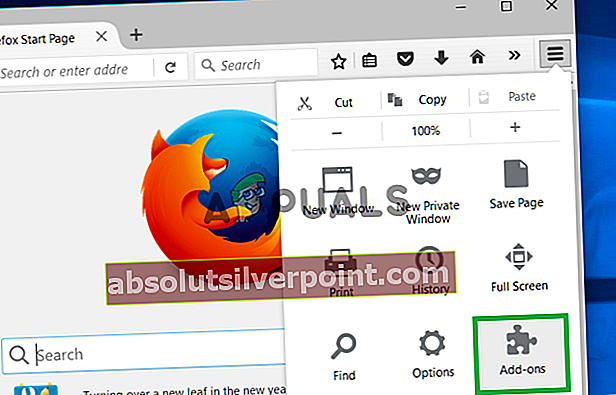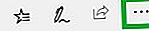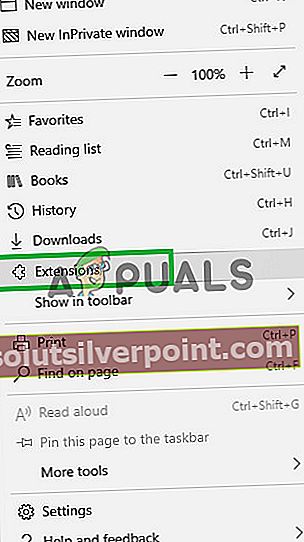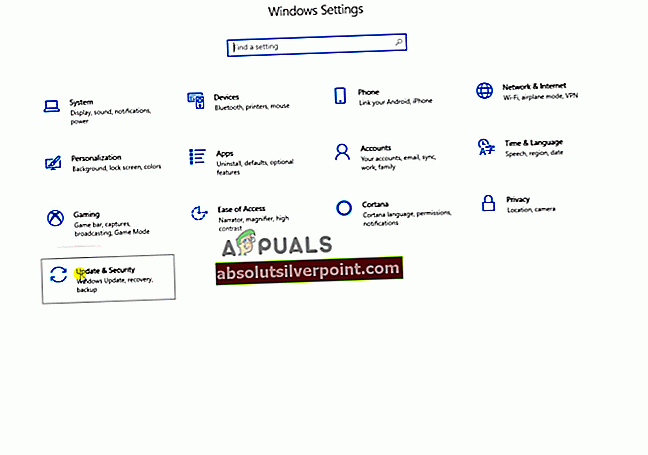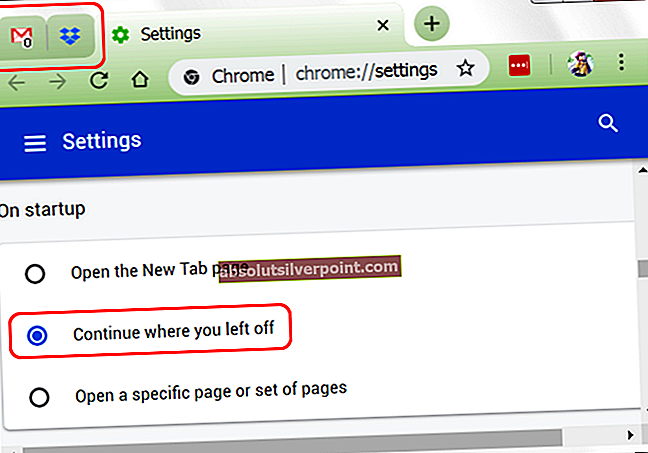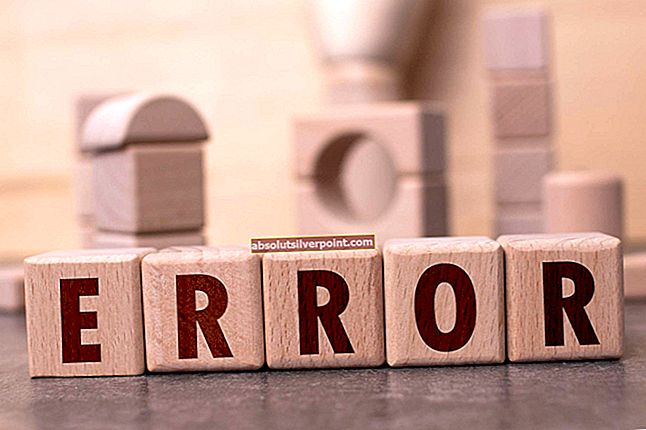„Google“ dokumentai yra teksto redaktorius, įtrauktas į nemokamos „Google“ siūlomos internetinės programinės įrangos dalį. Programinė įranga leidžia vartotojams kurti ir redaguoti žodinius failus, bendradarbiaujant su kitais vartotojais internete. „Google“ dokumentus galima įsigyti kaip žiniatinklio paslaugą ir kaip mobilią programą IOS ir „Android“. Be to, programa suderinama su „Microsoft Office“ failų formatais.

Tačiau visai neseniai daugelis vartotojų pranešė, kad programa neveikia tinkamai ir rodoma klaida „„Google“ dokumentuose įvyko klaida. Pabandykite iš naujo įkelti šį puslapį“. Šiame straipsnyje aptarsime keletą priežasčių, dėl kurių gali kilti ši klaida, ir pateiksime perspektyvius sprendimus, kad užtikrintumėte visišką klaidos pašalinimą.
Kodėl „Google“ dokumentai nustoja veikti?
Klaida gali būti suaktyvinta dėl daugelio priežasčių, iš kurių:
- Talpykla ir slapukai:Naršyklėje saugomos talpyklos ir slapukai, siekiant sumažinti programos įkėlimo laiką ir svetainės įkėlimo laiką. Tačiau kartais jie gali sugadinti ir sukelti problemų įkeliant tam tikras svetaines.
- Plėtiniai:Kartais tam tikri papildiniai ar plėtiniai gali trikdyti naršyklę įkeliant svetainę ir sukelti problemą.
- Programinė įranga:Kai kuriais atvejais tam tikra programinė įranga jūsų kompiuteryje gali trukdyti naršyklei ir sukelti problemų įkeliant tam tikras svetaines, todėl kyla problemų įkeliant „Google“ dokumentų svetainę.
- Naršyklė:Kartais tam tikroje naršyklėje gali kilti problemų prisijungiant prie svetainės dėl bet kokios naršyklės klaidos. Be to, svetainėje gali kilti problemų įkeliant konkrečią naršyklę.
- Ugniasienė:Taip pat gali būti, kad „Windows“ užkarda gali trukdyti jūsų naršyklei ir neleisti jai prisijungti prie tam tikrų svetainių.
Dabar, kai jūs iš esmės suprantate problemos pobūdį, mes eisime prie sprendimų.
1 sprendimas: talpyklos ir slapukų išvalymas.
Naršyklėje saugomos talpyklos ir slapukai, siekiant sumažinti programos įkėlimo laiką ir svetainės įkėlimo laiką. Tačiau kartais jie gali sugadinti ir sukelti problemų įkeliant tam tikras svetaines. Todėl šiame žingsnyje mes ištrinsime jūsų naršyklės talpyklą ir slapukus.
„Chrome“:
- Atviras „Chrome“ kompiuteryje ir spustelėkite „Daugiau mygtukas" ant viršaus teisingai.

- Pasirinkite „Daugiau įrankių“Sąraše ir spustelėkite„Išvalyti naršymo duomenis“.

- Tai atvers naują skirtuką, pasirinkite „Išplėstinė“Naujame skirtuke.
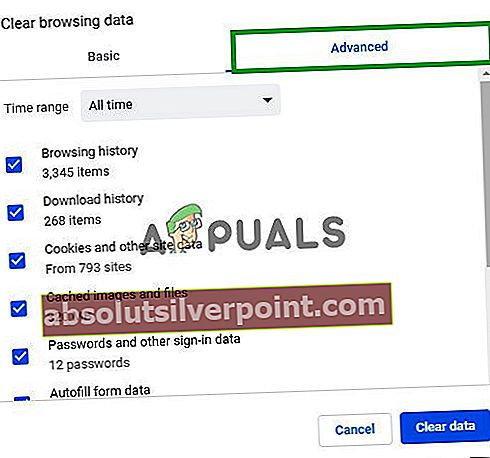
- Pasirinkite „Visą laiką“Kaip laikasdiapazonasir patikrinti visos dėžės.
- Spustelėkite "Išvalyti duomenis".
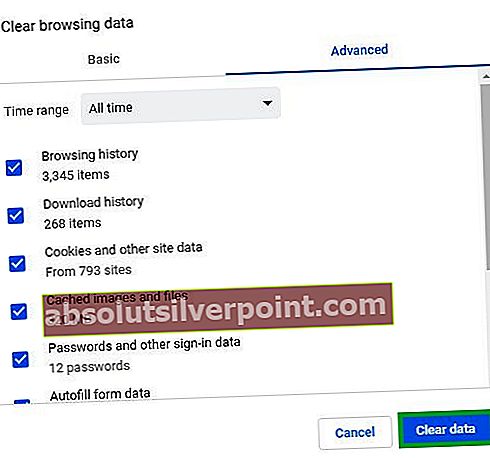
„Firefox“:
- Spustelėkite ant Meniu mygtuką viršutiniame dešiniajame kampe.
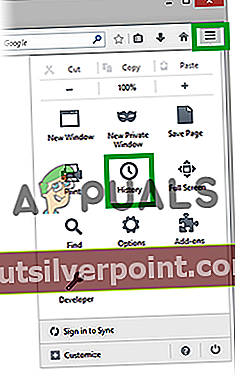
- Meniu Istorija pasirinkite „Išvalyti istoriją”
Pastaba: Paspauskite „alt“, Jei meniu juosta paslėpta
- Išskleidžiamajame meniu „Valyti laiko intervalą išvalyti“ pasirinkite „Visas laikas“
- Pasirinkite Visi galimybės žemiau.
- Spustelėkite "Aišku dabar“, Kad išvalytumėte slapukus ir talpyklą.
„Microsoft Edge“:
- Spustelėkite ant žvaigždė su tryshorizontalios linijos ant viršaus teisingai pusėje.
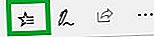
- Spustelėkite „istorijaDešiniojoje srityje.
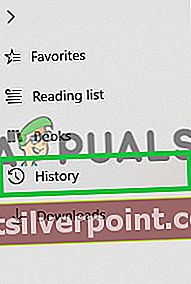
- Pasirinkite „Išvalyti istorijąMygtukas viršuje lango.

- Patikrinti visus langelius ir pasirinkite „Aišku”
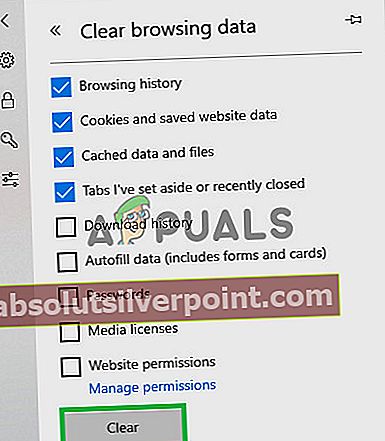
Pastaba:Jei naudojate kitą naršyklę, šią informaciją galite patikrinti jų palaikymo svetainėje.
2 sprendimas: Išjunkite plėtinius.
Kartais tam tikri papildiniai ar plėtiniai gali trikdyti naršyklę įkeliant svetainę ir sukelti problemą. Šiame žingsnyje mes išjungsime visus savo naršyklės plėtinius, kad įsitikintume, jog joks plėtinys netrukdo naršyklei.
„Chrome“:
- Spustelėkite ant "Daugiau“Piktogramą viršuje teisingai.

- Pasirinkite „Daugiau įrankių“Ir spustelėkite„Pratęsimai“Sąraše.
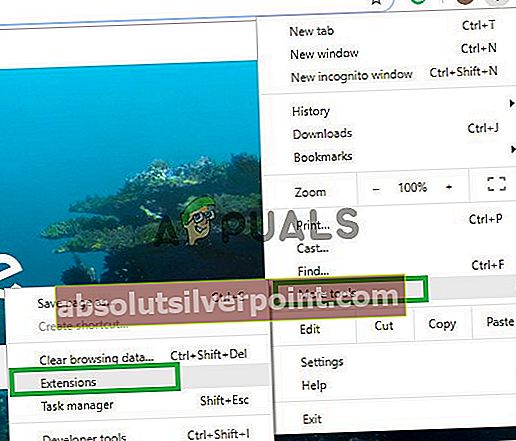
- Dabar pasukite išjungtas kiekvienas pratęsimas kuris yra aktyvus, išskyrus„Google“ dokumentai neprisijungę”Vienas.
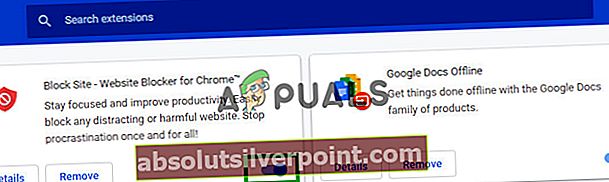
„Firefox“:
- Spustelėkite ant Meniu piktogramą viršuje teisingai pusėje.
- Pasirinkite „Pridėti“Parinktis iš sąrašo.
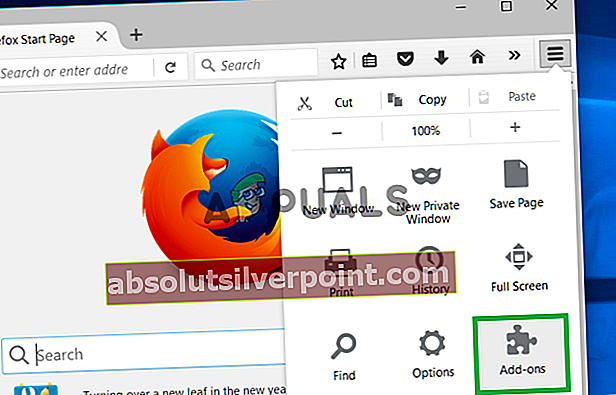
- Spustelėkite ant "PratęsimaiMygtukas paliko.
- Dabar pasirinkite visi Pratęsimai vienas po kito ir spustelėkite „Išjungti“.
„Microsoft Edge“:
- Spustelėkite ant Meniu mygtuką viršuje teisingai kampas.
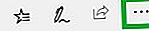
- Spustelėkite "Pratęsimai" nuo lašas–žemyn.
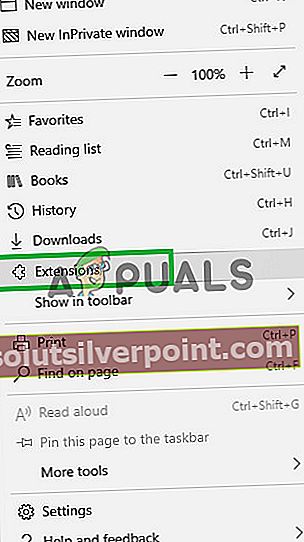
- Pasirinkitevisi pratęsimai po vieną ir spustelėkite išjungti.
Pastaba:Jei naudojate bet kurią kitą naršyklę, metodo galite ieškoti savo naršyklės palaikymo svetainėje.
3 sprendimas: uždaryti kitą programinę įrangą.
Kai kuriais atvejais tam tikra programinė įranga jūsų kompiuteryje gali trukdytisu naršyklė ir sukelti problemų pakraunama tam tikras svetaines todėl kyla problemų dėl „Google“ dokumentų svetainė. Todėl įsitikinkite ne kita programinė įranga yra bėgimas kol bandai atviras svetainė. Taip pat galite pabandyti paleisti Antivirusas ir pabandykite pašalinti galimas kenkėjiškas programas bėgimas kompiuteryje ir yra sustodamas tu iš jungiantis į svetainę.
4 sprendimas: naršyklės perjungimas.
Kartais, tam tikras naršyklė gali kilti problemų jungiantis į svetainėje dėl bet kurio klaida su naršyklė. Be to, svetainė gali būti patiria bėda pakraunama ant konkretaus naršyklė. Todėl galite pabandyti įkelti svetainę į skirtingi naršyklę ir patikrinkite, ar tai padeda atsikratyti problemos.
5 sprendimas. Prieigos suteikimas užkardoje.
Taip pat gali būti, kad „Windows“ užkarda gali trukdyti jūsų naršyklei ir neleisti jai prisijungti prie tam tikrų svetainių. Todėl šiame žingsnyje mes suteiksime savo naršyklei prieigą prie „Windows“ užkardos.
- Spustelėkite meniu Pradėti pasirinkite „Nustatymai“Piktogramą.
- Spustelėkite „Atnaujinti& Saugumas“.
- Pasirinkite „„Windows“ sauga“Parinktis iš paliko srityje.
- Spustelėkite ant "Ugniasienė ir tinklo apsauga“Parinktį.
- Pasirinkite „Leisti programai per užkardą“Parinktį.
- Spustelėkite „Pakeisti nustatymus“Ir įsitikinkite, kad jūsų naršyklė yra leidžiama per„visuomenės“Ir„privatus”Tinklai.
- Spustelėkite „Gerai“, Kad išsaugotumėte nustatymus.
- Pabandyk Prisijungti į svetainėje ir patikrinti ar problema išlieka.