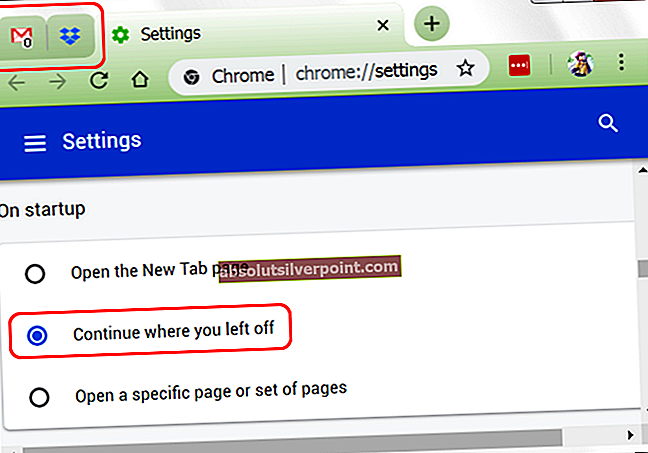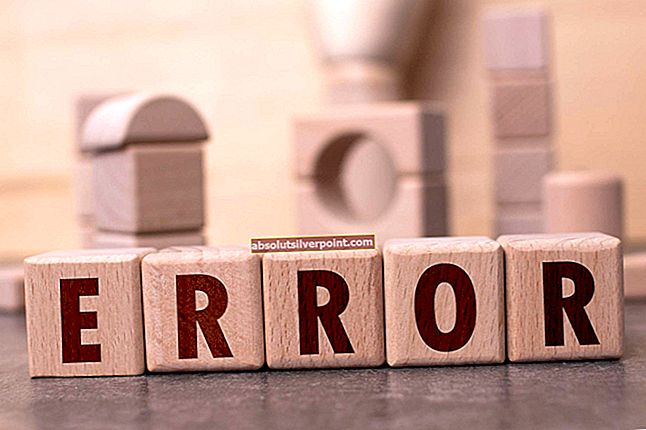Jei gaunate pranešimą Nepavyko paleisti „Dolby Audio“ tvarkyklės. Paleiskite kompiuterį iš naujo arba įdiekite tvarkyklę iš naujo, jei problema išlieka, tai reiškia, kad „Dolby“ garso tvarkyklės veikė netinkamai, ir jūs galite negirdėti jokio garso iš savo įrenginio.
Tai problema, kuri dažniausiai atsiranda atnaujinus operacinę sistemą, pvz., Iš „Windows 8“ į „Windows 8.1“ arba „Windows 10.“. Senosios operacinės sistemos tvarkyklės gali būti nesuderinamos su naująja ir gausite klaidos pranešimas. Ši problema dažniausiai kankino „Lenovo“ nešiojamųjų kompiuterių vartotojus, tačiau buvo tokių, kurie naudojo „Acer“ ar „HP“ nešiojamąjį kompiuterį ir susidūrė su ta pačia problema.

Norėdami išspręsti šią problemą, galite padaryti keletą dalykų, todėl perskaitykite toliau nurodytus metodus ir atlikite toliau nurodytus metodus, kad „Dolby Audio“ tvarkyklė vėl veiktų.
1 metodas: pašalinkite „Windows 8“ ir „10“
Nors pranešime sakoma, kad klaida yra „Dolby“ tvarkyklėje, tai iš tikrųjų yra nesusipratimas tarp tų ir „Conexant“ tvarkyklių. Taigi, pašalinę seną ir atnaujinę naują tvarkyklę, jūsų problema bus išspręsta. Tai taikoma vartotojams, kurie naujovino iš senesnių „Windows“ versijų į „Windows 10“.
- Paspauskite „Windows“ klaviatūros klavišą, įveskite Įrenginių tvarkytuvė ir atidarykite rezultatą.
- Įrenginių tvarkytuvėje išplėskite Garso, vaizdo ir žaidimų valdikliai ir suraskite „Conexant“ garso tvarkyklė. Dešiniuoju pelės mygtuku spustelėkite jį ir pasirinkite Pašalinti iš meniu. Vadovaudamiesi vedliu pašalinkite tvarkykles ir perkraukite galų gale.
- Kai „Windows“ paleidžiama, atidarykite Įrenginių tvarkytuvė Jis turėtų atpažinti „Conexant“ tvarkyklę, tačiau gali būti geltonas šauktukas ar klaustukas priešais jį, tai reiškia, kad turėsite atnaujinti tvarkykles.
- Dešiniuoju pelės mygtuku spustelėkite naujai atpažintą „Conexant“ įrenginį ir pasirinkite Atnaujinti tvarkyklės programinę įrangą iš meniu. Kartu su vedliu atnaujinkite tvarkykles automatiškai ir perkraukite kai viskas bus padaryta.

Galų gale gali atsitikti tai, kad garso nustatymuose galų gale atsiras dvi „Dolby“ piktogramos, tačiau viena iš jų veiks ir jums bus atkurtas garsas, veikiantis taip, kaip turėtų.
2 metodas: išjunkite automatinį tvarkyklių diegimą ir rankiniu būdu ištrinkite ir iš naujo įdiekite tvarkykles
Automatinis tvarkyklių diegimas kartais gali būti labai naudingas, tačiau kartais tai gali visiškai sujaukti jūsų tvarkykles. Tokiu atveju problema bus išspręsta ją išjungus ir rankiniu būdu atsisiunčiant reikiamus tvarkykles.
- Dešiniuoju pelės mygtuku spustelėkite Šis kompiuteris ir pasirinkite Ypatybės
- Viduje konors Kompiuterio pavadinimo, domeno ir darbo grupės parametrai, spustelėkite Pakeisti nustatymus
- Eikite į Aparatinė įranga atsidariusio lango skirtuką ir pasirinkite Įrenginio diegimo nustatymai nuo Įrenginio diegimo nustatymai
- Pasirinkite Ne, leisk man pasirinkti, ką daryti, ir pasirinkite Niekada neįdiekite tvarkyklės programinės įrangos iš „Windows Update“. Spustelėkite Išsaugoti pakeitimus ir iš naujo paleiskite įrenginį, kad pakeitimai įsigaliotų.
- Naudodami ankstesnio metodo veiksmus, pašalinti Conexant garso tvarkykles iš Įrenginių tvarkytuvė. Dabar neperkraukite įrenginio.
- Paspauskite „Windows“ klaviatūros klavišą ir įveskite Programos ir funkcijos, tada atidarykite rezultatą.
- Programų, kurias matote, sąraše raskite viską, kas susiję su „Conexant“ / IDT ir „Dolby“, ir pašalinkite. Dabar perkraukite įrenginys.
- Eikite į šią svetainę ir parsisiųsti vairuotojų. Eik į savo Atsisiuntimai aplankas ir diegti vairuotojų. Jei būtina, perkraukite dar kartą. Dabar viskas veiks ir jūs negausite klaidos pranešimo.

Neturint garso ir gaunant erzinančius iššokančiuosius langus kiekvieną kartą, kai įjungiate kompiuterį, su tuo neturi susidurti nė vienas vartotojas, tačiau tai yra gerai žinomas faktas, kad naujovinimas į „Windows 10“ sujaukė daugybę tvarkyklių didžiuliam vartotojų skaičiui. Laimei, laikydamiesi anksčiau aprašytų metodų, galite greitai išspręsti šią problemą ir nebespręsite spręsti problemų.