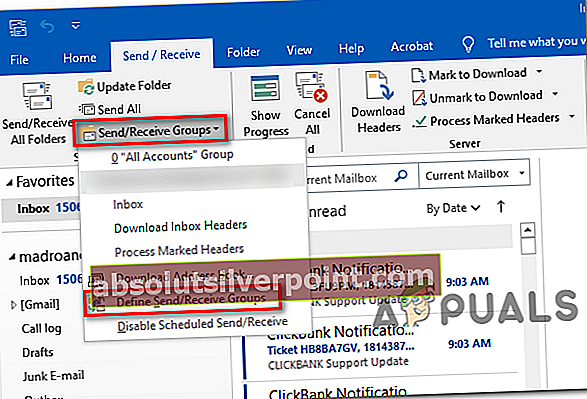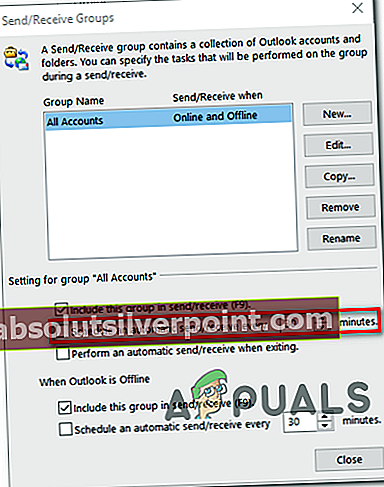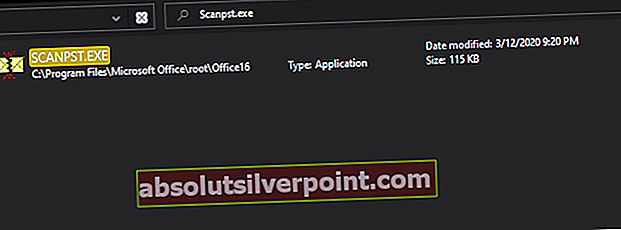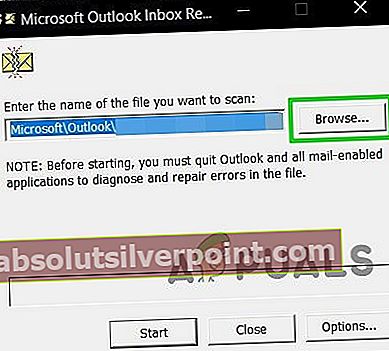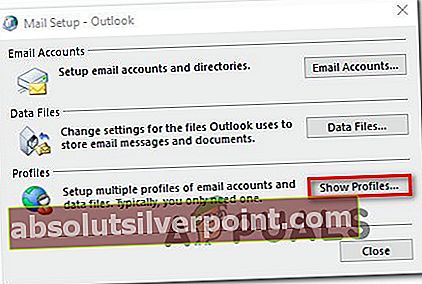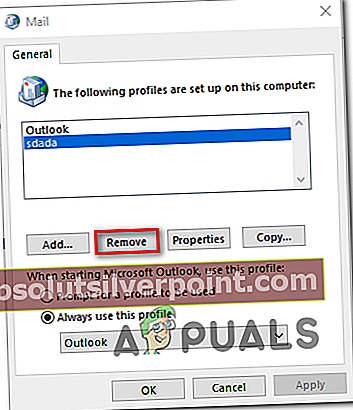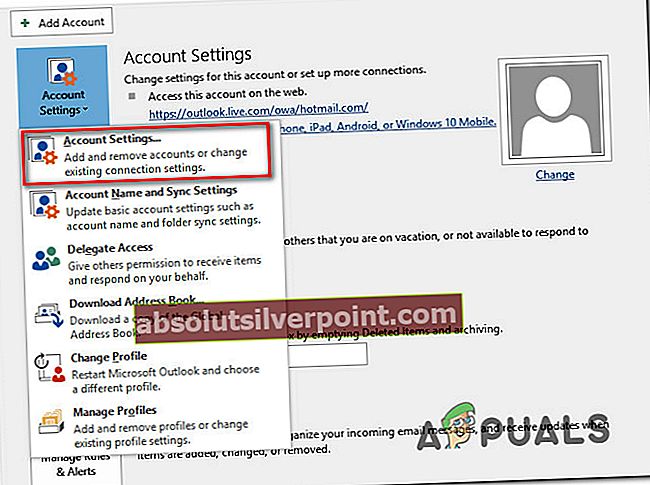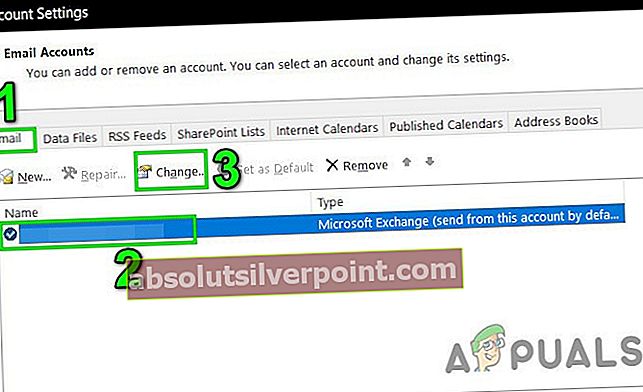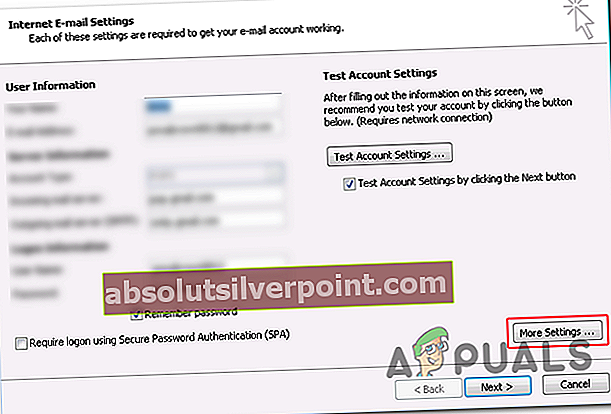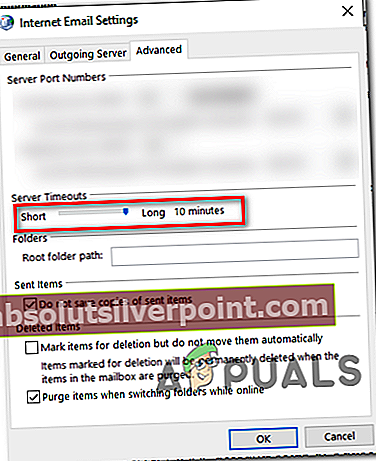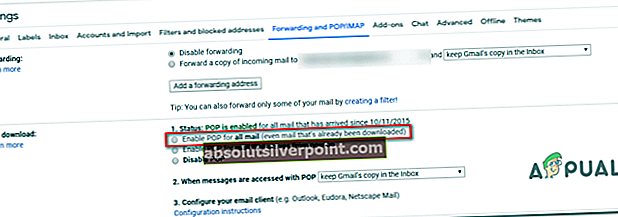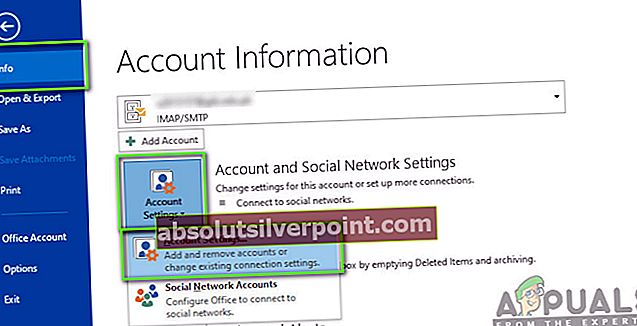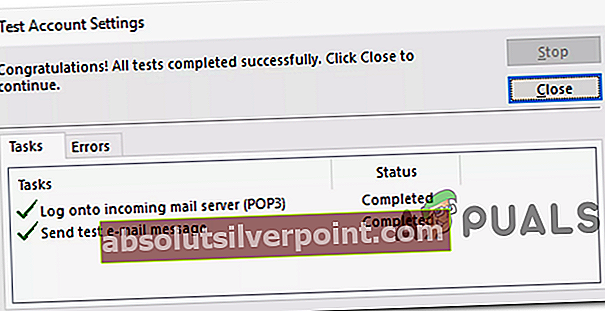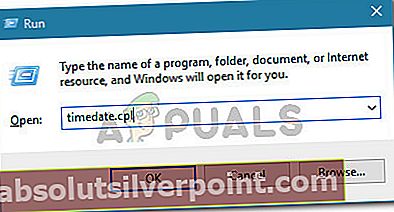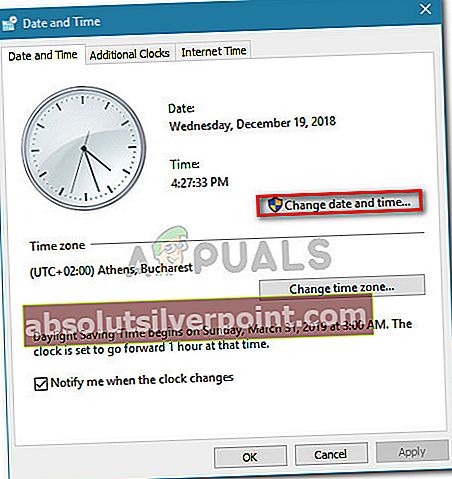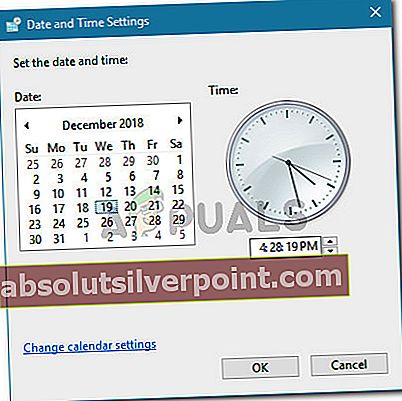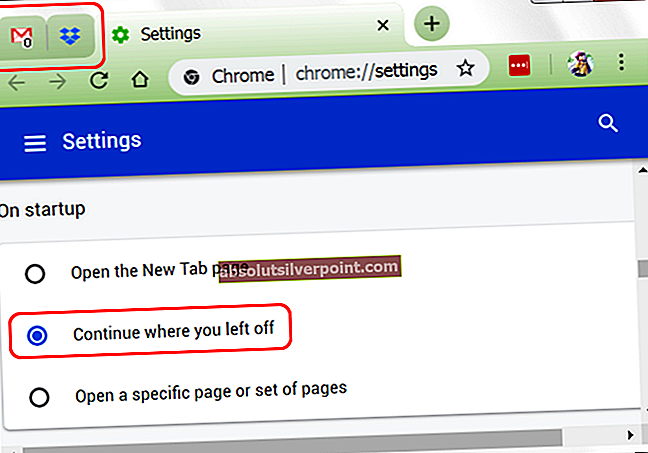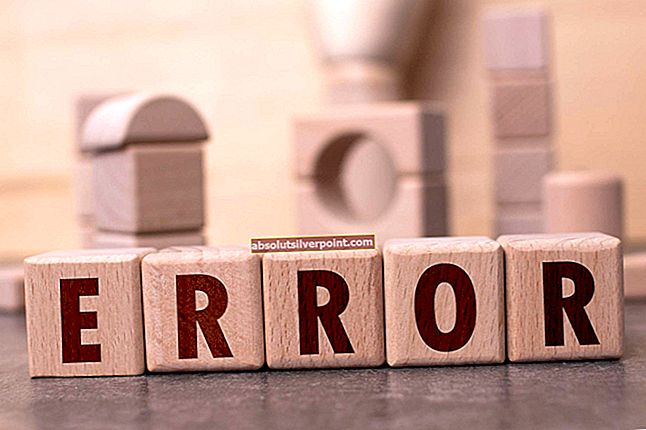Kai kurie „Outlook“ vartotojai praneša, kad jie nuolat gauna 0x800CCCDD klaida (‘Jūsų IMAP serveris nutraukė ryšį‘) Kai jie siunčia ar gauna el. Laiškus per IMAP paskyrą. Šis konkretus klaidos kodas rodo, kad siuntimo / gavimo funkcija nepavyko.

Pasirodo, yra kelios skirtingos priežastys, galinčios sukelti šią „Outlook IMAP“ problemą:
- Klaidą suaktyvina siuntimo / gavimo grupės - Dažniausiai šią klaidą sukels perspektyvos funkcija, vadinama „Siųsti / gauti grupes“. Tokiu atveju galite išspręsti problemą be jokių pasekmių, tiesiog naudodamiesi „Outlook“ siuntimo / gavimo grupių nustatymais ir išjungdami šią funkciją.
- Sugedo laikini duomenys - Jei problema prasidėjo po netikėto mašinos pertraukimo arba po AV nuskaitymo, tikėtina, kad galėsite išspręsti problemą paprasčiausiai iš naujo pridėję probleminę el. Pašto paskyrą „Outlook“, kad išvalytumėte visus temp duomenis.
- Sugadintas PST failas - „Outlook“ duomenų failas taip pat gali būti pagrindinė šios problemos priežastis, jei jis sugadinamas. Jei negalite sau leisti jo ištrinti, galite pabandyti jį ištaisyti naudodami „ScanPST.exe“ įrankį.
- Sugadintas „Outlook“ profilis - Jei šią klaidą matote tik prisijungdami per IMAP protokolą, turėtumėte pradėti svarstyti, kad galbūt turite reikalų su sugadintu „Outlook“ profiliu. Tokiu atveju sukurkite naują „Outlook“ profilį ir iš naujo sinchronizuokite paskyrą, kad išspręstumėte problemą.
- Nepakankamas serverio skirtasis laikas - Pagal numatytuosius nustatymus „Outlook“ yra priversta atlikti siuntimo ir gavimo operacijas per tam tikrą laiką. Jei jūsų interneto ryšys to padaryti neįmanoma, po serverio skirtojo laiko galite pamatyti klaidą. Jei šis scenarijus yra tinkamas, turėtumėte sustabdyti bet kokių tokio pobūdžio klaidų pranešimų rodymą pratęsdami numatytąjį serverio skirtąjį laiką.
- IMAP nepalaiko el. Pašto paslaugų teikėjas - Šią klaidą taip pat galite pamatyti, jei jūsų el. Pašto paslaugų teikėjas riboja IMAP ryšį. Šiuo atveju vienas būdas yra naudoti POP protokolą.
- Neteisingas laikas ir data - Ši klaida taip pat gali pasirodyti jūsų vietiniame laiko ir datos puslapyje, palyginti su data ir laiku jūsų serveryje. Norėdami išspręsti šią problemą, tiesiog pakeiskite vietinį laiką į teisingas datos ir laiko reikšmes.
1 metodas: funkcijos „Siųsti ir gauti grupes“ išjungimas
Kaip paaiškėjo, daugeliu dokumentuotų atvejų, susijusių su šia problema, paaiškėjo, kad problemą sukėlė Siųsti / gauti funkcija. Atminkite, kad ši funkcija nėra skirta dirbti su IMAP jungtimis - IMAP turi galimybę sinchronizuoti save be „Outlook“ pagalbos.
Taigi, jei gausite 0x800CCCDD IMAP serverio klaida, gauta klaida iš tikrųjų netrukdo siųsti ar gauti el. laiškus jūsų el. pašto dėžutėje. Šiuo atveju viskas, ką jums reikia padaryti, yra rankiniu būdu išjungti „Outlook“ nustatymų siuntimo / gavimo funkciją, kad jūsų IMAP serveris galėtų visiškai kontroliuoti operacijas.
Jei eisite šiuo keliu, problema nebus išspręsta, nes vis tiek gausite klaidą kiekviename „Outlook“ paleisdami. Tačiau, be abejo, galėsite siųsti ar gauti el. Laiškus be problemų.
Pastaba: Jei ieškote nuolatinio taisymo, kuris pašalins pagrindinę problemos priežastį, pereikite tiesiai į 2 metodą.
Čia pateikiamas greitas žingsnis po žingsnio vadovas, kaip išjungti „Send / Receive“ funkciją iš „Outlook“ nustatymų, kad išspręstumėte problemą:
- Atidarykite „Outlook“ ir palaukite, kol ji bus sinchronizuota su jūsų IMAP paskyra. Jei nesate prisijungę, prisijunkite naudodami paskyrą, su kuria kyla problemų.
- Kai būsite sėkmingai prisijungę, spustelėkite Pasirašyti / gauti skirtuką iš juostos meniu viršuje. Tada spustelėkite Siųsti / gauti grupes išskleidžiamajame meniu ir spustelėkite Apibrėžkite siuntimo / gavimo grupes iš galimų parinkčių sąrašo.
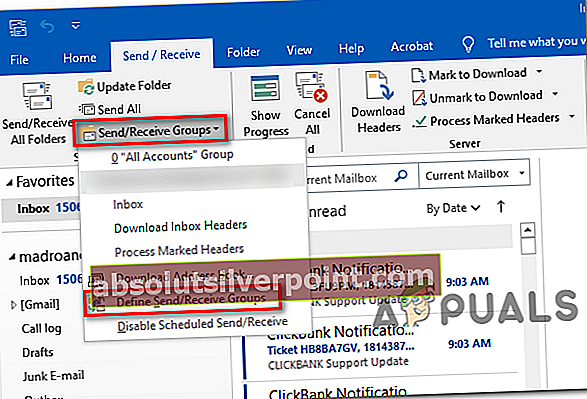
- Kai būsite Siųsti / gauti grupes meniu, pasirinkite Visos sąskaitos iš apačios Grupės pavadinimas, tada pereikite prieGrupės „Visos paskyros“ nustatymasir atžymėkite laukelį, susietą suSuplanuokite automatinį siuntimą / gavimą kas * minutę.
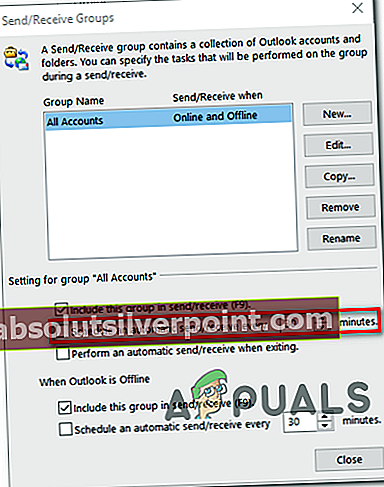
- Atlikę modifikaciją spustelėkite Uždaryti mygtuką ir iš naujo paleiskite „Outlook“.
- Pabandykite išsiųsti el. Laišką arba atsiųsti sau bandymą ir patikrinkite, ar vis dar susiduriate su 0x800CCCDDKlaidos kodas.
Jei ta pati problema vis dar kartojasi arba ieškote visiško pataisymo, pereikite prie kito galimo toliau pateikto sprendimo.
2 metodas: iš naujo pridėti el. Pašto paskyrą
Kaip paaiškėja, ši problema taip pat gali kilti dėl sugadintų laikinų duomenų, priklausančių el. Pašto paskyrai, kuri šiuo metu yra susieta su „Outlook“. Po AV nuskaitymo arba po netikėto mašinos pertraukimo kai kurie temp failai gali būti sugadinti, todėl „Outlook“ negalės tinkamai sinchronizuoti duomenų.
Tokiu atveju galite greitai išspręsti problemą, dar kartą atkurdami el. Pašto paskyrą (nuo nulio) naudodami valdymo skydo meniu „Mail“. Patvirtino, kad šis metodas yra sėkmingas daugelio paveiktų vartotojų.
Čia pateikiamas greitas žingsnis po žingsnio vadovas, kaip vėl pridėti problemišką el. Pašto paskyrą naudojant „Mail Windows“ programą:
- Atidarykite a Bėk dialogo langą paspausdami „Windows“ klavišas + R. Tada įveskite 'kontrolė' ir paspauskite Įveskite atidaryti Klasikinis valdymo skydelis sąsaja.
- Kai atvyksite į vidų Klasikinis valdymo skydelis sąsajoje, ieškokite naudodami paieškos funkciją viršutiniame dešiniajame ekrano kampe 'Paštas'.
- Tada rezultatų sąraše spustelėkite Paštas („Microsoft Outlook“) iš rezultatų sąrašo.
- Kai būsite Paskyros nustatymai langą, pasirinkite El skirtuką ir spustelėkite Nauja ... mygtuką.
- Nuo Pridėti paskyrą lange eikite į priekį ir prieš spustelėdami šalia įterpkite vardą, el. pašto adresą ir slaptažodį, kad užbaigtumėte naujos paskyros pridėjimo procesą.
- Sėkmingai sukonfigūravę naują paskyrą, grįžkite į Paskyros nustatymai> El. Paštas ir ištrinkite seną paskyrą (tą, kurią įtariate sugadintą). Tai galite padaryti pasirinkdami ir spustelėdami Pašalinti.
- Galiausiai pasirinkite naujai sukurtą el. Paštą ir spustelėkite Nustatyti kaip numatytąjį.
- Dar kartą atidarykite „Outlook“, prisijunkite naudodami tą patį el. Pašto adresą, su kuriuo anksčiau kilo problemų, ir pažiūrėkite, ar problema jau išspręsta.

Jei vis tiek susiduriate su 0x800CCCDD klaidą, pereikite prie kito galimo pataisymo, esančio žemiau.
3 metodas: paleiskite „ScanPST.exe“ įrankį
Jei pirmasis iš aukščiau nurodytų metodų jūsų atveju nebuvo veiksmingas, galbūt galėsite išspręsti problemą naudodami įmontuotą el. Pašto taisymo įrankį - Gautų laiškų taisymo įrankis (ScanPST.exe).Šis įrankis yra kiekvienoje naujausioje „Outlook“ versijoje ir gali atlikti bendrą .PST failų trikčių šalinimą.
Jei problema kyla iš asmeninio aplanko profilis, nuskaitydami „Outlook“ duomenis naudodami „ScanPST.exe“ Naudingumas turėtų leisti greitai išspręsti problemą.
Čia pateikiamas nuoseklus „Outlook“ duomenų failo taisymo naudojant „ScanPST.exe“ įrankį vadovas:
- Pradėkite uždarydami „Outlook“ ir visus susijusius procesus.
- Tada atidarykite „File Explorer“ ir eikite į vieną iš šių vietų (atsižvelgiant į naudojamą OS architektūrą):
C: \ Program Files - 64 bitų versijos C: \ Program Files - 32 bitų versijos
- Kai pateksite į reikiamą vietą, naudokite paieškos funkciją viršutiniame dešiniajame kampe, kad ieškotumėteSCANPST.exe„Ir dukart spustelėkite jį iš rezultatų sąrašo.
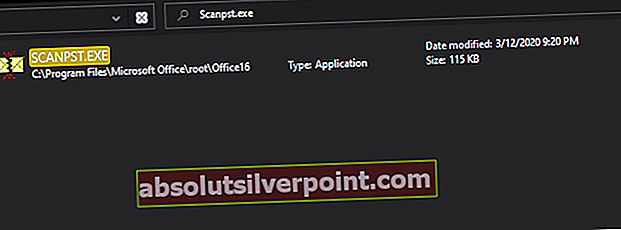
Pastaba: Jei negalite rasti SCANPST vykdoma per paieškos funkciją, galite pabandyti ją rasti rankiniu būdu vienoje iš šių vietų:
2016: C: \ Program Files (x86) \ Microsoft Office \ root \ Office16 2013: C: \ Program Files (x86) \ Microsoft Office \ Office15 2010: C: \ Program Files (x86) \ Microsoft Office \ Office14 2007: C: \ Program Files (x86) \ Microsoft Office \ Office12
- Kai pavyks rasti PSTScan.exe įrankis, atidarykite jį ir spustelėkite Naršyti norėdami nustatyti savo PST failo kelią. Kai pavyks įkelti teisingą failą į gautųjų taisymo įrankį, spustelėkite Pradėti ieškoti korupcijos.
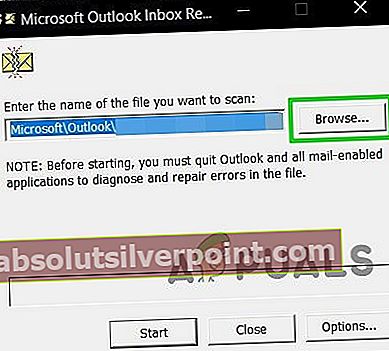
Pastaba: Numatytoji PST failo vieta yra Dokumentai \ „Outlook“ Failai.
- Kai operacija bus baigta, jums bus parodytas dialogo langas su rastomis klaidomis ir neatitikimais. Prieš spustelėdami Remontas norint pradėti procesą, verta pažymėti laukelį, susietą suPrieš atlikdami atsarginę kopiją nuskaitytame faile.
- Baigę operaciją, paleiskite „Outlook“ ir patikrinkite, ar problema jau išspręsta.
Jei vis tiek susiduriate su tuo pačiu 0x800CCCDD klaidą, pereikite prie kito galimo pataisymo.
Jei problema vis dar neišspręsta, pereikite prie kito galimo pataisymo, esančio žemiau.
4 metodas: naujo „Outlook“ profilio sukūrimas
Jei pirmieji du taisymai nepadėjo ir vis dar susiduriate su 0x800CCCDD klaidą, kol jūsų IMAP paskyra yra prijungta prie „Outlook“, prieš dar kartą sinchronizuodami paskyrą, galbūt norėsite visiškai pašalinti dabartinį vietinį „Outlook“ profilį.
Patvirtinta, kad ši operacija sėkminga daugeliui vartotojų, su kuriais nuolat susiduriame Jūsų IMAP serveris nutraukė ryšį‘Klaida.
Čia pateikiamas greitas žingsnis po žingsnio vadovas, parodantis, kaip pašalinti esamą „Outlook“ profilį ir sukurti naują nuo nulio:
- Pradėkite uždarydami „Outlook“ ir visas susijusias paslaugas.
- Tada paspauskite „Windows“ klavišas + R atsiverti a Bėk dialogo langas. Tada įveskite „Control.exe“ ir paspauskite Įveskite atidaryti Klasikinis valdymo skydelis langas.

- Valdymo skydelyje slinkite žemyn per elementų sąrašą ir spustelėkite Paštas („Microsoft Outlook“).

Pastaba: Galite lengvai naudoti paieškos juostą.
- Kai pateksite į „Mail Setup“ langą, spustelėkite Rodyti profilius pagal Profiliai.
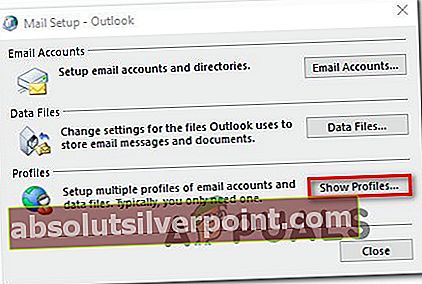
- Pagrindiniame Pašto meniu pasirinkite „Outlook“ profilis kurį aktyviai naudojate ir spustelėkite Pašalinti atsikratyti.
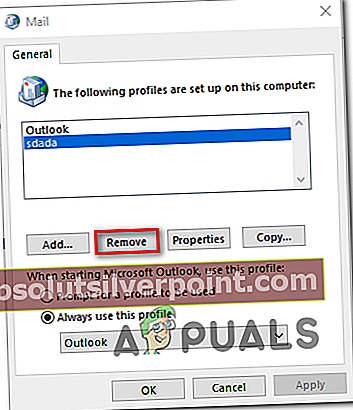
Pastaba: Jei turite svarbios informacijos apie vietinį el. Pašto abonemento duomenų failą (.PST arba .OST), patartina ją atsarginę kopiją padaryti šiuo metu.
- Patvirtinimo lange spustelėkite Taip baigti pašalinimo procesą.
- Dar kartą paleiskite „Outlook“ ir atlikite veiksmus, reikalingus dar kartą sukonfigūruoti el. Pašto paskyrą. Atminkite, kad kadangi anksčiau ištrynėte „Outlook“ duomenų failą, jūsų el. Pašto klientas bus priverstas sukurti naują nuo nulio ir pridėti jį prie naujo profilio.
- Sinchronizuokite „Outlook“ ir bandykite siųsti ar gauti bandomąjį el. Laišką, kad sužinotumėte, ar problema jau išspręsta.
Jei ta pati problema vis dar kyla, pereikite prie kito galimo pataisymo, esančio žemiau.
5 metodas: serverio skirtojo laiko pratęsimas
Jei susiduriate tik su 0x800CCCDD klaida, kai naudojate „Gmail“ paskyrą su „Outlook“, tikėtina, kad sprendžiate serverio skirtojo laiko problemą.
„Outlook“ sukurta veikti tam tikru laikotarpiu, per kurį reikia užbaigti siuntimo ir priėmimo procedūras. Pagal numatytuosius nustatymus tas laikas yra 1 minutė, tačiau atsižvelgiant į interneto ryšį ir jūsų tinklo apkrovą to gali nepakakti.
Jei šis scenarijus yra tinkamas, turėtumėte sugebėti išspręsti problemą atlikdami keletą numatytųjų „Siuntimo / gavimo grupių“ parametrų pakeitimų, padidindami Serverio skirtasis laikas iki 10 minučių, kad būtų išvengta Jūsų IMAP serveris nutraukė ryšįklaida.
Čia pateikiamas greitas žingsnis po žingsnio vadovas, užtikrinantis, kad suteikiate savo el. Pašto klientui pakankamai laiko, kad užbaigtumėte keitimąsi duomenimis, padidindami Serverio skirtasis laikas vertė:
- Atidarykite „Outlook“ programą ir spustelėkite Failas iš juostos juostos viršuje. Kai ten pateksite, eikite į skirtuką Informacija ir spustelėkite Paskyros nustatymai> Paskyros nustatymai.
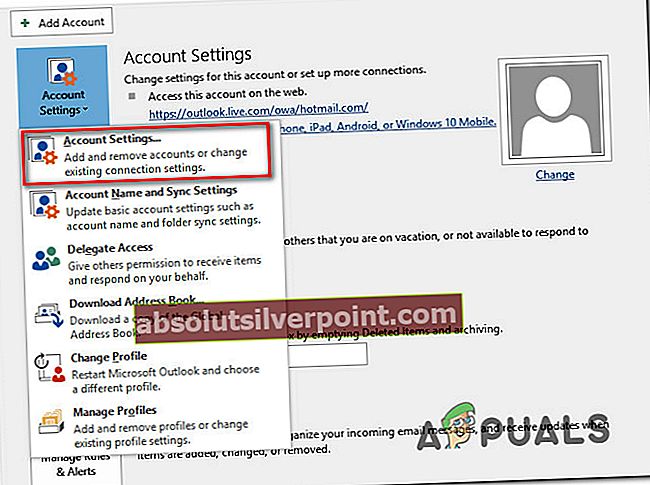
- Nuo Paskyros nustatymai meniu spustelėkite El skirtuką, tada pasirinkite el. laišką, su kuriuo kyla problemų, ir paspauskite mygtuką Keisti mygtuką iš galimų kontekstinių parinkčių sąrašo.
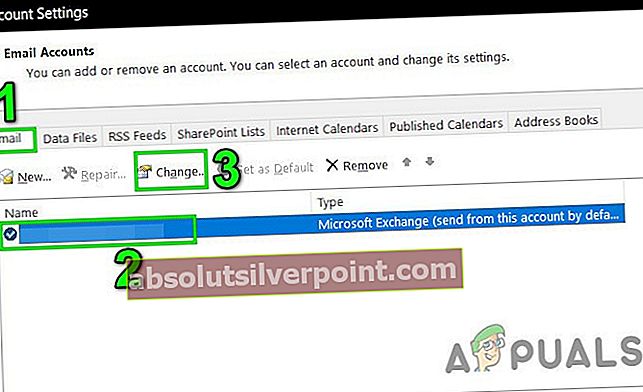
- Patekę į kitą meniu spustelėkite Daugiau nustatymų mygtuką (apatiniame dešiniajame ekrano skyriuje).
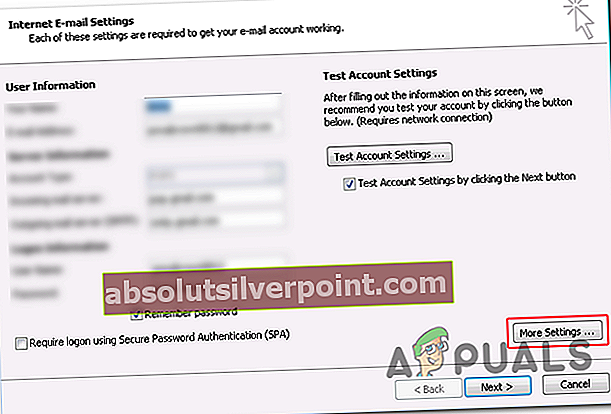
- Meniu Interneto el. Pašto nustatymai pasirinkite skirtuką Išplėstinė ir pakeiskite su juo susietą skaidrių juostą Serverio skirtasis laikas ilgas (10 minučių).
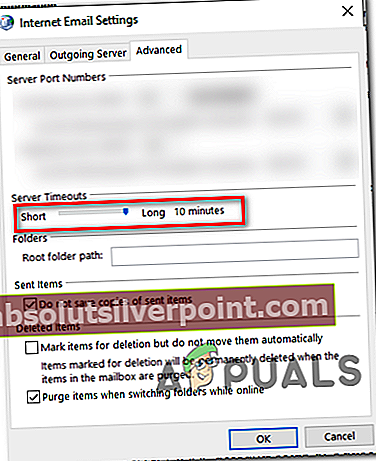
- Spustelėkite Gerai kad išsaugotumėte modifikacijas.
- Perkraukite savo kompiuterį ir patikrinkite, ar problema bus išspręsta, kai bus baigtas kitas paleidimas, atidarydami „Outlook“ ir bandydami išsiųsti bandomąjį el. Laišką.
Tuo atveju 0x800CCCDD klaidą, pereikite prie kito galimo pataisymo, esančio žemiau.
6 metodas: POP naudojimas vietoj IMAP
Jei susiduriate su šia problema su „Gmail“ paskyra ir nė vienas iš aukščiau pateiktų galimų pataisymų jums nepadėjo, galite tiesiog pereiti prie POP rankinio ryšio, o ne IMAP (interneto pranešimų prieigos protokolas) ir pašalinti 0x800CCCDD klaida.
Tai daugiau problemos sprendimo būdas, o ne taisymas, tačiau daugelis nukentėjusių vartotojų patvirtino, kad tai buvo vienintelis dalykas, leidęs jiems atsikratyti Jūsų IMAP serveris nutraukė ryšį‘Klaida visam laikui.
Atminkite, kad naudodami „Gmail“ turėsite įgalinti POP (pašto tarnybos valdymą) „Gmail“ paskyros nustatymuose, kad galėtumėte jį susieti su „Outlook“.
Čia yra išsamus POP įgalinimo jūsų vadove vadovas „Gmail“ nustatymai ir tada prijunkite jį prie „Outlook“ paskyros:
- Pasiekite „Gmail“ (čia) ir prisijunkite prie „Google“ paskyros.
- Tada spustelėkite krumpliaračio piktogramą (viršutiniame dešiniajame kampe) ir spustelėkite toliau Nustatymai iš naujai pasirodžiusio kontekstinio meniu.
- Kai būsite Nustatymai meniu pasirinkite Persiuntimas ir POP / IMAP skirtuką iš horizontalaus meniu viršuje.
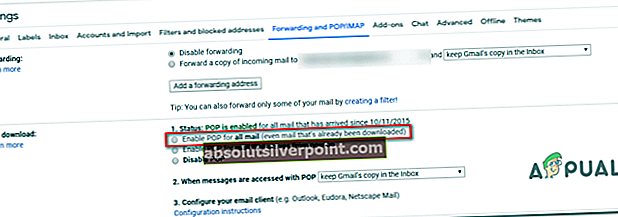
- Tada slinkite žemyn iki POP atsisiuntimo skyriaus ir pasirinkite perjungiklį pavadinimuĮjunkite POP nuo šiol gaunamiems laiškams.
- Tada spustelėkite išskleidžiamąjį meniu, susietą suKai pranešimai pasiekiami naudojant POPir spustelėkite išlaikyti„Gmail“ kopija gautuosiuose.
- Atlikę reikiamus pakeitimus, spustelėkite Išsaugoti pakeitimus, tada išeikite iš „Gmail“ nustatymų.
- Atidarykite „Outlook“ ir spustelėkite Failas viršuje esančiame skirtuke, tada naujai pasirodžiusiame meniu spustelėkite „Informacija“.
- Tada spustelėkite Paskyros nustatymai kad atskleistumėte išskleidžiamąjį meniu, tada spustelėkite Paskyros nustatymai.
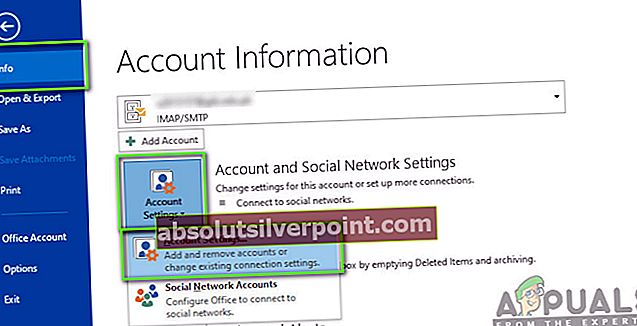
- Kai būsite „Paskyros nustatymų“ meniu, spustelėkite El skirtuką ir tada spustelėkite Nauja.
- Viduje Pridėti dialogo langą laukelyje įveskite savo vardą, „Gmail“ adresą ir slaptažodį. Tada „Outlook“ turėtų užpildyti likusią išsamią informaciją.
Pastaba: Jei išsami informacija nėra užpildoma automatiškai, pasirinkite Neautomatinis nustatymas arba papildomi serverio tipai ir spustelėkite Kitas.
- Ekrane Pasirinkti paslaugą pasirinkite POP op IMAP ir spustelėkite Kitas.
- „Gmail POP“ naudokite šiuos nustatymus:
„Gmail“ POP serverio adresas: pop.gmail.com „Gmail POP“ vartotojo vardas: Jūsų „Gmail“ adresas (pvz., [email protected]) „Gmail“ POP slaptažodis: Jūsų „Gmail“ slaptažodis „Gmail“ POP prievadas: 995 Reikalingas „Gmail POP SSL“: Yes
- Spustelėkite Pirmyn, kad „Outlook“ galėtų išbandyti ryšį ir nustatyti, ar iš jo galima atsisiųsti el. Laišką „Gmail“.
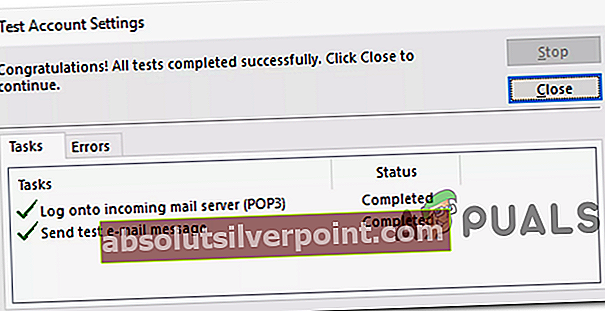
- Jei gausite sėkmės pranešimą, sėkmingai pavyko susisiekti su GMAIL POP ir pašalinti 0x800CCCDD klaida.
Jei ta pati problema vis dar kyla, pereikite prie kito galimo pataisymo, esančio žemiau.
7 metodas: datos ir laiko koregavimas
Viena kita priežastis, galinti sukelti 0x800CCCDD klaida yra didelis skirtumas tarp jūsų vietinio laiko, palyginti su laiku serveryje. Tai gali palengvinti netinkama CMOS baterija.
Jei šis scenarijus yra tinkamas, turėtumėte sugebėti išspręsti problemą, nurodydami datos, laiko ir laiko juostos reikšmes iš teisingų verčių iš Data ir laikas nustatymų meniu. Keli paveikti vartotojai patvirtino, kad ši operacija galiausiai leido jiems išspręsti problemą.
Vykdykite toliau pateiktas instrukcijas, kad nustatytumėte teisingą datą ir laiką:
Pastaba: Žemiau pateiktos instrukcijos yra universalios ir veiks nepaisant jūsų „Windows“ versijos.
- Paspauskite „Windows“ klavišas + R atidaryti Vykdyti dialogo langą. Tada įveskite „Tvarkaraštis.cpl“ ir paspauskite Įveskite atidaryti Data ir laikas langas.
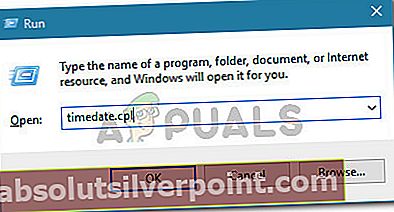
- Kai atsidursite datos ir laiko lange, pasirinkite Data ir laikas skirtuką ir spustelėkite Pakeisti datą ir laiką.
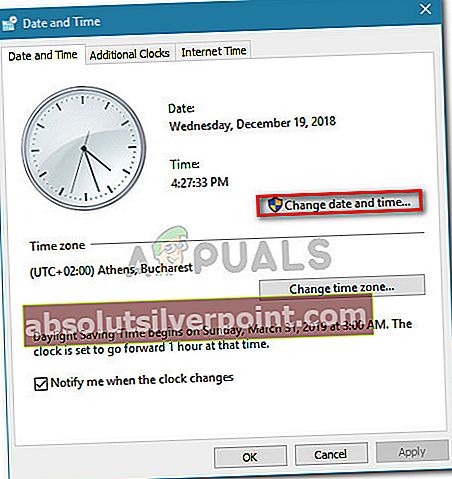
Pastaba: Kai būsite paraginti UAC (vartotojo abonemento kontrolė) lange spustelėkite Taip suteikti administracines privilegijas.
- Kitame meniu nustatykite teisingą laiką, tada naudodamiesi kalendoriumi pasirinkite tinkamas reikšmes pagal savo laiko juostą ir spustelėkite Gerai kad išsaugotumėte pakeitimą.
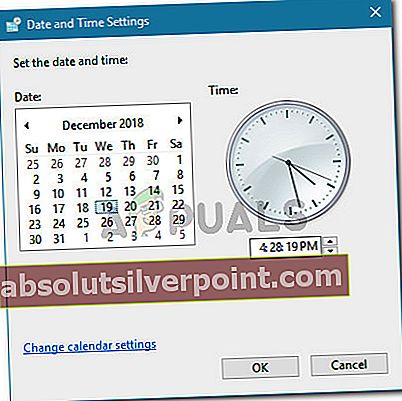
- Sėkmingai modifikavus parametrus, iš naujo paleiskite kompiuterį ir patikrinkite, ar 0x800CCCDD klaida pašalinta atidarius „Outlook“.